Po vytvoření webu v SharePoint v Microsoftu 365 nebo SharePoint Server můžete změnit nastavení webu, jako je název, logo, popis, úroveň ochrany osobních údajů a klasifikace webu, a také limity a oprávnění služeb pro tento web.
Popisy v tomto tématu jsou založeny na webech Microsoft SharePoint vytvořených pomocí standardních komponent uživatelského rozhraní. Pokud správce nebo návrhář webu radikálně změnil vzhled vašeho webu, nemusí se to samé zobrazovat tady. Další informace získáte od správce SharePoint.
Důležité informace: Pokud chcete provádět změny loga, názvu, popisu a dalších nastavení, musíte mít na webu SharePoint oprávnění vlastníka nebo návrháře. Další informace najdete v tématu Správa oprávnění webu.
Můžete změnit logo, název a další nastavení pro SharePoint v Microsoftu 365 tým nebo komunikační weby SharePoint 2019.
Poznámka: Pokud chcete klasické prostředí nebo SharePoint Server verze, vyberte kartu 2016, 2013, 2010 . Pokud se tady uživatelské rozhraní neshoduje s tím, co vidíte, přečtěte si téma Řešení potíží s nastavením.
Poznámky:
-
Když v Microsoft Teams vytvoříte nový tým nebo soukromý kanál, automaticky se vytvoří týmový web v SharePointu. Pokud chcete upravit popis nebo klasifikaci webu pro tento týmový web, přejděte v Microsoft Teams na odpovídající nastavení kanálu.
-
Přečtěte si další informace o správě webů microsoft teams připojených k Microsoft Teams.
Změna názvu, popisu a dalších informací o webu pro tým SharePoint v Microsoftu 365 nebo komunikační web
Poznámka: Pokud možnost Informace o webu nevidíte, možná nemáte oprávnění k přizpůsobení názvu a popisu sharepointového webu. Obraťte se na vlastníka webu a požádejte ho o oprávnění k provedení změn sami nebo o provedení změn za vás. Další informace najdete v tématu Správa oprávnění webu.
-
Vyberte Nastavení a pak vyberte Informace o webu.
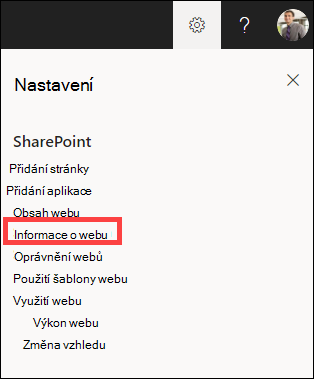
-
Podle potřeby proveďte změny v následujících polích:
-
Název webu (povinné)
-
Popis webu
-
Přidružení lokality centra:
Vyberte centrální web SharePointu, který chcete přidružit ke stávajícímu webu. -
Citlivost:
Uveďte typ informací, které bude váš web obsahovat, a úroveň jejich důvěrnosti. Tento popisek se zobrazí v pravém horním rohu sharepointového webu. -
Nastavení ochrany osobních údajů (jenom týmové weby):
Vyberte, jestli chcete, aby k vašemu webu měli přístup jenom členové, nebo kdokoli ve vaší organizaci.
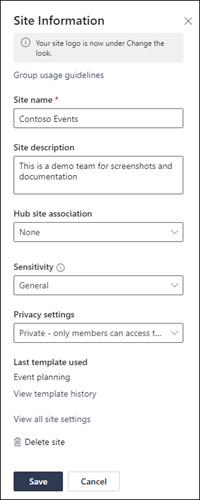
Poznámka: Pokud je možnost přidružení centrálního webu zobrazená šedě nebo tam nejsou uvedené žádné weby, je možné, že nemáte oprávnění přidružit weby k centrálnímu webu nebo vaše organizace centrální weby nepoužívá. Nastavte si centrální web SharePointu ve spolupráci se správcem SharePointu.
Poznámka: Nastavení citlivosti vyšší než obecné automaticky nastaví nastavení ochrany osobních údajů jako soukromé.
-
-
Po dokončení úprav vyberte Uložit.
-
Vyberte Nastavení a pak vyberte Změnit vzhled.
Poznámka: Pokud možnost Změnit vzhled nevidíte, možná nemáte oprávnění k přizpůsobení názvu a popisu sharepointového webu. Obraťte se na vlastníka webu a požádejte ho o oprávnění k provedení změn sami nebo o provedení změn za vás. Další informace najdete v tématu Správa oprávnění webu.
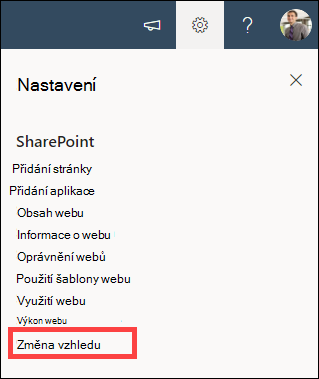
-
Vyberte Záhlaví.
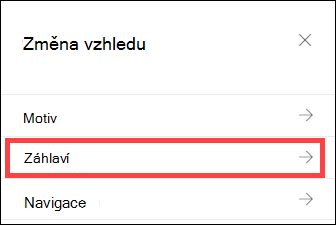
-
V části Zobrazení v části Logo webu vyberte Změnit.
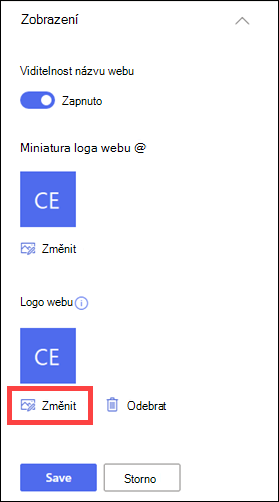
Poznámka: Pokud chcete zajistit, aby se vaše ikona vykreslovat správně, vyberte prosím tu, která se vejde do rozsahu 64 x 64 pixelů až 192 x 64 pixelů (šířka x výška). Logo webu se zobrazí v záhlaví webu. Miniatura loga webu se zobrazí při hledání, na kartě webu a kdekoli jinde je potřeba čtvercové logo.
-
Najděte v počítači obrázek, který se používá pro vaše logo. Seznam doporučených velikostí obrázků a přijatých formátů najdete v článku Přizpůsobení sharepointového webu.
-
Po změně loga vyberte Uložit.
Důležité informace:
-
SharePoint v Microsoftu 365 týmové weby připojené ke skupině Microsoft 365 používají stejné logo jako Microsoft 365 skupina, ke které jsou připojené.
-
Když změníte logo SharePoint týmového webu připojeného ke skupině, změní se také logo odpovídající Microsoft 365 skupiny.
-
Proces změny loga SharePointu na komunikačním webu Microsoftu 365 nebo týmových webech SharePointu, které nejsou připojené ke skupině Microsoft 365, je stejný. V tomto případě se změní jenom logo webu.
-
SharePoint nabízí několik šablon webů, které obsahují předem vyplněné stránky, šablony stránek, šablony příspěvků a webové části, které lze přizpůsobit potřebám vaší organizace.
-
Vyberte Nastavení a pak vyberte Použít šablonu webu.
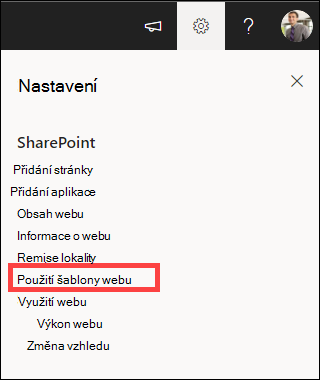
-
V okně Vybrat šablonu vyberte požadovanou šablonu .
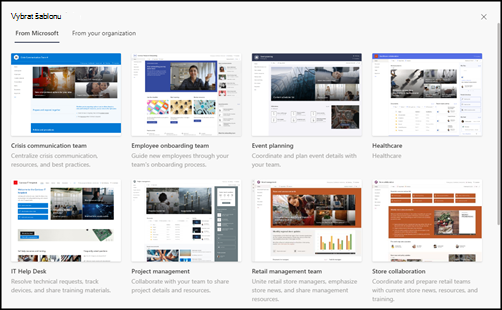
-
Zobrazí se náhled šablony s dalšími informacemi. Vyberte Použít šablonu a použijte ji na svůj web.
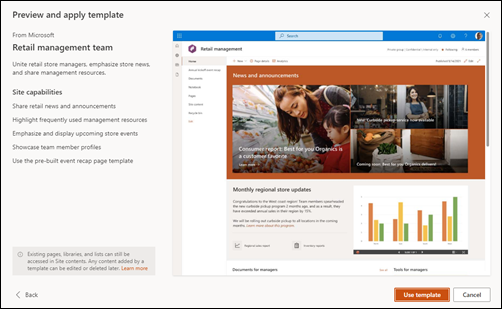
Další informace najdete v článku o použití a přizpůsobení šablon sharepointového webu .
Úrovně oprávnění webu jsou založené na SharePoint skupinách oprávnění. Členové skupiny oprávnění SharePoint můžou web navštívit, aniž by ho upravovali (návštěvníci webu), upravovat web (členové webu) nebo mít úplnou kontrolu nad webem (vlastníci webu).
-
Vyberte Nastavení a pak vyberte Oprávnění webu.
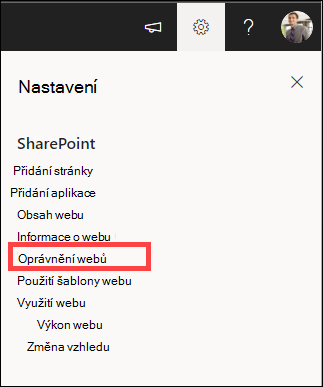
-
Tady můžete přidávat členy a spravovat úrovně oprávnění, oprávnění ke sdílení a vypršení platnosti hosta.
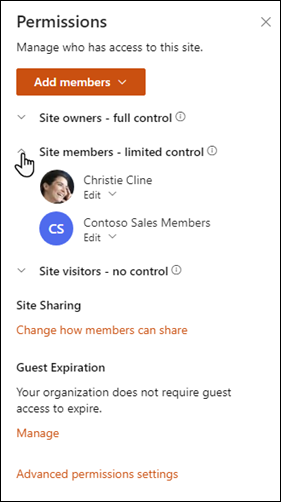
-
Pokud máte další skupiny nebo lidi, kterým chcete udělit oprávnění k webu, vyberte Upřesnit nastavení oprávnění.
Další informace najdete v tématu Sdílení a oprávnění .
Pokud chcete uživatelům udělit přístup k vašemu webu, můžete buď přidat členy do skupiny Microsoft 365 přidružené k webu, nebo můžete web sdílet s ostatními, aniž byste je přidali do skupiny Microsoft 365. Další informace o oprávněních webu najdete v tématu Principy úrovní oprávnění v SharePointu.
Poznámka: Pokud jste vlastníkem webu, zobrazí se odkaz na Upřesňující nastavení oprávnění , kde můžete nakonfigurovat další SharePoint nastavení oprávnění. Další informace najdete v tématu Vysvětlení úrovní přístupu v SharePointu.
-
Vyberte Nastavení a pak vyberte Oprávnění webu.
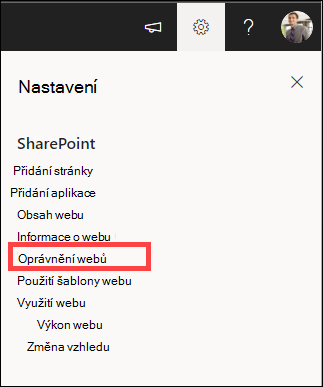
-
Vyberte Přidat členy a vyberte jednu z následujících možností:
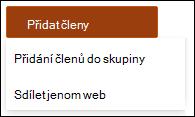
Přidáním členů do skupiny přidáte členy do skupiny Microsoft 365 přidružené k vašemu webu (upřednostňovaná metoda).
Po provedení tohoto výběru se zobrazí členství ve skupině pro daný web. Vyberte Přidat členy, zadejte jméno nebo e-mailovou adresu a vyberte Uložit.
Členové přidaní do skupiny Microsoft 365 se ve výchozím nastavení přidají do skupiny oprávnění Členové sharepointového webu a můžou web upravovat. Mají také plný přístup k prostředkům skupiny Microsoft 365, jako jsou skupinové konverzace, kalendář atd.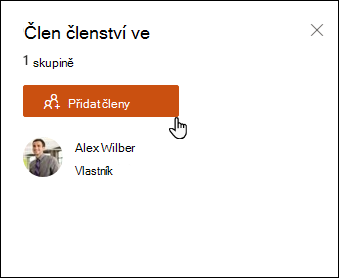
Sdílet jenom web, pokud chcete web sdílet s ostatními, aniž byste je přidali do skupiny Microsoft 365 přidružené k webu.
Zadejte jméno nebo e-mailovou adresu, výběrem šipky dolů vyberte úroveň oprávnění SharePointu a pak vyberte Přidat.
Sdílení webu umožní uživatelům přístup k webu, ale nebudou mít přístup k prostředkům skupiny Microsoft 365, jako jsou skupinové konverzace, kalendář atd.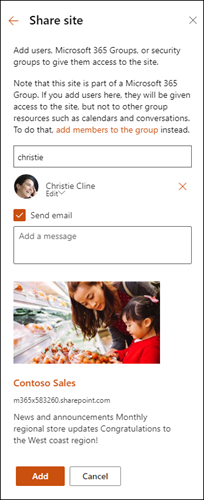
Pokud chcete změnit úroveň oprávnění pro jednotlivce nebo skupinu, vyberte šipku dolů vedle SharePoint úroveň oprávnění pro danou osobu nebo skupinu a vyberte Úplné řízení , abyste je přidali do skupiny Vlastníci webu, nebo Číst , pokud je chcete přidat do skupiny Návštěvníci webu.
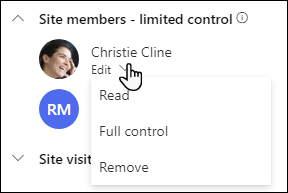
Poznámky:
-
Pokud chcete zobrazit všechny členy skupiny Microsoft 365 přidružené k vašemu webu a jejich úrovně oprávnění SharePoint, vyberte členy v pravém horním rohu webu.
-
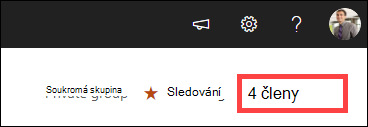
Změnou úrovně oprávnění člena, který je aktuálně součástí skupiny Microsoft 365, můžete změnit úroveň řízení, kterou má na vašem webu, aniž byste ho odebrali ze skupiny Microsoft 365.
-
V pravém horním rohu webu vyberte členy .
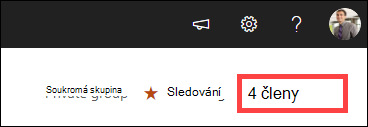
-
Vyberte šipku dolů vedle člena, který chcete změnit, a vyberte úroveň oprávnění.
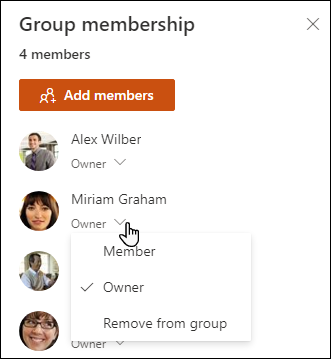
Pokud chcete v SharePoint v Microsoftu 365 odebrat někoho, kdo není členem skupiny Microsoft 365 přidružené k vašemu webu:
Poznámka: Možnost Odebrat je dostupná jenom pro jednotlivce, kteří nejsou součástí skupiny Microsoft 365.
-
Vyberte Nastavení a pak vyberte Oprávnění webu.
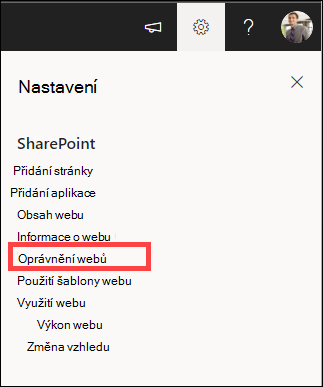
-
Vyberte šipku dolů vedle úrovně oprávnění pro odebrání člena.
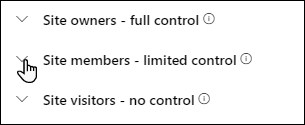
-
Vyberte šipku dolů vedle člena, který chcete odebrat, a vyberte Odebrat.
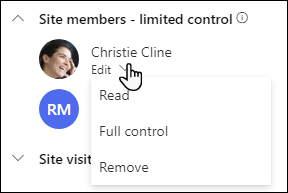
Poznámka: Pokud odeberete člena, který byl přidán pouze pomocí sdílení webu a je také součástí skupiny Microsoft 365, zachovají si jeho oprávnění od skupiny Microsoft 365.
Pokud chcete v SharePoint v Microsoftu 365 odebrat někoho, kdo je členem skupiny Microsoft 365 přidružené k vašemu webu:
Poznámka: Možnost Odebrat ze skupiny je dostupná jenom pro jednotlivce, kteří jsou součástí skupiny Microsoft 365.
-
V pravém horním rohu webu vyberte členy .
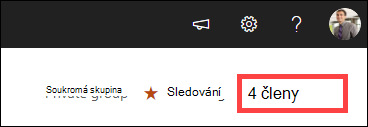
-
Vyberte šipku dolů vedle úrovně oprávnění pro člena, který chcete odebrat, a vyberte Odebrat ze skupiny.
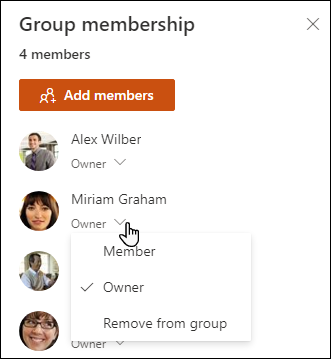
Poznámka: Pokud odeberete člena, který byl součástí skupiny Microsoft 365, ale byl také přidán pomocí funkce Sdílet web, zachovají si jeho oprávnění jako jednotlivec.
-
Informace o omezeních služby SharePoint v Microsoft 365 najdete v tématu Omezení služby SharePoint.
-
Informace o omezeních úložiště a uživatelů pro Microsoft 365 a SharePoint najdete v tématu Limity SharePointu v Microsoftu 365.
-
Pokud chcete spravovat velké objemy dat, přečtěte si téma Správa velkých seznamů a knihoven v SharePointu.
-
Pomocí Windows PowerShell můžete nastavit kvótu úložiště a externí sdílení. Kvótu úložiště a externí sdílení je možné nakonfigurovat pouze pomocí Windows PowerShell. Pokud jste správce, můžete to udělat pomocí rutiny Set-SPOSite. Informace o správě skupin pomocí PowerShellu najdete v tématu Správa skupin Microsoftu pomocí PowerShellu.
-
Nejběžnějším problémem při pokusu o změnu nastavení je, že nemáte správná oprávnění. Pokud si nejste jistí, jaká máte oprávnění, obraťte se na správce SharePointu, sítě nebo Microsoft 365.
-
Pokud máte oprávnění, ujistěte se, kterou verzi SharePointu používáte. Další informace najdete v tématu Kterou verzi SharePointu používám? Pokud jste web vytvořili se starší verzí SharePointu, možná používá klasický vzhled. Pokud chcete změnit logo, popis nebo jiné nastavení, vyberte kartu 2016, 2013, 2010 . Klasické prostředí SharePointu používá pro nastavení stejné uživatelské rozhraní jako SharePoint 2016.
Na SharePoint Serveru 2016, 2013 nebo 2010 změníte logo, název a další nastavení. U SharePoint týmových nebo komunikačních webů vyberte kartu Moderní .
Změna názvu, popisu a loga webu SharePoint Serveru
Jako vlastník nebo uživatel s oprávněním k úplnému řízení můžete změnit název, popis a logo webu SharePoint Server.
-
Přejděte na svůj web.
-
V pravém horním rohu vyberte Nastavení


-
Vyberte Nastavení webu.
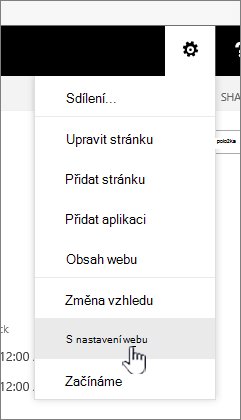
-
V části Vzhled a chování vyberte Název, popis a logo.
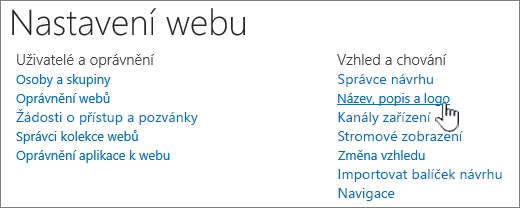
-
Aktualizujte pole Název . Přidejte nebo upravte volitelný popis webu.
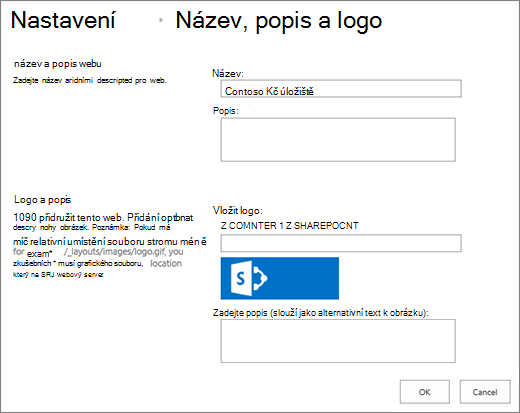
-
U SharePointu 2016 nebo 2013 proveďte v části Logo a popis jednu z těchto možností:
Vyberte Z POČÍTAČE, vyhledejte obrázek a vyberte Otevřít.
Vyberte ZE SHAREPOINTU, vyhledejte obrázek na SharePoint webu a vyberte Vložit.
Pro SharePoint 2010 vložte do části Logo a popis adresu URL obrázku, který se použije jako logo.
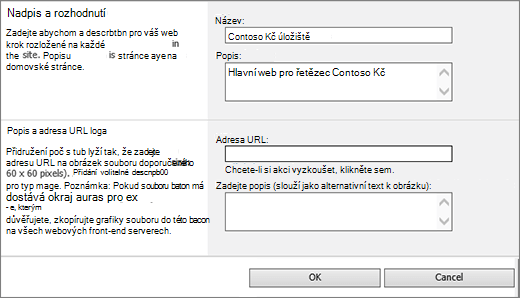
-
Vyplňte volitelný popis nebo alternativní text. Uložení vyberete OK .
Úrovně oprávnění webu jsou založené na SharePoint skupinách oprávnění. Členové skupiny oprávnění můžou buď web navštívit, aniž by ho upravovali (návštěvníci webu), upravovat web (členové webu) nebo mít úplnou kontrolu nad webem (vlastníci webu).
Pokud chcete uživatelům udělit přístup k vašemu webu, můžete buď přidat členy do skupiny přidružené k webu (upřednostňovaná metoda), nebo sdílet web s ostatními, aniž byste je přidali do skupiny.
Pokud chcete na svůj web pozvat lidi, pozvěte je pomocí tlačítka Sdílet na webu. Další informace najdete v tématu Sdílení webu.
Pokud chcete přidat lidi do skupiny, můžete vytvořit skupinu nebo použít existující skupinu a přidat do této skupiny členy. Skupiny poskytují různé úrovně oprávnění, které mají všichni členové skupiny, takže je jednodušší spravovat počet uživatelů a jejich přístup. Další informace najdete v tématu Vytváření a správa skupin SharePointu.
Pokud chcete změnit úroveň oprávnění pro jednotlivce nebo skupinu, vyberte šipku dolů vedle úrovně oprávnění pro danou osobu nebo skupinu a vyberte Úplné řízení , abyste je mohli přidat do skupiny Vlastníci webu, nebo Číst , pokud je chcete přidat do skupiny Návštěvníci webu.
Poznámka: Pokud chcete zobrazit všechny členy skupiny Microsoft 365 přidružené k vašemu webu a jejich úrovně oprávnění, vyberte členy v pravém horním rohu webu.
Pokud chcete někoho odebrat ze skupiny přidružené k vašemu webu, postupujte takto:
-
Přejděte na svůj web.
-
V pravém horním rohu vyberte Nastavení


-
Vyberte Nastavení webu.
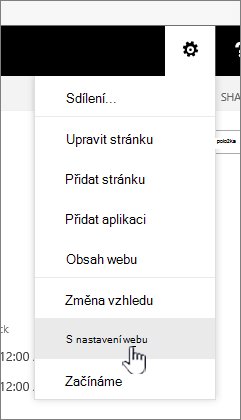
-
V části Uživatelé a oprávnění vyberte Oprávnění webu.
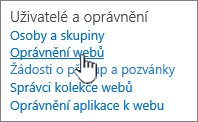
-
V části Oprávnění webu vyberte skupinu, ze které chcete odebrat člena.
-
Vyberte uživatele, kterého chcete odebrat.
-
Vyberte Akce a pak vyberte Odebrat uživatele ze skupiny.
-
Vyberte OK.
Další informace o tom, jak oprávnění fungují, a o nastaveních, která můžete použít, najdete v tématu Principy úrovní oprávnění v SharePointu.
Poznámky:
-
Některé funkce se zavádějí postupně v organizacích, které nastavily možnosti cílové verze v Microsoftu 365. To znamená, že se vám tato funkce zatím nemusí zobrazovat nebo že může vypadat jinak než v popisu v článcích nápovědy.
-
Týmové weby připojené ke skupinám mají různé možnosti přizpůsobení. Další informace najdete v tématu Přizpůsobení sharepointových týmových webů .
-
Skupiny nelze v seznamech adres skrýt, aby bylo možné upravit odpovídající logo webu služby SharePoint.










