Když se dokumenty Wordu, Excelu, PowerPointu a OneNotu ukládají do vašich knihoven Microsoft 365, můžete na nich spolupracovat pomocí Microsoft 365 pro web, který se otevře ve webovém prohlížeči.
Když otevřete dokumenty v Microsoft 365 pro web, můžete je otevřít ve ostatními členy týmu. To znamená, že nemusíte čekat, než do tabulky přidá údaje Tomáš, abyste mohli zadat svoje. Tabulku tak dokončíte dřív, protože se nemusíte střídat.
Můžete poslat odkaz a pozvat lidi, aby s vámi mohli pracovat na dokumentu. Jak vidíte další aktualizace, které můžete vzájemně mluvit a sdílet nápady, což bude mít za následek, že se jedná o dokument, který skutečně představuje tým.
Začněte uložením dokumentů do knihovny OneDrive nebo na týmový web (pokud máte Office 2010 nebo novější, můžete na týmový web nebo do knihovny OneDrive ukládat přímo z aplikací Office).
Kliknutím na název dokumentu ho otevřete v Microsoft 365 pro web.
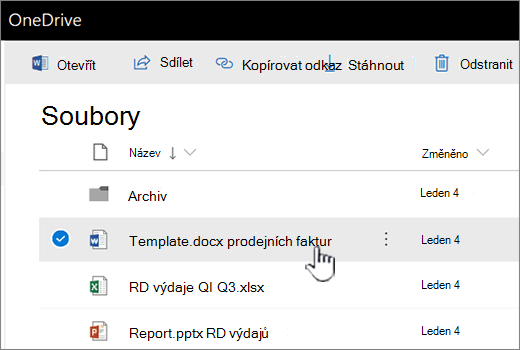
Pokud jsou vaši kolegové online, můžete při společné práci chatovat nebo začít neplánovanou schůzku.
Tipy
Pokud chcete kolegům pomoct, aby se k dokumentu rychle dostali, pošlete jim odkaz: vedle názvu dokumentu klikněte na Otevřít nabídku a pak klikněte na Sdílet.
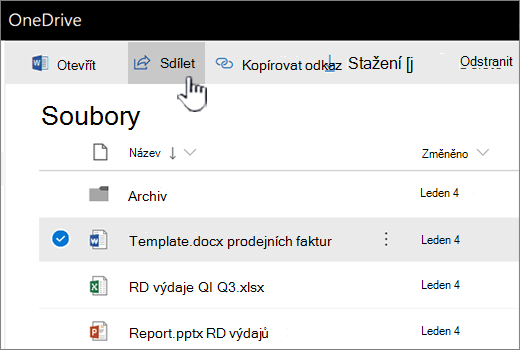
Poznámka: Další informace o sdílení dokumentů v Microsoft 365 najdete v tématech Sdílení položek na SharePointu OneDrive a sdílení sharepointových souborů nebo složek v Microsoft 365.
Tady je pár věcí, na které je při spolupráci s dalšími lidmi dobré pamatovat:
Dokumenty Wordu a poznámkové bloky OneNotu: Když někteří lidé pracují v desktopové aplikaci Word nebo OneNote a ostatní pracují v aplikaci Microsoft 365 pro web, je to v pořádku. V desktopových aplikacích funguje spoluvytváření nejlépe v nejnovější verzi Office (Mac a Windows), ale je také podporovaný celý způsob zálohování na Office 2010. Ať pracujete v desktopovém programu nebo Microsoft 365 pro web, jsou aktualizace ve OneNotu a Wordu zpracovávány jinak:
-
V poznámkových blocích OneNotu se aktualizace zobrazují okamžitě.
-
V dokumentech Wordu můžete sdílet své aktualizace a zobrazit aktualizace od ostatních uložením dokumentu. Pokud máte povolené Automatické ukládání , bude se vám vycházet.
Sešity Excelu: Všichni otevřou sešit v Excel pro web. Aktualizace se v sešitu zobrazují okamžitě. Pokud se někdo připojí k relaci spoluvytváření pomocíExcel pro Microsoft 365 nebo Excelu na iOS nebo Androidu, bude dál jako dřív.
Pokud někdo otevře sešit v desktopové aplikaci Excel Excel 2019 nebo starší, bude sešit uzamčený, dokud ho tento uživatel nezavře.
Prezentace PowerPointu: Nejlepších výsledků dosáhnete, když všichni otevřou prezentaci v PowerPoint pro web nebo v PowerPoint 2013. Uživatelé, kteří prezentaci otevřou v PowerPoint 2013, můžou mít problémy s uložením souboru, pokud v něm někdo aktualizuje prezentaci v PowerPoint pro web.
Podrobnosti o spoluvytváření v Microsoft 365 pro web najdete v tématu spolupráce v Office pro web.










