Spolupráce na souborech v Microsoft Teams
Zjednodušte si pracovní postup s ostatními díky spolupráci na souborech v Microsoft Teams. Sdílejte je, aby je ostatní mohli zobrazit a upravovat s vámi (úpravy ve Visiu vyžadují licenci).
Sdílení soubory v aplikaci Teams
Spolupracujte na souborech tak, že je budete sdílet se členy vašeho týmu pomocí OneDrivu v Teams. Sdílení souboru z OneDrivu:
-
V Teams přejděte na OneDrive

-
Najděte soubor, který chcete sdílet.
-
Najeďte myší na soubor a vyberte Sdílet

-
Zadejte název, skupinu nebo e-mail, na který chcete soubor odeslat.
-
Přidejte volitelnou zprávu, která dá příjemci kontext.
-
Pokud chcete změnit oprávnění k souborům, vyberte Nastavení sdílení

-
Výběrem možnosti Kopírovat odkaz

-
-
Vyberte Odeslat

Knihovna souborů v kanálech
V každém týmu existují kanály. Kanály jsou místem, kde může celý tým diskutovat o konkrétních tématech, jako jsou výukové materiály nebo aktualizace projektů. Každý kanál má svou vlastní složku souborů, ve které můžete sdílet soubory pro daný konkrétní kanál.
Přístup ke složce Soubory:
-
Přejděte na Teams v Teams.
-
V horní části kanálu vyberte Soubory .
Poznámka: Nezapomeňte použít kartu Soubory v horní části okna konverzace kanálu místo tlačítka Soubory na levé straně aplikace. Na kartě Soubory v kanálu se zobrazí soubory specifické pro daný kanál.
Nahrání souboru
Nahrání souboru na OneDrive
Nahrání souboru na OneDrive v Teams:
-
Otevřete Teams pro stolní počítače a vyberte OneDrive

-
Na OneDrivu vyberte Přidat nové

-
Vyberte soubor a vyberte Otevřít.
Soubor se automaticky nahraje na oneDrive.
Nahrání souboru do kanálu
Nahrání souboru do kanálu v Teams:
-
Přetáhněte soubor z místa, kde je aktuálně umístěný, do okna Teams mezi soubory.
-
Vyberte Nahrát, pak vyberte soubor (nebo soubory), které chcete nahrát, a vyberte Otevřít.
Všechny soubory, které nahrajete, budou přístupné všem členům vašeho týmu.
Vytvoření souboru
Vytvoření nového souboru v Teams:
-
V Teams přejděte na OneDrive

-
Vyberte Přidat nový

-
Zvolte typ souboru, který chcete vytvořit.
-
Zadejte název souboru a vyberte Vytvořit.
-
Otevře se nový soubor, abyste mohli začít upravovat Teams.
Poznámka: Uživatelé Linuxu nebudou moct otevírat soubory pomocí desktopové aplikace Office.
Spolupráce v souboru
Nahrajte soubor nebo ho sdílejte, aby k němu ostatní mohli přistupovat a upravovat ho s vámi.
Sdílení souboru a zahájení spolupráce s ostatními:
-
V Teams přejděte na OneDrive

-
Najděte soubor, který chcete sdílet.
-
Najeďte myší na soubor a vyberte Sdílet

-
Přidejte název, skupinu nebo e-mail, se kterým chcete soubor sdílet a se kterými chcete spolupracovat.
-
Vyberte Nastavení sdílení

Poznámka: Pokud chcete sdílet s někým mimo vaši organizaci, vyberte Lidé, které zvolíte v nastavení sdílení

Pokud chcete změnit oprávnění k úpravám, vyberte Může upravit
-
Vyberte Možnost Může zkontrolovat, pokud chcete ostatním umožnit kontrolovat a navrhovat změny, ale ne přímo upravovat.
-
Výběrem možnosti Může zobrazit umožníte ostatním zobrazit soubor bez jakýchkoli změn nebo návrhů.
-
-
-
Vyberte Použít a uložte změny.
-
Vyberte Odeslat

Poznámka: Uživatelé Linuxu nebudou moct otevírat soubory pomocí desktopové aplikace Office a budou muset použít Office pro web.
Vaše knihovna souborů
V každém týmu existují kanály. Tyto kanály si můžete představit jako místo, kde může celý tým diskutovat o konkrétním tématu, jako jsou nadcházející školení nebo aktualizace projektu. Každý kanál má svou vlastní složku souborů, ve které můžete sdílet soubory pro daný konkrétní kanál. Pokud chcete získat přístup k této složce, přejděte do kanálu a vyberte kartu Soubory nad oknem konverzace.
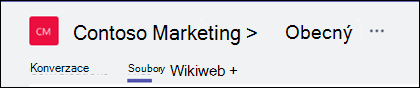
Poznámka: Nezapomeňte použít kartu Soubory v horní části okna konverzace kanálu místo tlačítka Soubory na levé straně aplikace. Díky tomuto tlačítku získáte přístup ke všem svým cloudovým souborům, nikoli jenom k souborům pro konkrétní kanál.
V knihovně můžete nahrát existující soubory nebo vytvořit nové. Když soubor nahrajete, vytvoří se kopie v Teams.
Nahrání existujících souborů
Existují dva primární způsoby, jak nahrát existující soubory do knihovny. Obě metody začínají přechodem do složky files pro váš kanál a obě metody ve výchozím nastavení nahrávají kopie souborů do složky souborů kanálu.
-
Přetažení : Pomocí myši přetáhněte soubor z místa, kde je aktuálně umístěný, a umístěte ho do okna Teams mezi soubory.
-
Nahrát – vyberte Nahrát, pak vyberte soubor (nebo soubory), které chcete nahrát, a vyberte Otevřít.
Všechny soubory, které nahrajete, budou přístupné všem členům vašeho týmu. A stejně jako v SharePointu můžete konkrétní soubory připnout na začátek seznamu, abyste k tomu měli snadný přístup.
Vytvoření souboru
Pokud chcete v Teams vytvořit dokument Word, PowerPointu nebo Excelu, vyberte Nový a pak vyberte typ souboru, který chcete vytvořit. Nový soubor se otevře v Teams, abyste ho mohli začít upravovat. Pokud chcete pracovat v desktopové verzi aplikace, vyberte Otevřít v desktopové aplikaci v horní části aplikace uprostřed pásu karet.
Po vytvoření bude nový soubor k dispozici i členům vašeho týmu, aby ho mohli upravovat.
Poznámka: Uživatelé Linuxu nebudou moct otevírat soubory pomocí desktopové aplikace Office.
Společná úprava souboru
Soubory nahrané a sdílené týmu jsou přístupné všem členům týmu. V Microsoft 365 pro web, Office pro Android, iOS nebo nejnovějších aplikacích z Microsoft 365 můžete vy a členové vašeho týmu společně upravovat dokumenty Word, PowerPointu nebo Excelu nebo přidávat komentáře k souborům Visia. Nemusíte si rezervovat soubory ani se nemusíte starat o to, jestli má některý z vašich kolegů dokument otevřený. Stačí otevřít soubor, který potřebujete upravit, a pokud ho upravují i ostatní členové týmu, vaše změny se při práci hladce sloučí.
Sdílení s lidmi mimo váš tým
Pokud je soubor Word, Excel, PowerPoint nebo Visio, nejjednodušší způsob, jak ho sdílet, je otevřít ho v odpovídajícíMicrosoft 365 pro web nebo desktopové aplikaci. V pravém horním rohu okna vyberte Sdílet. Tady zadejte aliasy nebo e-mailové adresy lidí, kteří mají odkaz na soubor poslat e-mailem, nebo vyberte Kopírovat odkaz a zvolte, kam chcete odkaz sdílet.
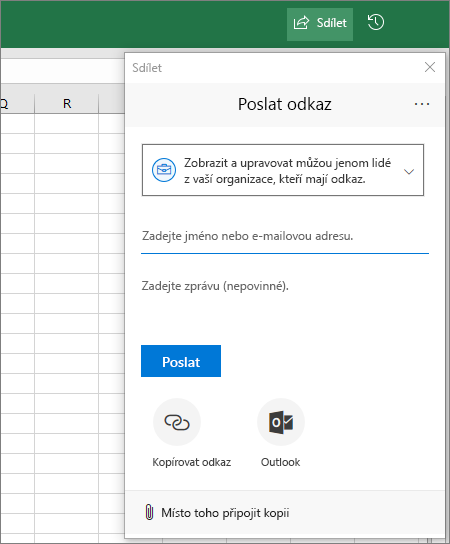
Důležité informace: Pokud chcete soubor sdílet s někým mimo váš tým, musíte ho otevřít v Microsoft 365 pro web nebo desktopové aplikaci Office.
Pokud chcete sdílet s lidmi mimo vaši organizaci, možná budete muset vybrat rozevírací seznam oprávnění (přímo nad místo, kam přidáte lidi, se kterými chcete sdílet) a vybrat, že konkrétní Lidé mají k souboru přístup.
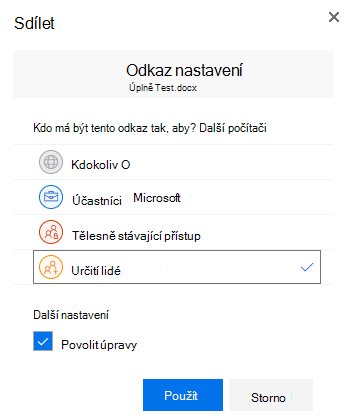
Jakmile soubor nasdílíte, můžou ho uživatelé upravovat v reálném čase (pokud nezaškrtnete políčko Povolit úpravy v dialogovém okně Nastavení odkazu) stejně jako ostatní členové vašeho týmu.
Poznámka: Uživatelé Linuxu nebudou moct otevírat soubory pomocí desktopové aplikace Office a budou muset použít Office pro web.










