Současná spolupráce na sešitech Excelu se spoluvytvářením

Se svými kolegy můžete otevřít a současně používat k práci stejný Excelový sešit. Říkáme tomu spoluvytváření. Když spoluvytváříte, můžete rychle vidět vzájemné změny – během několika sekund. V některých verzích Excelu se vám výběry ostatních lidí zobrazí v jiných barvách. Pokud používáte verzi Excelu, která podporuje spoluvytváření, můžete v pravém horním rohu vybrat Sdílet, zadat e-mailové adresy a pak zvolit cloudové umístění. Pokud ale potřebujete další informace, jako například o tom, které verze jsou podporovány nebo kam je možné soubory ukládat, tento článek vás provede celým procesem.
Poznámka: Tato funkce je dostupná jenom v případě, že máte předplatné Microsoft 365. Pokud jste Microsoft 365předplatitelem, ujistěte se, že máte nejnovější verzi Office.
Koupit nebo vyzkoušet Microsoft 365
Pokud chcete spoluvytvářet v Excelu pro počítače s Windows, nejprve se musíte ujistit, že jsou některá nastavení tak, jak mají být. Potom stačí pár kroků ke spoluvytváření s jinými lidmi.
-
Potřebujete předplatné Microsoft 365.
-
Musíte mít nainstalovanou nejnovější verzi Excelu pro Microsoft 365. Upozorňujeme, že pokud máte pracovní nebo školní účet, možná ještě nemáte verzi, která podporuje spoluvytváření. Může to být tím, že váš správce neposkytl k instalaci nejnovější verzi.
-
K Microsoftu 365 se musíte přihlásit pomocí účtu předplatného.
-
Excelové sešity musíte použít ve formátu .xlsx, .xlsm nebo .xlsb. Pokud soubor není v tomto formátu, otevřete ho a pak vyberte Soubor > Uložit jako > Procházet > Uložit jako typ. Změňte formát souboru na Sešit Excelu (*.xlsx). Mějte na paměti, že spoluvytváření nepodporuje formát Strict Open XML Spreadsheet.
Ve webovém prohlížeči nahrajte nebo vytvořte nový sešit pomocí OneDrivu, OneDrivu pro firmy nebo knihovny SharePointu Online. Upozorňujeme, že místní weby SharePointu (weby, které nejsou hostované Microsoftem) nepodporují spoluvytváření. Pokud si nejste jistí, který z nich používáte, požádejte osobu, která má na starosti váš web, nebo vaše IT oddělení.
-
Pokud jste soubor nahráli, vyberte název souboru a otevřete ho. Sešit se otevře na nové kartě ve webovém prohlížeči.
-
Vyberte tlačítko Otevřít v desktopové aplikaci.
-
Když se soubor otevře v desktopové aplikaci Excel, může se zobrazit žlutý pruh s oznámením, že soubor je v chráněném zobrazení. V takovém případě vyberte tlačítko Povolit úpravy.
-
V pravém horním rohu vyberte Sdílet.
-
Ve výchozím nastavení budou moct sešit upravovat všichni příjemci, ale nastavení můžete změnit výběrem možnosti Může upravit.
-
Do pole Adresa zadejte e-mailové adresy a jednotlivé adresy oddělte středníkem.
-
Přidejte zprávu pro příjemce. Tento krok je nepovinný.
-
Vyberte Poslat.
Poznámka: Pokud chcete odkaz poslat sami, nevybírejte tlačítko Odeslat. Místo toho vyberte kopírovat odkaz v dolní části podokna.
Pokud jste vybrali tlačítko Sdílet, dostanou uživatelé e-mailovou zprávu s pozvánkou k otevření souboru. Můžou vybrat odkaz pro otevření sešitu. Otevře se webový prohlížeč a sešit se otevře v Excel pro web. Pokud chtějí ke spoluvytváření použít desktopovou aplikaci Excel, můžou vybrat Upravit v desktopové aplikaci. Budou k tomu ale potřebovat verzi aplikace Excel, která podporuje spoluvytváření. Excel pro Android, Excel pro iOS, Excel Mobile a Excel pro Microsoft 365 předplatitelé jsou verze, které aktuálně podporují spoluvytváření. Pokud nemají podporovanou verzi, můžou je upravovat v prohlížeči.
Poznámka: Pokud používají nejnovější verzi Excelu, PowerPointu nebo Wordu, existuje jednodušší způsob, mohou vybrat Soubor > Otevřít a vybrat Sdílené se mnou.
V otevřeném souboru v Excelu se ujistěte se, že je zapnutá funkce Automatické ukládání v levém horním rohu. Jakmile si soubor otevřou ostatní, začnete spoluvytvářet. Jestli probíhá spoluvytváření, poznáte tak, že se vám v pravém horním rohu okna Excelu zobrazí obrázky ostatních lidí. Je také možné, že uvidíte jejich iniciály nebo písmeno G, což označuje hosta (guest).
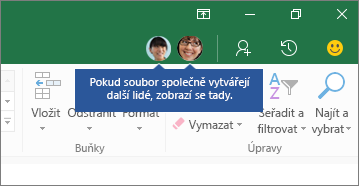
Tipy pro spoluvytváření:
-
Vybrané položky ostatních lidí se vám možná budou zobrazovat v jiných barvách. K tomu dochází, pokud používají Excel pro Microsoft 365 předplatitele Excel pro web, Excel pro Android, Excel Mobile nebo Excel pro iOS. Pokud používají jinou verzi, neuvidíte jejich výběry, ale jejich změny se zobrazí při práci.
-
Pokud se vám výběry ostatních lidí zobrazují v jiných barvách, budou modré, fialové, atd. Váš výběr však bude vždy zelený. A výběry ostatních budou na jejich obrazovkách taky zelené. Pokud ztratíte přehled o tom kdo je kdo, přesunutím kurzoru na výběr zobrazíte jméno příslušné osoby. Pokud chcete přejít na místo, kde někdo pracuje, vyberte jeho obrázek nebo iniciály a pak vyberte možnost Přejít na.
Časté otázky
U Excel pro Microsoft 365 předplatitelů si můžete všimnout automatického ukládání v levém horním rohu. Funkce Automatické ukládání je povolená, pokud je soubor uložený na OneDrivu, OneDrivu pro firmy nebo SharePointu Online. Při práci automaticky ukládá vaše změny do cloudu. A pokud na stejném souboru pracují i jiní lidé, umožní jim automatické ukládání zobrazit vaše změny během pár sekund. Podívejte se na Co je automatické ukládání?, kde najdete další informace o automatickém ukládání, včetně důvodů, proč může být dostupné nebo nedostupné.
K této chybě může docházet z několika důvodů. Nejčastěji je to proto, že někdo soubor otevře ve verzi Excelu, která spoluvytváření nepodporuje. Pokud to udělá jenom jedna osoba, všem ostatním se zobrazí chyba – "uzamčeno", i když všichni ostatní používají verzi Excelu , která podporuje spoluvytváření.
Verze Excelu, které podporují spoluvytváření:
-
Excel pro Microsoft 365*
-
Excel pro Microsoft 365 pro Mac*
-
Excel pro web
-
Excel pro Android
-
Excel pro iOS
-
Excel Mobile
* Spoluvytváření v této verzi vyžaduje, abyste měli nainstalovanou nejnovější verzi Excel pro Microsoft 365 a abyste se přihlásili k účtu předplatného Microsoftu 365. Upozorňujeme, že pokud máte pracovní nebo školní účet, možná ještě nemáte verzi, která podporuje spoluvytváření. Může to být tím, že váš správce neposkytl k instalaci nejnovější verzi.
Pokud se vám stále zobrazuje chyba „uzamčeno", podívejte se na článek Excelový soubor je uzamčený pro úpravy, ve kterém najdete další řešení tohoto problému.
Výběry ostatních lidí můžete zobrazit v různých barvách, ale jenom v případě, že vy a ostatní uživatelé používáte Excel pro Microsoft 365 předplatitele, Excel pro web, Excel pro Android, Excel Mobile nebo Excel pro iOS. Kromě toho platí, že pokud lidé používají Excel pro Microsoft 365 předplatitele, musí mít všichni zapnuté automatické ukládání, aby se zobrazily barevné výběry.
Pokud používáte Excel pro Microsoft 365, Excel pro web, Excel pro Android nebo Excel pro iOS a nevidíte výběry ostatních lidí, počkejte několik sekund. Pokud pořád nevidíte něčí výběry, ujistěte se, že používá Excel pro Microsoft 365, Excel pro web, Excel pro Android nebo Excel pro iOS. Pokud používají jinou verzi, třeba Excel Mobile, jejich výběry se vám nezobrazí. Ale veškeré změny, které udělá, se zobrazí prakticky okamžitě. Pokud navíc používají starší verzi Excelu, třeba Excel 2013, nebudou moct soubor upravovat ve stejnou dobu jako vy a vy neuvidíte jejich výběry.
Pokud chcete spoluvytvářet a vidět změny provedené ostatními, musejí všichni používat verzi aplikace Excel, která podporuje spoluvytváření. Excel pro Android, Excel pro iOS, Excel Mobile a Excel pro Microsoft 365 předplatitelé jsou verze, které aktuálně podporují spoluvytváření. Pokud nemají podporovanou verzi, můžou vždy používat Excel pro web ve webovém prohlížeči. Pokud se tím problém nevyřeší, zkuste jednu nebo více z následujících možností:
-
Počkejte minutku nebo dvě. Občas se stává, že komunikace mezi Excelem a cloudem chvilku trvá.
-
Řekněte všem, aby vybrali tlačítko Povolit úpravy, pokud se zobrazí.
-
Ujistěte se, že každý, kdo pracuje v Excel pro Microsoft 365 předplatitelích, má zapnuté automatické ukládání v levém horním rohu okna Excelu.
-
Pokud k synchronizaci souborů používáte OneDrive, ujistěte se, že není pozastavený, a ujistěte se, že je zapnuté Používání aplikací Office k synchronizaci souborů Office . Podrobnosti o tomto nastavení najdete tady.
-
Ujistěte se, že mají funkci automatického ukládání zapnutou všichni, kdo pracují v Excelu pro Android. Mohou ji zapnout tak, že klepnou na Soubor >

-
Ujistěte se, že mají funkci automatického ukládání zapnutou všichni, kdo pracují v Excelu pro iOS. Mohou ji zapnout tak, že klepnou na Soubor

-
Zkontrolujte, jestli soubor není jenom pro čtení.
-
Na počítači s Windows soubor otevřete a přejděte na Soubor > Informace. Vyřešte všechny chyby, které zde mohou být uvedené.
K tomu občas dochází v případě, že někdo použije funkci, která ještě není ve spoluvytváření v Excelu plně podporovaná. To můžete proces spoluvytváření dočasně zastavit. Pokud nemáte žádné neuložené změny, jednoduše vyberte Aktualizovat. Pokud máte neuložené změny, které nepotřebujete zachovat, můžete vybrat Zahodit změny. U obsahu, který potřebujete zachovat, vyberte Uložit kopii a uložte soubor pod jiným názvem. Potom vyberte a zkopírujte změny, které si chcete nechat. Nakonec poslední krok – znovu otevřete původní soubor, který je v cloudu, a vložte změny zpět.
Obecně platí, že změna, která je uložena jako poslední pomocí tlačítka Uložit nebo automaticky pomocí funkce Automatické ukládání, „vyhrává.“ Existuje několik výjimek, ale takto to obecně funguje. Pokud nechcete, aby docházelo ke konfliktům, přiřaďte jednotlivým osobám zvláštní oblasti nebo listy. Tato přiřazení můžete vysvětlit již při odesílání odkazu nebo ho popsat přímo v sešitu tím, že zadáte jména osob do buněk záhlaví. Můžete také podle jednotlivých osob pojmenovat listy.
Mějte na paměti, že pokud k synchronizaci souborů používáte OneDrive, změny, které uděláte, když je počítač offline, se nesloučí, dokud nebude počítač znovu online. A až budete online, všechny změny se sloučí najednou.
Ano. V Excel pro Microsoft 365 vyberte Soubor > Informace > Zobrazit a obnovit předchozí verze. Pak v seznamu najděte předchozí verzi a vyberte Otevřít verzi. Otevře se předchozí verze. Pokud jej chcete obnovit na aktuální verzi, počkejte, až všichni ostatní ukončí spoluvytváření, a pak vyberte Obnovit. Další informace o verzích najdete v tématu Zobrazení historických verzí souborů Microsoft 365.
Pokud chcete spoluvytvářet v Excelu pro počítače Mac, nejprve se musíte ujistit, že jsou některá nastavení tak, jak mají být. Potom stačí pár kroků ke spoluvytváření s jinými lidmi.
-
Potřebujete předplatné Microsoft 365.
-
Musíte mít nainstalovanou nejnovější verzi Excelu pro Microsoft 365. Mějte na paměti, že pokud máte pracovní nebo školní účet, může správce určit, kterou verzi můžete nainstalovat, a nemusí se jednat o nejnovější verzi. Další informace najdete v Kdy získám nejnovější funkce v Microsoft 365?.
-
Je třeba použít soubory typu .xlsx, .xlsm nebo .xlsb. Pokud soubor není v tomto formátu, otevřete ho a pak vyberte Soubor > Uložit jako…. Změňte formát souboru na .xlsx, .xlsm, nebo .xlsb.
Ve webovém prohlížeči nahrajte nebo vytvořte nový sešit pomocí OneDrivu, OneDrivu pro firmy nebo knihovny SharePointu Online. Upozorňujeme, že místní weby SharePointu (weby, které nejsou hostované Microsoftem) nepodporují spoluvytváření. Pokud si nejste jistí, který z nich používáte, požádejte osobu, která má na starosti váš web, nebo vaše IT oddělení.
-
Pokud jste soubor nahráli, vyberte název souboru a otevřete ho. Sešit se otevře na nové kartě ve webovém prohlížeči.
-
Vyberte tlačítko Otevřít v desktopové aplikaci.
-
Když se soubor otevře v desktopové aplikaci Excel, může se zobrazit žlutý pruh s oznámením, že soubor je v chráněném zobrazení. V takovém případě vyberte tlačítko Povolit úpravy.
-
V pravém horním rohu vyberte Sdílet.
-
Ve výchozím nastavení budou moct sešit upravovat všichni příjemci, ale nastavení můžete změnit výběrem možnosti Může upravit.
-
Do pole Adresa zadejte e-mailové adresy a jednotlivé adresy oddělte středníkem.
-
Přidejte zprávu pro příjemce. Tento krok je nepovinný.
-
Vyberte Poslat.
Poznámka: Pokud chcete odkaz poslat sami, nevybírejte tlačítko Odeslat. Místo toho vyberte kopírovat odkaz v dolní části podokna.
Pokud jste vybrali tlačítko Sdílet, dostanou uživatelé e-mailovou zprávu s pozvánkou k otevření souboru. Můžou vybrat odkaz pro otevření sešitu. Otevře se webový prohlížeč a sešit se otevře v Excel pro web. Pokud chtějí spoluvytvářet pomocí excelové aplikace, můžou vybrat Upravit v desktopové aplikaci. Budou k tomu ale potřebovat verzi aplikace Excel, která podporuje spoluvytváření. Excel pro Android, Excel pro iOS, Excel Mobile a Excel pro Microsoft 365 jsou verze, které aktuálně podporují spoluvytváření. Pokud nemají podporovanou verzi, můžou soubor upravit v prohlížeči a upravit ho.
Tip: Pokud používají nejnovější verzi Excel pro Microsoft 365, existuje jednodušší způsob – mohou vybrat Soubor > Otevřít... > Sdílené a vybrat soubor, který sdílí jiná osoba.
V otevřeném souboru v Excelu se ujistěte se, že je zapnutá funkce Automatické ukládání v levém horním rohu. Jakmile si soubor otevřou ostatní, začnete spoluvytvářet. Pokud jste ve stejné oblasti jako vy, můžete vidět jejich výběry buněk v jiné barvě, než je vaše. Uvidíte také, jak se jejich změny zobrazují při práci. Pokud navíc v pravém horním rohu vyberete Sdílet, uvidíte obrázky lidí a jejich jméno nebo e-mailovou adresu. Je také možné, že uvidíte jejich iniciály nebo písmeno G, což označuje hosta (guest).
Časté otázky
V Excel pro Microsoft 365 si můžete všimnout automatického ukládání v levém horním rohu. Funkce Automatické ukládání je povolená, pokud je soubor uložený na OneDrivu, OneDrivu pro firmy nebo SharePointu Online. Při práci automaticky ukládá vaše změny do cloudu. A v případě, že na stejném souboru pracují ostatní lidé, vaše změny se jim díky automatickému ukládání zobrazí během několika sekund. Podívejte se na článek Co je automatické ukládání? kde najdete další informace o automatickém ukládání, včetně důvodů, proč může být k dispozici nebo nedostupné.
K této chybě může docházet z několika důvodů. Nejčastěji je to proto, že někdo soubor otevře ve verzi Excelu, která spoluvytváření nepodporuje. Pokud to udělá jenom jedna osoba, všem ostatním se zobrazí chyba – "uzamčeno", i když všichni ostatní používají verzi Excelu , která podporuje spoluvytváření.
Verze Excelu, které podporují spoluvytváření:
-
Excel pro Microsoft 365*
-
Excel pro Microsoft 365 pro Mac*
-
Excel pro web
-
Excel pro Android
-
Excel pro iOS
-
Excel Mobile
* Spoluvytváření v této verzi vyžaduje, abyste měli nainstalovanou nejnovější verzi Excelu, a musíte se přihlásit k účtu předplatného Microsoftu 365. Upozorňujeme, že pokud máte pracovní nebo školní účet, možná ještě nemáte verzi, která podporuje spoluvytváření. Může to být tím, že váš správce neposkytl k instalaci nejnovější verzi.
Pokud se vám stále zobrazuje chyba „uzamčeno", podívejte se na článek Excelový soubor je uzamčený pro úpravy, ve kterém najdete další řešení tohoto problému.
Výběry ostatních lidí můžete zobrazit v různých barvách, ale jenom v případě, že vy a ostatní používáte Excel pro Microsoft 365, Excel pro web, Excel pro Android, Excel Mobile nebo Excel pro iOS. Pokud navíc lidé používají Excel pro Microsoft 365, musí mít všichni zapnuté automatické ukládání, aby se zobrazily barevné výběry.
Pokud používáte Excel pro Microsoft 365, Excel pro web, Excel pro Android nebo Excel pro iOS a nevidíte výběry ostatních lidí, počkejte několik sekund. Pokud pořád nevidíte něčí výběry, ujistěte se, že používá Excel pro Microsoft 365, Excel pro web, Excel pro Android nebo Excel pro iOS. Pokud používají jinou verzi, třeba Excel Mobile, jejich výběry se vám nezobrazí. Ale veškeré změny, které udělá, se zobrazí prakticky okamžitě. Pokud navíc používají starší verzi Excelu, třeba Excel for Mac 2011, nebudou moct soubor upravovat ve stejnou dobu jako vy a vy neuvidíte jejich výběry.
Pokud chcete spoluvytvářet a vidět změny provedené ostatními, musí všichni používat verzi aplikace Excel, která spoluvytváření podporuje. Spoluvytváření podporují Excel pro Android, Excel pro iOS a Excel Mobile. Kromě toho Excel pro Microsoft 365 podporuje spoluvytváření, když máte předplatnéMicrosoft 365. Pokud někdo nemá podporovanou verzi, může vždy používat Excel pro web ve webovém prohlížeči. Pokud se tím problém nevyřeší, zkuste jednu nebo více z následujících možností:
-
Počkejte minutku nebo dvě. Občas se stává, že komunikace mezi Excelem a cloudem chvilku trvá.
-
Řekněte všem, aby vybrali tlačítko Povolit úpravy, pokud se zobrazí.
-
Ujistěte se, že každý, kdo pracuje v Excel pro Microsoft 365 nebo Excel pro Microsoft 365 pro Mac, má zapnuté automatické ukládání v levém horním rohu okna Excelu.
-
Pokud k synchronizaci souborů používáte OneDrive, ujistěte se, že není pozastavený, a ujistěte se, že je zapnuté Používání Office 2016 k synchronizaci souborů... Podrobnosti o tomto nastavení najdete tady.
-
Ujistěte se, že mají funkci automatického ukládání zapnutou všichni, kdo pracují v Excelu pro Android. Mohou ji zapnout tak, že klepnou na Soubor >

-
Ujistěte se, že mají funkci automatického ukládání zapnutou všichni, kdo pracují v Excelu pro iOS. Mohou ji zapnout tak, že klepnou na Soubor

-
Ujistěte se, že soubor není jen pro čtení.
-
Na počítači s Windows soubor otevřete a přejděte na Soubor > Informace. Vyřešte všechny chyby, které zde mohou být uvedené.
K tomu může občas dojít, pokud někdo používá excelovou funkci, která ještě není plně podporovaná při spoluvytváření v Excelu. To můžete proces spoluvytváření dočasně zastavit. Pokud nemáte žádné neuložené změny, jednoduše vyberte Aktualizovat. Pokud máte neuložené změny, které nepotřebujete zachovat, můžete vybrat Zahodit změny. U obsahu, který potřebujete zachovat, vyberte Uložit kopii a uložte soubor pod jiným názvem. Potom vyberte a zkopírujte změny, které si chcete nechat. Nakonec poslední krok – znovu otevřete původní soubor, který je v cloudu, a vložte změny zpět.
Obecně platí, že poslední uložená změna, ať už s tlačítkem Uložit nebo automaticky s automatickým ukládáním, je ta, která „vyhrává.“ Pokud nechcete, aby docházelo ke konfliktům, přiřaďte jednotlivým osobám zvláštní oblasti nebo listy. Tato přiřazení můžete vysvětlit již při odesílání odkazu nebo ho popsat přímo v sešitu tím, že zadáte jména osob do buněk záhlaví. Můžete také podle jednotlivých osob pojmenovat listy.
Mějte na paměti, že pokud k synchronizaci souborů používáte OneDrive, změny, které uděláte, když je počítač offline, se nesloučí, dokud nebude počítač znovu online. A až budete online, všechny změny se sloučí najednou.
Ano. Vyberte Soubor > Obnovit > Procházet historii verzí. Pak v seznamu najděte předchozí verzi a vyberte Otevřít verzi. Otevře se předchozí verze. Pokud jej chcete obnovit na aktuální verzi, počkejte, až všichni ostatní ukončí spoluvytváření, a pak vyberte Obnovit.
Spoluvytváření zabere jenom čtyři kroky v Excel pro web.
Ve webovém prohlížeči nahrajte nebo vytvořte nový sešit pomocí OneDrivu, OneDrivu pro firmy nebo knihovny SharePointu Online.
-
V horní části pásu karet vyberte Sdílet. Otevře se dialogové okno Odeslat odkaz, ve které můžete lidem poslat odkaz na sešit.
-
Ve výchozím nastavení může tento odkaz použít kdokoli ve vaší organizaci k otevření a úpravě sešitu. Pokud chcete upravit, kdo může odkaz používat a co může dělat, vyberte lidé ve [vaší organizaci] s odkazem, který může upravit, zvolte požadované možnosti v dialogovém okně Nastavení odkazu a pak vyberte Použít.
-
V dialogovém okně Odeslat odkaz zadejte e-mailové adresy oddělené středníky.
-
Přidejte zprávu pro příjemce. Tento krok je nepovinný.
-
Vyberte Poslat.
Poznámka: Pokud chcete odkaz poslat sami, nevybírejte tlačítko Odeslat. Místo toho vyberte kopírovat odkaz v dolní části podokna.
Pokud jste vybrali tlačítko Sdílet, dostanou uživatelé e-mailovou zprávu s pozvánkou k otevření souboru. Můžou vybrat odkaz pro otevření sešitu. Otevře se webový prohlížeč a sešit se otevře v Excel pro web. Pokud chtějí spoluvytvářet pomocí excelové aplikace, můžou vybrat Upravit v desktopové aplikaci. Budou k tomu ale potřebovat verzi aplikace Excel, která podporuje spoluvytváření. Excel pro Android, Excel pro iOS, Excel Mobile a Excel pro Microsoft 365 jsou verze, které aktuálně podporují spoluvytváření. Pokud nemají podporovanou verzi, můžou je upravovat v prohlížeči.
Nyní můžete sešit spoluvytvářet současně s ostatními lidmi. Pokud se v pravém horním rohu zobrazí zpráva, že provádí úpravy, poznáte, že jste spoluautorem s jednou další osobou. Pokud úpravy provádí více než jedna další osoba, zobrazí se jiná zpráva, která vám sdělí počet osob, které se podílejí na tvorbě. Příklady: Jsou tady 2 další lidé.
Tipy pro spoluvytváření:
-
Pokud chcete zkontrolovat změny, které od otevření souboru udělali ostatní, vyberte Zobrazit změny. Otevře se podokno, ve kterém uvidíte změny, včetně předchozích hodnot buněk (pokud se nějaké změnily).
-
Pokud chcete přejít na místo, kde někdo pracuje, vyberte jeho jméno a pak vyberte Úpravy....
-
Vybrané položky ostatních lidí se vám možná budou zobrazovat v jiných barvách. K tomu dochází, pokud používají Excel pro Microsoft 365, Excel pro web, Excel pro Android, Excel Mobile nebo Excel pro iOS. Pokud používají jinou verzi, neuvidíte jejich výběry, ale jejich změny se budou zobrazovat při práci.
-
Pokud se vám výběry ostatních lidí zobrazují v jiných barvách, budou modré, fialové, atd. Váš výběr však bude vždy zelený. A výběry ostatních budou na jejich obrazovkách taky zelené. Pokud ztratíte přehled o tom kdo je kdo, přesunutím kurzoru na výběr zobrazíte jméno příslušné osoby.
Časté otázky
K této chybě může docházet z několika důvodů. Nejčastěji je to proto, že někdo soubor otevře ve verzi Excelu, která spoluvytváření nepodporuje. Stačí, aby to platilo pro jedinou osobu, a všem ostatním se zobrazí chyba uzamčení – a to i v případě, že všichni ostatní používají verzi Excelu, která spoluvytváření podporuje.
Verze Excelu, které podporují spoluvytváření:
-
Excel pro Microsoft 365*
-
Excel pro Microsoft 365 pro Mac*
-
Excel pro web
-
Excel pro Android
-
Excel pro iOS
-
Excel Mobile
* Spoluvytváření v této verzi vyžaduje, abyste měli nainstalovanou nejnovější verzi Excelu, a musíte se přihlásit k účtu předplatného Microsoftu 365. Upozorňujeme, že pokud máte pracovní nebo školní účet, možná ještě nemáte verzi, která podporuje spoluvytváření. Může to být tím, že váš správce neposkytl k instalaci nejnovější verzi.
Pokud se vám stále zobrazuje chyba „uzamčeno“, podívejte se na článek Excelový soubor je uzamčený pro úpravy, ve kterém najdete další řešení tohoto problému.
Výběry ostatních lidí můžete zobrazit v různých barvách, ale jenom v případě, že vy a ostatní používáte Excel pro Microsoft 365, Excel pro web, Excel pro Android, Excel Mobile nebo Excel pro iOS. Pokud navíc lidé používají Excel pro Microsoft 365, musí mít všichni zapnuté automatické ukládání, aby se zobrazily barevné výběry.
Pokud používáte Excel pro Microsoft 365, Excel pro web, Excel pro Android nebo Excel pro iOS a nevidíte výběry ostatních lidí, počkejte několik sekund. Pokud pořád nevidíte něčí výběry, ujistěte se, že používá Excel pro Microsoft 365, Excel pro web, Excel pro Android nebo Excel pro iOS. Pokud používají jinou verzi, třeba Excel Mobile, jejich výběry se vám nezobrazí. Ale veškeré změny, které udělá, se zobrazí prakticky okamžitě. Pokud navíc používají starší verzi Excelu, třeba Excel 2013, nebudou moct soubor upravovat ve stejnou dobu jako vy a vy neuvidíte jejich výběry.
Pokud chcete spoluvytvářet a vidět změny provedené ostatními, musejí všichni používat verzi aplikace Excel, která podporuje spoluvytváření. Excel pro Android, Excel pro iOS, Excel Mobile a Excel pro Microsoft 365 jsou verze, které aktuálně podporují spoluvytváření. Pokud nemají podporovanou verzi, můžou vždy používat Excel pro web ve webovém prohlížeči. Pokud se tím problém nevyřeší, zkuste jednu nebo více z následujících možností:
-
Počkejte minutku nebo dvě. Občas se stává, že komunikace mezi Excelem a cloudem chvilku trvá.
-
Řekněte všem, aby vybrali tlačítko Povolit úpravy, pokud se zobrazí.
-
Ujistěte se, že každý, kdo pracuje v Excel pro Microsoft 365, má Automatické ukládání zapnuté.
-
Pokud někdo k synchronizaci souborů používá OneDrive, musí se ujistit, že není pozastavený. A potřebují k synchronizaci souborů zapnuté nastavení Používat Office 2016 k synchronizaci souborů... . Podrobnosti o tomto nastavení najdete tady.
-
Ujistěte se, že mají funkci automatického ukládání zapnutou všichni, kdo pracují v Excelu pro Android. Mohou ji zapnout tak, že klepnou na Soubor >

-
Ujistěte se, že mají funkci automatického ukládání zapnutou všichni, kdo pracují v Excelu pro iOS. Mohou ji zapnout tak, že klepnou na Soubor

-
Zkontrolujte, jestli soubor není jenom pro čtení.
-
Na počítači s Windows soubor otevřete a přejděte na Soubor > Informace. Vyřešte všechny chyby, které zde mohou být uvedené.
K tomu může občas dojít, pokud někdo používá excelovou funkci, která ještě není plně podporovaná při spoluvytváření v Excelu, a může dočasně zastavit proces spoluvytváření. Pokud máte neuložené změny, které nepotřebujete zachovat, můžete vybrat Znovu načíst. U obsahu, který potřebujete zachovat, vyberte Uložit kopii a uložte soubor pod jiným názvem. Potom vyberte a zkopírujte změny, které si chcete nechat. A konečně jeden poslední krok: Znovu otevřete původní soubor, který je v cloudu, a vložte do něj provedené změny.
Obecně platí, že změna, která je uložena jako poslední pomocí tlačítka Uložit nebo automaticky pomocí funkce Automatické ukládání, „vyhrává.“ Existuje několik výjimek, ale takto to obecně funguje. Pokud nechcete, aby docházelo ke konfliktům, přiřaďte jednotlivým osobám zvláštní oblasti nebo listy. Tato přiřazení můžete vysvětlit již při odesílání odkazu nebo ho popsat přímo v sešitu tím, že zadáte jména osob do buněk záhlaví. Můžete také podle jednotlivých osob pojmenovat listy.
Mějte na paměti, že pokud k synchronizaci souborů někdo používá OneDrive, změny provedené, když je jeho počítač offline, se nesloučí, dokud nebude znovu online. A až bude online, všechny změny se sloučí najednou.
Ano. V Excel pro webpřejděte do složky, která soubor obsahuje. Poté klikněte pravým tlačítkem na název souboru a vyberte Historie verzí. Potom na levé straně vyberte starší verzi a otevře se tato verze. Pokud jej chcete obnovit na aktuální verzi, počkejte, až všichni ostatní ukončí spoluvytváření, a pak vyberte Obnovit.
Pokud chcete spoluvytvářet v Excelu pro Android, nejprve se musíte ujistit, že jsou některá nastavení tak, jak mají být. Potom stačí pár kroků ke spoluvytváření s jinými lidmi.
-
Potřebujete mít nainstalovanou nejnovější verzi Excelu a musíte být do Excelu přihlášeni pomocí účtu Microsoft. Přejděte na Soubor > Otevřít a zkontrolujte, že je zde váš účet Microsoft uvedený. Pokud tomu tak není, klepněte na Přidat místo a účet přidejte. Upozorňujeme, že pokud máte telefon nebo tablet, který je větší než 10,1 palce, musíte se přihlásit pomocí účtu předplatného Microsoft 365 .
-
Je třeba použít soubory typu .xlsx, .xlsm nebo .xlsb. Pokud váš soubor není v tomto formátu, otevřete ho v desktopové verzi Excelu. Potom klepněte na Soubor > Uložit jako > Procházet > Uložit jako typ a změňte formát souboru na .xlsx, .xlsm nebo .xlsb.
-
Vytvořte a otevřete soubor. Potom klepněte na Soubor > Uložit jako.
-
Zkontrolujte aktuální umístění souboru. Pokud je vybraný OneDrive nebo SharePoint, klepněte na tlačítko Zpět a přejděte k dalšímu kroku. Pokud není vybraná žádná z těchto možností, klepněte na OneDrive neboSharePoint na levé straně, zadejte název souboru a klepněte na Uložit.
-
Klepněte na

-
Do pole Pozvat ostatní zadejte e-mailové adresy oddělené středníkem.
-
Nezapomeňte také vybrat možnost Může upravovat.
-
Až budete hotovi, klepněte na tlačítko Sdílet. Klepnutím na toto tlačítko se odešlou e-mailové zprávy ostatním.
Tip: Pokud chcete odkaz odeslat sami, neklepejte na tlačítko Sdílet. Místo toho klepněte na Sdílet jako odkaz.
Pokud jste klepnuli na tlačítko Sdílet, obdrží vybraní lidé e-mailovou zprávu s pozvánkou k otevření souboru. Můžou vybrat odkaz pro otevření sešitu. Ve webovém prohlížeči se sešit otevře v Excel pro web. V Excel pro web můžou hned spoluvytvářet výběrem možnosti Upravit sešit > Upravit v prohlížeči.
Pokud chtějí používat excelovou aplikaci a ne Excel pro web spoluvytvářet, můžou vybrat Upravit sešit > Upravit v Excelu. Budou k tomu ale potřebovat verzi aplikace Excel, která podporuje spoluvytváření. Excel pro Android, Excel pro iOS, Excel Mobile a Excel pro Microsoft 365 jsou verze, které aktuálně podporují spoluvytváření.
Nyní můžete sešit spoluvytvářet současně s ostatními lidmi. Chcete-li zobrazit, kdo soubor upravuje s vámi, klepněte na Sdílet v pravém horním rohu a potom klepněte na Správa Pokud na souboru současně pracují další uživatelé, zobrazí se vám seznam s jejich jmény. Pokud je u jejich jména popisek Upravuje znamená to, že na souboru pracují.
Časté otázky
K této chybě může docházet z několika důvodů. Nejčastěji je to proto, že někdo soubor otevře ve verzi Excelu, která spoluvytváření nepodporuje. Pokud to udělá jenom jedna osoba, všem ostatním se zobrazí chyba – "uzamčeno", i když všichni ostatní používají verzi Excelu , která podporuje spoluvytváření.
Verze Excelu, které podporují spoluvytváření:
-
Excel pro Microsoft 365*
-
Excel pro Microsoft 365 pro Mac*
-
Excel pro web
-
Excel pro Android
-
Excel pro iOS
-
Excel Mobile
* Spoluvytváření v této verzi vyžaduje, abyste měli nainstalovanou nejnovější verzi Excelu, a musíte se přihlásit k účtu předplatného Microsoftu 365. Upozorňujeme, že pokud máte pracovní nebo školní účet, možná ještě nemáte verzi, která podporuje spoluvytváření. Může to být tím, že váš správce neposkytl k instalaci nejnovější verzi.
Pokud se vám stále zobrazuje chyba „uzamčeno", podívejte se na článek Excelový soubor je uzamčený pro úpravy, ve kterém najdete další řešení tohoto problému.
Výběry ostatních lidí můžete zobrazit v různých barvách, ale jenom v případě, že vy a ostatní používáte Excel pro Microsoft 365, Excel pro web, Excel pro Android, Excel Mobile nebo Excel pro iOS. Pokud navíc lidé používají Excel pro Microsoft 365, musí mít všichni zapnuté automatické ukládání, aby se zobrazily barevné výběry.
Pokud používáte Excel pro Microsoft 365, Excel pro web, Excel pro Android nebo Excel pro iOS a nevidíte výběry ostatních lidí, počkejte několik sekund. Pokud pořád nevidíte něčí výběry, ujistěte se, že používá Excel pro Microsoft 365, Excel pro web, Excel pro Android nebo Excel pro iOS. Pokud používají jinou verzi, třeba Excel Mobile, jejich výběry se vám nezobrazí. Ale veškeré změny, které udělá, se zobrazí prakticky okamžitě. Pokud navíc používají starší verzi Excelu, třeba Excel 2013, nebudou moct soubor upravovat ve stejnou dobu jako vy a vy neuvidíte jejich výběry.
Pokud chcete spoluvytvářet a vidět změny provedené ostatními, musejí všichni používat verzi aplikace Excel, která podporuje spoluvytváření. Excel pro Android, Excel pro iOS, Excel Mobile a Excel pro Microsoft 365 jsou verze, které aktuálně podporují spoluvytváření. Pokud nemají podporovanou verzi, můžou vždy používat Excel pro web ve webovém prohlížeči výběrem možnosti Upravit sešit > Upravit v prohlížeči. Pokud se tím problém nevyřeší, zkuste jednu nebo více z následujících možností:
-
Počkejte minutku nebo dvě. Občas se stává, že komunikace mezi Excelem a cloudem chvilku trvá.
-
Řekněte všem, aby vybrali tlačítko Povolit úpravy, pokud se zobrazí.
-
Ujistěte se, že každý, kdo pracuje v Excel pro Microsoft 365, má automatické ukládání zapnuté v levém horním rohu okna Excelu.
-
Pokud někdo k synchronizaci souborů používá OneDrive, musí se ujistit, že není pozastavený. A potřebují k synchronizaci souborů zapnuté nastavení Používat Office 2016 k synchronizaci souborů... . Podrobnosti o tomto nastavení najdete tady.
-
Ujistěte se, že mají funkci automatického ukládání zapnutou všichni, kdo pracují v Excelu pro Android. Mohou ji zapnout tak, že klepnou na Soubor >

-
Ujistěte se, že mají funkci automatického ukládání zapnutou všichni, kdo pracují v Excelu pro iOS. Mohou ji zapnout tak, že klepnou na Soubor

-
Ujistěte se, že soubor není jen pro čtení.
-
Na počítači s Windows soubor otevřete a přejděte na Soubor > Informace. Vyřešte všechny chyby, které zde mohou být uvedené.
K tomu může občas dojít, pokud někdo používá excelovou funkci, která ještě není plně podporovaná při spoluvytváření v Excelu. To můžete proces spoluvytváření dočasně zastavit. Pokud nemáte žádné neuložené změny, jednoduše klepněte na Aktualizovat. Pokud máte neuložené změny, které si nepotřebujete ponechat, můžete klepnout na Zahodit změny. Pokud máte obsah, který si nepotřebujete ponechat, klepněte na tlačítko Uložit kopii a uložte soubor pod jiným názvem. Potom vyberte a zkopírujte změny, které si chcete nechat. Nakonec poslední krok – znovu otevřete původní soubor, který je v cloudu, a vložte změny zpět.
Obecně platí, že změna, která je uložena jako poslední pomocí tlačítka Uložit nebo automaticky pomocí funkce Automatické ukládání, „vyhrává.“ Existuje několik výjimek, ale takto to obecně funguje. Pokud nechcete, aby docházelo ke konfliktům, přiřaďte jednotlivým osobám zvláštní oblasti nebo listy. Tato přiřazení můžete vysvětlit již při odesílání odkazu nebo ho popsat přímo v sešitu tím, že zadáte jména osob do buněk záhlaví. Můžete také podle jednotlivých osob pojmenovat listy.
Mějte na paměti, že pokud k synchronizaci souborů někdo používá OneDrive, změny provedené, když je jeho počítač offline, se nesloučí, dokud nebude znovu online. A až bude online, všechny změny se sloučí najednou.
Ano. V Excelu pro Android klepněte na Soubor > Historie. Potom klepněte na předchozí verzi a otevřete ji. Pokud ji chcete obnovit a převést na aktuální verzi, počkejte, až všichni ostatní ukončí spoluvytváření, a potom klepněte na Obnovit tuto verzi.
Pokud chcete spoluvytvářet v Excelu pro iOS, nejprve se musíte ujistit, že jsou některá nastavení tak, jak mají být. Potom stačí pár kroků ke spoluvytváření s jinými lidmi.
-
Potřebujete mít nainstalovanou nejnovější verzi Excelu a musíte být do Excelu přihlášeni pomocí účtu Microsoft. Jakmile otevřete Excel, klepněte na Otevřít a zkontrolujte, že je zde váš účet Microsoft uvedený. Pokud tomu tak není, klepněte na Přidat místo a účet přidejte. Upozorňujeme, že pokud máte telefon nebo tablet, který je větší než 10,1 palce, musíte se přihlásit pomocí účtu předplatného Microsoft 365 .
-
Je třeba použít soubory typu .xlsx, .xlsm nebo .xlsb. Pokud váš soubor není v tomto formátu, otevřete ho v desktopové verzi Excelu. Pak vyberte Soubor > Uložit jako > Procházet > Uložit jako typ a změňte formát na .xlsx, .xlsm nebo .xlsb.
U spoluvytváření je nutné, abyste sešit uložili na OneDrive, OneDrive pro firmy nebo do knihovny SharePointu Online. Upozorňujeme, že místní weby SharePointu (weby, které nejsou hostované Microsoftem) nepodporují spoluvytváření. Pokud si nejste jistí, který z nich používáte, požádejte osobu, která má na starosti váš web, nebo vaše IT oddělení.
-
Vytvořte nebo otevřete soubor.
-
Pokud jste vytvořili soubor, klepněte na Soubor

-
Pokud jste otevřeli existující soubor, klepněte na Soubor

-
Klepněte na Sdílet

-
Pokud chcete poslat odkaz na soubor sami, klepněte na Kopírovat odkaz > Prohlížení a úpravy. Potom odkaz vložte do-mailové zprávy nebo do okna rychlých zpráv.
-
Pokud chcete z Excelu odeslat e-mailovou zprávu s odkazem sami sobě, klepněte na Pozvat ostatní. Potom do pole Pozvat ostatní zadejte e-mailové adresy a klepněte na enter po zadání každé z nich. Taky se ujistěte, že je funkce Může upravovat zapnutá. Nakonec klepněte na Odeslat.
Pokud jste v předchozím kroku klepnuli na tlačítko Odeslat, obdrží vybraní lidé e-mailovou zprávu s pozvánkou k otevření souboru. Můžou vybrat odkaz pro otevření sešitu. Ve webovém prohlížeči se sešit otevře v Excel pro web. V Excel pro web můžou hned spoluvytvářet výběrem možnosti Upravit sešit > Upravit v prohlížeči.
Pokud chtějí používat excelovou aplikaci a ne Excel pro web spoluvytvářet, můžou vybrat Upravit sešit > Upravit v Excelu. Budou k tomu ale potřebovat verzi aplikace Excel, která podporuje spoluvytváření. Excel pro Android, Excel pro iOS, Excel Mobile a Excel pro Microsoft 365 jsou verze, které aktuálně podporují spoluvytváření.
Nyní můžete sešit spoluvytvářet současně s ostatními lidmi. Chcete-li zobrazit, kdo soubor upravuje s vámi, klepněte na Sdílet 
Časté otázky
K této chybě může docházet z několika důvodů. Nejčastěji je to proto, že někdo soubor otevře ve verzi Excelu, která spoluvytváření nepodporuje. Pokud to udělá jenom jedna osoba, všem ostatním se zobrazí chyba – "uzamčeno", i když všichni ostatní používají verzi Excelu , která podporuje spoluvytváření.
Verze Excelu, které podporují spoluvytváření:
-
Excel pro Microsoft 365*
-
Excel pro Microsoft 365 pro Mac*
-
Excel pro web
-
Excel pro Android
-
Excel pro iOS
-
Excel Mobile
* Spoluvytváření v této verzi vyžaduje, abyste měli nainstalovanou nejnovější verzi Excelu, a musíte se přihlásit k účtu předplatného Microsoftu 365. Upozorňujeme, že pokud máte pracovní nebo školní účet, možná ještě nemáte verzi, která podporuje spoluvytváření. Může to být tím, že váš správce neposkytl k instalaci nejnovější verzi.
Pokud se vám stále zobrazuje chyba „uzamčeno", podívejte se na článek Excelový soubor je uzamčený pro úpravy, ve kterém najdete další řešení tohoto problému.
Výběry ostatních lidí můžete zobrazit v různých barvách, ale jenom v případě, že vy a ostatní používáte Excel pro Microsoft 365, Excel pro web, Excel pro Android, Excel Mobile nebo Excel pro iOS. Pokud navíc lidé používají Excel pro Microsoft 365, musí mít všichni zapnuté automatické ukládání, aby se zobrazily barevné výběry.
Pokud používáte Excel pro Microsoft 365, Excel pro web, Excel pro Android nebo Excel pro iOS a nevidíte výběry ostatních lidí, počkejte několik sekund. Pokud pořád nevidíte něčí výběry, ujistěte se, že používá Excel pro Microsoft 365, Excel pro web, Excel pro Android nebo Excel pro iOS. Pokud používají jinou verzi, třeba Excel Mobile, jejich výběry se vám nezobrazí. Ale veškeré změny, které udělá, se zobrazí prakticky okamžitě. Pokud navíc používají starší verzi Excelu, třeba Excel 2013, nebudou moct soubor upravovat ve stejnou dobu jako vy a vy neuvidíte jejich výběry.
Pokud chcete spoluvytvářet a vidět změny provedené ostatními, musejí všichni používat verzi aplikace Excel, která podporuje spoluvytváření. Excel pro Android, Excel pro iOS, Excel Mobile a Excel pro Microsoft 365 jsou verze, které aktuálně podporují spoluvytváření. Pokud nemají podporovanou verzi, můžou vždy používat Excel pro web ve webovém prohlížeči výběrem možnosti Upravit sešit > Upravit v prohlížeči. Pokud se tím problém nevyřeší, zkuste jednu nebo více z následujících možností:
-
Počkejte minutku nebo dvě. Občas se stává, že komunikace mezi Excelem a cloudem chvilku trvá.
-
Řekněte všem, aby vybrali tlačítko Povolit úpravy, pokud se zobrazí.
-
Ujistěte se, že každý, kdo pracuje v Excel pro Microsoft 365, má automatické ukládání zapnuté v levém horním rohu okna Excelu.
-
Pokud někdo k synchronizaci souborů používá OneDrive, musí se ujistit, že není pozastavený. A potřebují k synchronizaci souborů zapnuté nastavení Používat Office 2016 k synchronizaci souborů... . Podrobnosti o tomto nastavení najdete tady.
-
Ujistěte se, že mají funkci automatického ukládání zapnutou všichni, kdo pracují v Excelu pro Android. Mohou ji zapnout tak, že klepnou na Soubor >

-
Ujistěte se, že mají funkci automatického ukládání zapnutou všichni, kdo pracují v Excelu pro iOS. Mohou ji zapnout tak, že klepnou na Soubor

-
Ujistěte se, že soubor není jen pro čtení.
-
Na počítači s Windows soubor otevřete a přejděte na Soubor > Informace. Vyřešte všechny chyby, které zde mohou být uvedené.
K tomu může občas dojít, pokud někdo používá excelovou funkci, která ještě není plně podporovaná při spoluvytváření v Excelu. To můžete proces spoluvytváření dočasně zastavit. Pokud nemáte žádné neuložené změny, jednoduše klepněte na Aktualizovat. Pokud máte neuložené změny, které si nepotřebujete ponechat, můžete klepnout na Zahodit změny. Pokud máte obsah, který si nepotřebujete ponechat, klepněte na tlačítko Uložit kopii a uložte soubor pod jiným názvem. Potom vyberte a zkopírujte změny, které si chcete nechat. Nakonec poslední krok – znovu otevřete původní soubor, který je v cloudu, a vložte změny zpět.
Obecně platí, že změna, která je uložena jako poslední pomocí tlačítka Uložit nebo automaticky pomocí funkce Automatické ukládání, „vyhrává.“ Existuje několik výjimek, ale takto to obecně funguje. Pokud nechcete, aby docházelo ke konfliktům, přiřaďte jednotlivým osobám zvláštní oblasti nebo listy. Tato přiřazení můžete vysvětlit již při odesílání odkazu nebo ho popsat přímo v sešitu tím, že zadáte jména osob do buněk záhlaví. Můžete také podle jednotlivých osob pojmenovat listy.
Mějte na paměti, že pokud k synchronizaci souborů někdo používá OneDrive, změny provedené, když je jeho počítač offline, se nesloučí, dokud nebude znovu online. A až bude online, všechny změny se sloučí najednou.
Pokud chcete soubor obnovit a převést na předchozí verzi, počkejte, až všichni ostatní ukončí spoluvytváření. Klepněte na Soubor 











