Šetřete čas (a e-mailové zprávy) tím, že budete na dokumentu pracovat společně online. Pokud svůj wordový dokument publikujete na SharePointu nebo OneDrive, každý z vašeho týmu ho může otevřít a dělat změny, dokonce i všichni současně.
Pokud je soubor uložený na OneDrive nebo Na serveru Microsoft SharePoint Server 2013, můžete na tom pracovat v aplikaci Word pro web kliknutím na Upravit dokument > Upravit v Word pro web.
Pokud dokument otevře někdo jiný, Word vás upozorní a přidá oznámení do stavového řádku. Kliknutím na oznámení zjistíte, kdo s vámi spolupracuje.
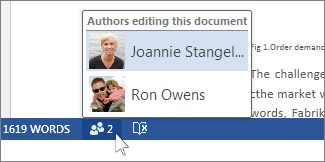
Také poznáte, ve které části dokumentu ostatní pracují.
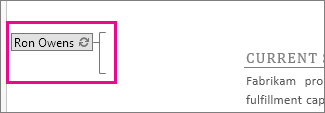
Pokaždé, když dokument uložíte, uvidí vaše úpravy ostatní, kteří na něm pracují. Vaše úpravy uvidí hned, jak uloží svou práci. Veškeré změny, které provedli, se zobrazí na vaší obrazovce se zeleným pozadím. Pozadí zmizí při příštím uložení souboru a nezobrazí se ani při tisku.
Úpravy se řídí principem „Kdo dřív přijde, ten dřív mele“. Když začnete upravovat text, je příslušná oblast uzamčená a nikdo vaše změny nemůže přepsat. Ale pokud někdo začne upravovat v přesně stejný okamžik nebo pokud někdo pracuje na dokumentu offline, Word vám při příštím uložení veškeré konflikty zobrazí. Vyberte si, které změny chcete zachovat.
Kdy potřebujete Word
Někdy je možné, že dokument nebudete moct upravovat v Word pro web.
Pokud například dokument obsahuje komentáře nebo sledované změny, Word pro web vás před provedením změn vyzve k otevření dokumentu ve Wordu.
Další informace o situacích, kdy je potřeba otevřít dokument ve Wordu, najdete v článku Rozdíly mezi používáním dokumentů v prohlížeči a ve Wordu.
Pokud spolupráce nefunguje
Pokud na dokumentu nejde spolupracovat, zkontrolujte následující možnosti:
Verze Wordu
Pracuje někdo ve Wordu 2007? Spolupráce funguje v aplikacích Word 2013, Word 2010 a Word for Mac 2011, ale ne v dřívějších verzích Wordu.
Typ souboru
Je váš dokument soubor formátu .doc? Pokud ano, budete moct spolupracovat, když převedete dokument na soubor .docx.
Označení jako konečný
Je dokument už konečný? Pokud je označený jako konečný a chcete v něm provést změny, klikněte na Přesto upravit na panelu v horní části dokumentu.
Uložit nastavení
Má dokument zaškrtnuté políčko Uložit náhodná čísla ke zlepšení přesnosti kombinování? (Klikněte na kartu Soubor > Možnosti > Centrum zabezpečení > Nastavení Centra zabezpečení > Možnosti ochrany osobních údajů. V části Nastavení specifické pro dokument zaškrtněte políčko Uložit náhodná čísla ke zlepšení přesnosti kombinování.)
Nastavení zásad
Jsou nastavené zásady? Určitá nastavení zásad Microsoft Office znemožňují spoluautorství, a to včetně zásady klienta pro zákaz automatického sloučení, zásady klienta pro zákaz spoluvytváření a zásady serveru pro zákaz spoluvytváření.
Problémy uvnitř dokumentu
Obsahuje dokument objekty OLE, makra nebo sady rámců HTML? Obsahuje text dokumentu ovládací prvek ActiveX? Nebo je dokument hlavní nebo vnořený dokument? Pokud na některou z těchto otázek odpovíte ano, nebude spoluautorství fungovat.










