Poznámka: Tento článek svou práci splnil a brzy zmizí. Abychom předešli strastem s hláškou „Stránka nebyla nalezena“, odebíráme odkazy, o kterých víme. Pokud jste na tuto stránku vytvořili nějaké odkazy, odeberte je prosím. Společně tak zajistíme lepší orientaci na webu.
Když budete spolupracovat s ostatními autory, abyste mohli vytvořit dokument, můžete ušetřit čas tím, že dokument najednou upravujete, místo abyste to neprováděli samostatně. Aby se dal dokument upravovat ve stejnou dobu, každý autor soubor otevře ze společného umístění na serveru.
Když vy i vaši kolegové budete chtít spolupracovat na dokumentu, můžete pomocí spoluvytváření v reálném čase prohlížet všechny změny, ke kterým dojde. Spolupráce je jedním ze tří kroků:
Dokument uložíte na OneDrive nebo SharePoint Online, aby v něm mohli pracovat ostatní.
Uživatele můžete pozvat, aby s vámi upravovali.
Po otevření a práci s dokumentem ve Wordu pro Mac 2016 uvidíte změny druhé strany hned po jejich uskutečnění. Tato funkce je dostupná jenom pro předplatiteleMicrosoft 365. Předplatitelé dostávají nové funkce a vylepšení jednou měsíčně. Kliknutím vyberte nebo kupte předplatné.
Nejdřív dokument uložíte na OneDrive nebo SharePoint v Microsoftu 365, aby na něm mohli pracovat ostatní. Pak přizvěte další uživatele ke společným úpravám.
Abyste mohli spolupracovat, musíte dokument uložit do OneDrive nebo SharePointu, aby k němu mohli získat přístup ostatní. Další informace o ukládání souborů, včetně toho, jak uložit do jiného umístění v online službě, najdete v tématu uložení souboru v Office pro Mac.
-
Zvolte sdílet > pozvat lidi.
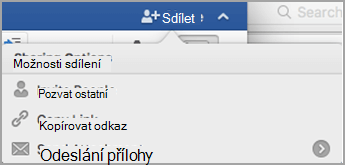
-
Pokud jste dokument ještě neuložili na OneDrive nebo SharePoint v Microsoftu 365, zobrazí se výzva. Zvolte umístění a pak zvolte Uložit.
-
V dialogovém okně pozvat osoby zadejte jména nebo e-mailové adresy lidí, se kterými chcete dokument sdílet.
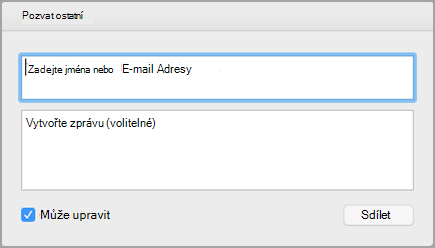
-
Option Obsahují krátkou zprávu.
-
Zaškrtněte políčko může upravovat a pak zvolte sdílet.
Účastníci, které zvete, obdrží e-mailovou zprávu s odkazem na sdílený dokument. Když uživatelé sledují odeslaný odkaz, dokument se otevře ve své verzi Wordu nebo v Word pro web.
-
Otevřete a upravte dokument ve Wordu 2016 pro Mac nebo Word pro web.
-
Ve Wordu 2016 pro Mac se zobrazuje počet lidí, kteří momentálně upravují dokument vedle ikony sdílet .
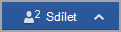
V Word pro web uvidíte jména dalších uživatelů, kteří upravují dokument v pravém horním rohu obrazovky.
-
Kliknutím na ikonu Uložit a aktualizovat uložte změny dokumentu a aktualizujte ho změnami, které udělali ostatní.

-
Pokud vaše změny kolidují s aktualizacemi, které udělal někdo jiný, zobrazí se chybová zpráva.

Klikněte na vyřešit.
-
Na kartě konflikty můžete přijmout změny, odmítnout změny a přidat komentáře.

Po dokončení se zobrazí zpráva, že byly vyřešeny konflikty. Klikněte na Zavřít zobrazení konfliktů.

Klikněte na Uložit.
Viz také
Spolupráce na wordových dokumentech prostřednictvím společné editace v reálném čase
Důležité informace: Dokumenty můžete upravovat současně ve formátu souboru. docx, který se nachází na Microsoft OneDrive nebo na serveru, na kterém je nainstalovaný Microsoft SharePoint Server 2010. Pokud chcete v Office for Mac pracovat s SharePointem, je třeba mít nainstalovanou sadu Microsoft Office for Mac Home and Business 2011, Microsoft Office for Mac Academic 2011 nebo Microsoft Office for Mac Standard 2011.
Když máte dokument otevřený v počítači, vidíte, kdo další dokument upravuje, kdo upravuje konkrétní odstavec a kdy jsou na serveru k dispozici aktualizace od ostatních autorů.
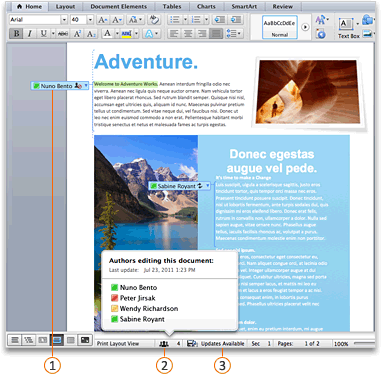



Když uložíte změny na server, všechny aktualizace od ostatních autorů se v dokumentu automaticky aktualizují. Aktualizace od jiných autorů se aktualizují automaticky jenom v případě, že nejsou v konfliktu s vašimi změnami. Pokud vy i jiný autor změníte stejnou položku, může dojít ke konfliktu. Pokud dojde ke konfliktu při ukládání dokumentu, budete vyzváni, abyste konflikt zkontrolovali a změnu přijali nebo odmítli.
Když dokument uložíte do knihovny na webu SharePointu vaší organizace, máte vy i vaši kolegové centrální místo, kde můžete s dokumentem pracovat. Místo přílohy můžete poslat odkaz. Budete tak udržovat jenom jedinou kopii dokumentu. Když uživatelé něco změní, udělají to ve stejné kopii. Nemusíte sjednocovat víc verzí a kopií dokumentu.
-
V nabídce File (Soubor) přejděte na Share (Sdílet) a pak klikněte na Save to SharePoint (Uložit na SharePoint).
-
Pokud chcete přidat SharePointový web, klikněte na Přidat místo

Poznámka: Ve výchozím nastavení má hodně webů SharePointu knihovnu Shared Documents (Sdílené dokumenty). Příkladem adresy URL, která na takovou knihovnu odkazuje, je http://fabrikam/sdilene%dokumenty.
-
V okně Save As (Uložit jako) zadejte název dokumentu.
-
V části Recent Locations (Poslední umístění) nebo Saved Locations (Uložená umístění) klikněte na knihovnu SharePointu, kam chcete dokument uložit, a pak klikněte na Save (Uložit).
Tip: Poslední umístění obsahují posledních několik dokumentů, které jste z webu SharePointu otevřeli prostřednictvím Office for Mac, Document Connection for Mac nebo prohlížeče.
Když uložíte dokument v OneDrive, dokument se uloží v centrálním umístění, kde můžete mít prakticky přístup odkudkoli. I když zrovna nejste u svého počítače, můžete na dokumentu pracovat všude, kde máte připojení k internetu. Při uložení dokumentu v OneDrive je také snadné sdílet dokument s dalšími lidmi. Místo přílohy můžete poslat odkaz. Budete tak udržovat jenom jedinou kopii dokumentu. Když uživatelé něco změní, udělají to ve stejné kopii. Nemusíte sjednocovat víc verzí a kopií dokumentu.
-
V nabídce soubor přejděte na sdíleta potom klikněte na Uložit do OneDrive.
-
Pokud se pokusíte o přístup k OneDrive, zadejte svoje Windows Live ID a hesloa klikněte na Přihlásitse.
Pokud používáte Hotmail, Messenger nebo Xbox Live, pak už Windows Live ID máte. Jestli ho nemáte, klikněte na Get a Live ID (Získat Live ID) a vytvořte si nové Windows Live ID.
-
V okně Save As zadejte název dokumentu.
-
V části Personal Folders (Osobní složky) nebo Shared Folders (Sdílené složky) klikněte na složku, kam chcete dokument uložit, a pak klikněte na Save.
-
V nabídce File klikněte na Open URL (Otevřít adresu URL).
-
Do pole URL zadejte adresu URL pro dokument, který je umístěný na SharePointu, třeba http://fabrikam/sdilene%20dokumenty/nazev_dokumentu.docx.
Poznámka: Musíte použít adresu URL pro dokument v knihovně SharePointu. Adresa URL pro jiné oblasti webu SharePointu, jako je Sharepointový seznam nebo Weby nejvyšší úrovně, se použít nedá.
-
Klikněte na Otevřít.
Poznámky:
-
Dokument, který je umístěný na SharePointu, můžete taky otevřít z prohlížeče. Pokud chcete dokument otevřít ve Wordu, klikněte na Open in Word (Otevřít ve Wordu).
-
Pokud chcete dokument upravovat samostatně, a ne souběžně s dalšími autory, můžete si ho na webu SharePointu rezervovat. Když si soubor zarezervujete, bude pro ostatní autory zablokovaný a budou ho moct jenom číst.
-
-
Otevřete prohlížeč a přihlaste se k OneDrive.
-
Najděte dokument, klikněte na něj pravým tlačítkem a pak klikněte na Open in Word.
-
V nabídce View (Zobrazení) klikněte na Print Layout (Rozložení při tisku).
-
Proveďte jednu z následujících akcí:
Akce
Akce
Zjistit, kdo upravuje kdekoli v dokumentu
Na stavovém řádku v dolní části okna klikněte na ikonu číslovaný

Pokud někomu chcete zaslat sdělení, klikněte na jeho jméno a pak klikněte na způsob komunikace – pošlete třeba rychlou zprávu.
Zjistit, kdo upravuje konkrétní odstavec
V dokumentu klikněte na ikonu vedle odstavce.
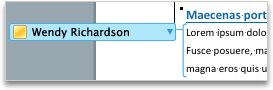
Pokud někomu chcete zaslat sdělení, klikněte na jeho jméno a pak klikněte na způsob komunikace – pošlete třeba rychlou zprávu.
Když uložíte změny na server, dostanou ostatní autoři, kteří dokument upravují, oznámení, že jsou k dispozici aktualizace. Všechny aktualizace od ostatních autorů, které nejsou v konfliktu s vašimi změnami, se v tu chvíli v dokumentu automaticky aktualizují. Když ostatní autoři uloží změny na server, zjistíte to, protože se na stavovém řádku v dolní části okna zobrazí zpráva s oznámením, že jsou k dispozici aktualizace.
-
Na stavovém řádku v dolní části okna klikněte na aktualizovat dostupné

-
V dialogovém okně This document was refreshed with updates by other authors (Tento dokument prošel aktualizací, takže teď obsahuje změny provedené jinými autory) klikněte na OK.
Vaše změny jsou uložené na serveru a aktualizace, které udělali ostatní autoři, se v dokumentu zobrazí jako sledované změny.
Poznámky:
-
Aktualizace provedené jinými autory se aktualizují automaticky jenom v případě, že nejsou v konfliktu s vašimi změnami. Pokud některé aktualizace jsou v konfliktu s vašimi změnami, budete si je moct prohlédnout předtím, než se uloží, a rozhodnout, které změny se mají přijmout a které odmítnout.
-
Kliknutím na uložit

-
Pokud chcete sledovat změny provedené jinými autory, zapněte sledování změn a uložte dokument na server. Když budete chtít zobrazit aktualizace od jiných autorů, můžete zobrazit, co do dokumentu přidali nebo z něho odebrali. Pomocí Track Changes můžete rozhodnout, jestli chcete změny přijmout nebo odmítnout.
Upozornění: Než budete moct přijmout nebo odmítnout změny jiného autora v blokované oblasti, musíte odebrat autorův blok. Blok byste měli odebrat, jenom pokud víte, že všichni ostatní autoři své úpravy dokumentu dokončili. V opačném případě hrozí, že vzniknou konflikty verzí. Pomocí funkce vrátit změny 
-
Klikněte na všechny oblasti blokované jinými autory a pak klikněte na odblokovat.
-
Přijměte nebo odmítněte změny stejně jako v jakémkoli jiném dokumentu. Další informace najdete v tématu o použití sledovaných změn.
-
Až přijímání změn dokončíte, uložte tuto verzi dokumentu na server.










