Řekněme, že potřebujete vytvořit gramaticky správnou větu z několika sloupců dat, abyste připravili hromadnou korespondenci. Nebo možná potřebujete formátovat čísla pomocí textu, aniž by to mělo vliv na vzorce, které tato čísla používají. V Excelu existuje několik způsobů, jak zkombinovat text a čísla.
Použití číselného formátu k zobrazení textu před nebo za číslem v buňce
Pokud sloupec, který chcete seřadit, obsahuje čísla i text , například Produkt č. 15, Produkt č. 100, Produkt č. 200, nemusí se řadit podle očekávání. Buňky obsahující čísla 15, 100 a 200 můžete formátovat tak, aby se v listu zobrazovaly jako Produkt č. 15, Produkt č. 100 a Produkt č. 200.
K zobrazení čísla s textem použijte vlastní formát čísla– beze změny chování řazení čísla. Tímto způsobem změníte způsob zobrazení čísla beze změny hodnoty.
Postupujte takto:
-
Vyberte buňky, které chcete naformátovat.
-
Na kartě Domů klikněte ve skupině Číslo na šipku .
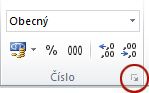
-
V seznamu Kategorie klikněte na kategorii, například Vlastní, a potom klikněte na předdefinovaný formát, který se podobá požadovanému formátu.
-
V poli Typ upravte kódy formátu čísel a vytvořte požadovaný formát.
Pokud chcete v buňce zobrazit text i čísla, uzavřete textové znaky do dvojitých uvozovek (" ") nebo před čísla zadejte zpětné lomítko (\).
POZNÁMKA: Úpravou integrovaného formátu se formát neodebere.
|
Zobrazit |
Použitý kód |
Jak to funguje |
|---|---|---|
|
12 jako produkt č. 12 |
"Číslo produktu" 0 |
Text uzavřený v uvozovkách (včetně mezery) se zobrazí před číslem v buňce. V kódu představuje "0" číslo obsažené v buňce (například 12). |
|
12:00 jako 12:00 EST |
h:mm AM/PM "EST" |
Aktuální čas se zobrazuje ve formátu data a času h:mm AM/PM a za tímto časem se zobrazí text "EST". |
|
-12 jako nedostatek 12,00 Kč a 12 jako 12,00 Kč Přebytek |
0,00 Kč "Přebytek";$-0,00 "Nedostatek" |
Hodnota se zobrazuje ve formátu měny. Pokud navíc buňka obsahuje kladnou hodnotu (nebo 0), zobrazí se za hodnotou "Přebytek". Pokud buňka obsahuje zápornou hodnotu, zobrazí se místo toho text Nedostatek. |
Kombinování textu a čísel z různých buněk do stejné buňky pomocí vzorce
Když zkombinujete čísla a text v buňce, změní se čísla na text a přestanou fungovat jako číselné hodnoty. To znamená, že s nimi už nemůžete provádět žádné matematické operace.
Ke kombinování čísel použijte funkce CONCATENATE nebo CONCAT, TEXT nebo TEXTJOIN a operátor ampersand (&).
Poznámky:
-
V Excel 2016, Excel Mobile a Excel pro web byly funkce CONCATENATE nahrazeny funkcí CONCAT . I když je funkce CONCATENATE pro zpětnou kompatibilitu stále dostupná, měli byste zvážit použití funkce CONCAT, protože funkce CONCATENATE nemusí být v budoucích verzích Excelu dostupná.
-
FUNKCE TEXTJOIN kombinuje text z více oblastí nebo řetězců a obsahuje oddělovač, který zadáte mezi jednotlivými textovými hodnotami, které budou sloučeny. Pokud je oddělovač prázdný textový řetězec, pak tato funkce jednotlivé oblasti přímo zřetězí. Funkce TEXTJOIN není k dispozici v Excel 2013 a předchozích verzích.
Příklady
Podívejte se na různé příklady na následujícím obrázku.
Podívejte se pozorně na použití funkce TEXT v druhém příkladu na obrázku. Když připojíte číslo k řetězci textu pomocí operátoru zřetězení, pomocí funkce TEXT můžete řídit způsob zobrazení čísla. Vzorec používá základní hodnotu z odkazované buňky (v tomto příkladu .4), nikoli formátovanou hodnotu, kterou vidíte v buňce (40 %). Pomocí funkce TEXT obnovíte formátování čísla.
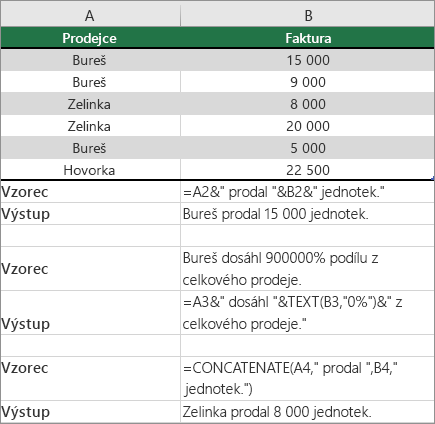
Potřebujete další pomoc?
Kdykoli se můžete zeptat odborníka z komunity Excel Tech nebo získat podporu v komunitách.










