Libovolný list můžete skrýt a odebrat ho ze zobrazení. Data ve skrytých listech nejsou viditelná, ale stále je možné na ni odkazovat z jiných listů a sešitů a skryté listy můžete podle potřeby snadno zobrazit.
-
Klikněte pravým tlačítkem na ouško listu, který chcete skrýt, nebo na libovolný viditelný list, pokud chcete zobrazit listy.
-
V nabídce, která se zobrazí, udělejte jednu z těchto věcí:
-
Pokud chcete list skrýt, vyberte Skrýt.
-
Pokud chcete skryté listy zobrazit, vyberte je v zobrazeném dialogovém okně Zobrazit a pak vyberte OK.
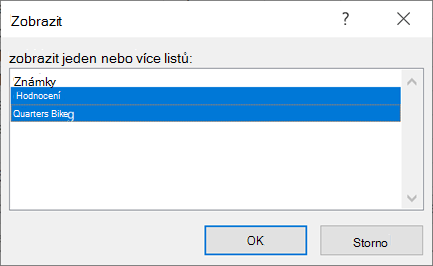
Poznámky: Pokud chcete vybrat více listů, udělejte jeden z těchto:
-
Stiskněte a podržte klávesu CTRL a kliknutím vyberte položky.
-
Stiskněte a podržte klávesu SHIFT a pak pomocí kláves se šipkami nahoru a dolů upravte výběr.
-
-
Tyto kroky fungují pro předplatitele Microsoftu 365 stejně jako kroky na kartě níže, které odpovídají vašemu operačnímu systému. Pokud máte časově neomezené verze Office, podívejte se na níže uvedené karty, kde najdete postup, který podporuje vaše konkrétní verze Excelu.
Skrytí nebo zobrazení listu
Poznámka: Snímky obrazovek v tomto článku byly pořízeny v Excelu 2016. Pokud máte jinou verzi, může se zobrazení poněkud lišit, ale pokud není uvedeno jinak, zůstávají funkce stejné.
-
Vyberte listy, které chcete skrýt.
Postup při výběru listů
Výběr
Akce
Jeden list
Klikněte na ouško listu.

Pokud požadovanou kartu nevidíte, klikněte na tlačítka pro posouvání nalevo od oušek listů, aby se karta zobrazila, a potom na kartu klikněte.
Dva nebo více sousedících listů
Klikněte na ouško prvního listu. Pak podržte klávesu Shift a klikněte na ouško posledního listu, který chcete vybrat.
Dva nebo více listů, které spolu nesousedí
Klikněte na ouško prvního listu. Pak podržte stisknutou klávesu Ctrl a klikněte na ouška ostatních listů, které chcete vybrat.
Všechny listy v sešitu
Klikněte pravým tlačítkem na ouško listu a potom klikněte na Vybrat všechny listy na Místní nabídka.
Tip: Pokud je vybráno více listů, je v záhlaví v horní části listu zobrazen text [Skupina]. Chcete-li zrušit výběr více listů v sešitu, klikněte na libovolný list, který není vybraný. Pokud se nezobrazuje žádný nevybraný list, klikněte pravým tlačítkem myši na ouško vybraného listu a potom v místní nabídce klikněte na Oddělit listy .
-
Na kartě Domů klikněte ve skupině Buňky na Formát > viditelnosti > Skrýt & Zobrazit > Skrýt list.
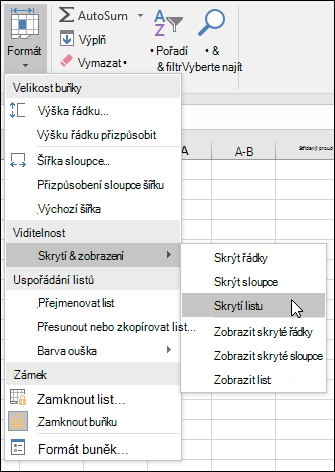
-
Pokud chcete zobrazit listy, postupujte stejně, ale vyberte Zobrazit. Zobrazí se dialogové okno s výpisem listů, které jsou skryté, takže vyberte ty, které chcete zobrazit.
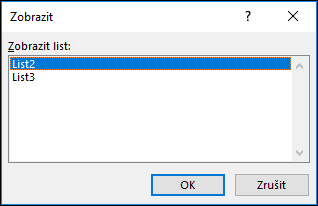
Poznámka: Listy skryté kódem VBA mají vlastnost xlSheetVeryHidden; Příkaz Zobrazit skryté listy nezobrazí. Pokud používáte sešit, který obsahuje kód VBA, a narazíte na problémy se skrytými listy, požádejte o další informace vlastníka sešitu.
Skrytí nebo zobrazení okna sešitu
-
Na kartě Zobrazení klikněte ve skupině Okno na Skrýt nebo Zobrazit.
Na Macu je tato možnost pod nabídkou Okno v nabídce Soubor nad pásem karet.
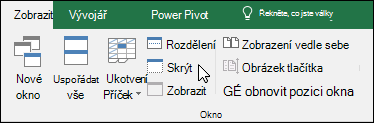
Poznámky:
-
Při zobrazení sešitu vyberte ze seznamu v dialogovém okně Zobrazit.
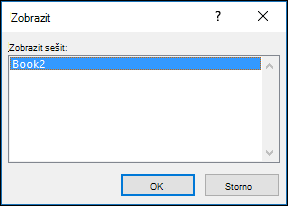
-
V případě, že není tlačítko Zobrazit k dispozici, pak sešit neobsahuje skrytá okna sešitů.
-
Pokud ukončíte Excel, zobrazí se dotaz, zda chcete uložit změny ve skrytém okně sešitu. Klikněte na Ano , pokud chcete, aby okno sešitu bylo stejné, jako když jste ho opustili (skryté nebo skryté) při příštím otevření sešitu.
Skrytí nebo zobrazení oken sešitu na hlavním panelu Windows
Excel 2013 představil rozhraní s jedním dokumentem, kde se každý sešit otevře ve vlastním okně.
-
Klikněte na Soubor > Možnosti.
V aplikaci Excel 2007 klikněte na tlačítko Microsoft Office

-
Potom klikněte na Upřesnit > Zobrazení > zrušte zaškrtnutí nebo zaškrtněte políčko Zobrazit všechna okna na hlavním panelu .
Skrytí nebo zobrazení listu
-
Vyberte listy, které chcete skrýt.
Postup při výběru listů
Výběr
Akce
Jeden list
Klikněte na ouško listu.

Pokud požadovanou kartu nevidíte, klikněte na tlačítka pro posouvání nalevo od oušek listů, aby se karta zobrazila, a potom na kartu klikněte.
Dva nebo více sousedících listů
Klikněte na ouško prvního listu. Pak podržte klávesu Shift a klikněte na ouško posledního listu, který chcete vybrat.
Dva nebo více listů, které spolu nesousedí
Klikněte na ouško prvního listu. Pak podržte klávesu Command a klikněte na karty ostatních listů, které chcete vybrat.
Všechny listy v sešitu
Klikněte pravým tlačítkem na ouško listu a potom klikněte na Vybrat všechny listy na Místní nabídka.
-
Na kartě Domů klikněte v části Viditelnost > Skrýt & Zobrazit > Skrýt list na Formát >.
-
Pokud chcete zobrazit listy, postupujte stejně, ale vyberte Zobrazit. Dialogové okno Zobrazit zobrazí seznam skrytých listů, takže vyberte listy, které chcete zobrazit, a pak vyberte OK.
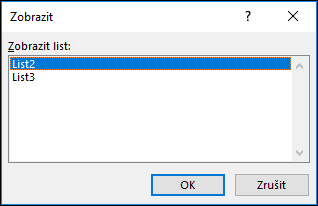
Skrytí nebo zobrazení okna sešitu
-
Klikněte na nabídku Okno a klikněte na Skrýt nebo Zobrazit.
Poznámky:
-
Při zobrazení sešitu vyberte ze seznamu skrytých sešitů v dialogovém okně Zobrazit.
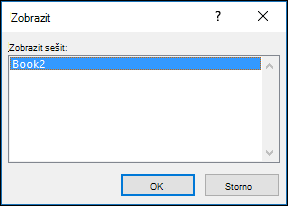
-
V případě, že není tlačítko Zobrazit k dispozici, pak sešit neobsahuje skrytá okna sešitů.
-
Pokud ukončíte Excel, zobrazí se dotaz, zda chcete uložit změny ve skrytém okně sešitu. Klikněte na Ano , pokud chcete, aby okno sešitu bylo stejné, jako když jste ho při příštím otevření sešitu nechali (skryté nebo skryté).
Skrytí listu
-
Klikněte pravým tlačítkem na kartu, kterou chcete skrýt.
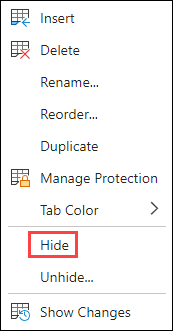
-
Vyberte Skrýt.
Zobrazení skrytého listu
-
Klikněte pravým tlačítkem na libovolnou viditelnou kartu.
-
Vyberte Zobrazit.
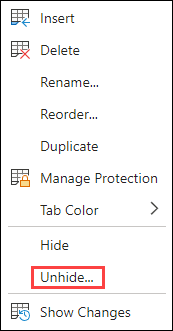
-
Označte karty, které chcete zobrazit.
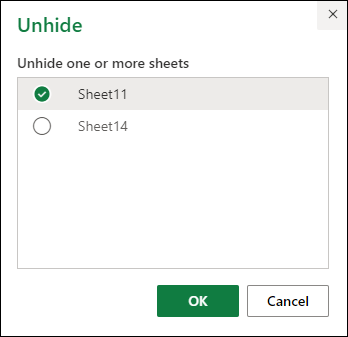
-
Klikněte na OK.
Potřebujete další pomoc?
Kdykoli se můžete zeptat odborníka z komunity Excel Tech nebo získat podporu v komunitách.










