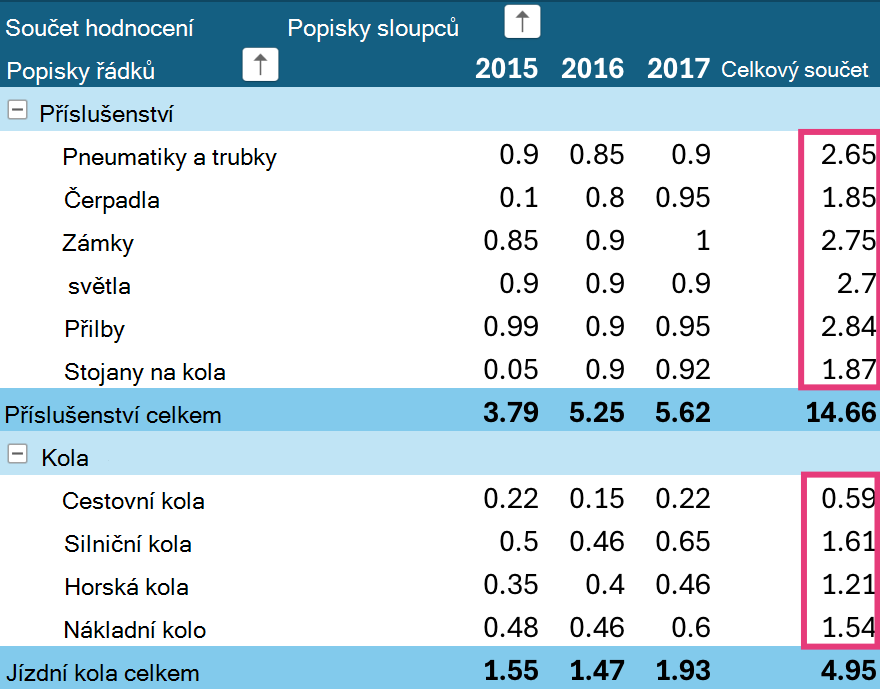Řazení dat je užitečné, pokud máte v kontingenční tabulce nebo v kontingenčním grafu hodně dat. Řadit můžete podle abecedy, od nejvyšších hodnot k nejnižším nebo od nejnižších hodnot k nejvyšším. Řazení je jedním ze způsobů uspořádání dat. Umožňuje snadněji najít konkrétní položky, které vyžadují důkladnější zkoumání.
Tady je pár věcí, které byste o řazení dat měli vědět:
-
Pořadí řazení se liší podle nastavení národního prostředí. Zajistěte, abyste měli na počítači v Ovládacích panelech v Místním nastavení nebo v Místním a jazykovém nastavení zvolené správné národní prostředí. Informace o změně nastavení národního prostředí najdete v nápovědě k Windows.
-
Data, která mají na začátku mezery, ovlivní výsledky řazení. Pokud chcete dosáhnout co nejlepšího seřazení, odeberte z dat nejdřív všechny počáteční mezery.
-
Nemůžete řadit textové položky, u kterých záleží na malých a velkých písmenech.
-
Nemůžete řadit data podle určitého formátu, jako je barva buňky nebo barva písma. Taky je nemůžete řadit podle indikátorů podmíněného formátování, jako jsou například sady ikon.
-
V kontingenční tabulce klikněte na šipku vedle buněk Popisky řádků a Popisky sloupců.
-
Klikněte na některé pole v řádku nebo sloupci, který chcete seřadit.
-
Klikněte na šipku

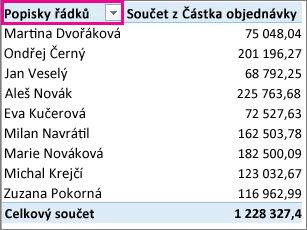
-
Kliknutím na Seřadit od A do Z nebo Seřadit od Z do A seřadíte data vzestupně nebo sestupně.
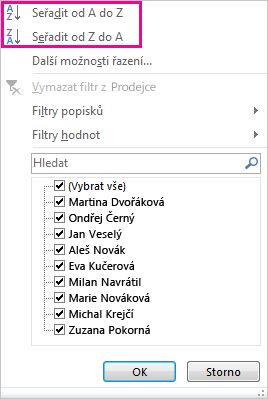
Textové položky se seřadí podle abecedy, čísla se seřadí od nejmenšího po největší (nebo naopak) a data nebo časy se seřadí od nejstaršího po nejnovější (nebo naopak).
Jednotlivé hodnoty nebo souhrny můžete seřadit tak, že kliknete pravým tlačítkem na buňku, zvolíte Seřadit a pak zvolíte způsob řazení. Pořadí řazení se použije na všechny buňky na stejné úrovni ve sloupci, který obsahuje danou buňku.
V příkladu níže jsou data na úrovni kategorií seřazená abecedně od A do Z.
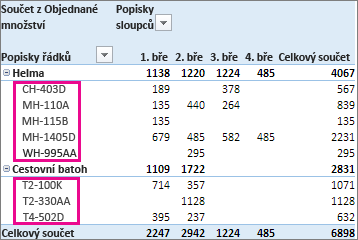
Pokud chcete zobrazit řazení celkových součtů pro produkty (od největšího po nejmenší), vyberte jakékoli číslo ve sloupci Celkový součet a seřaďte tento sloupec.
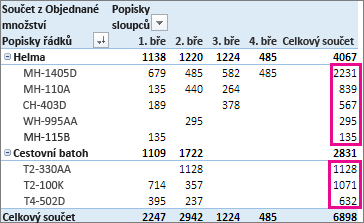
Tip: Pokud v kontingenční tabulce nebo kontingenčním grafu rychle potřebujete najít požadovaná data, můžete je seskupit, filtrovat nebo použít podmíněné formátování.
Pokud chcete určité položky seřadit ručně nebo chcete změnit pořadí řazení, můžete si nastavit vlastní možnosti řazení:
-
Klikněte na některé pole v řádku nebo sloupci, který chcete seřadit.
-
Klikněte na šipku

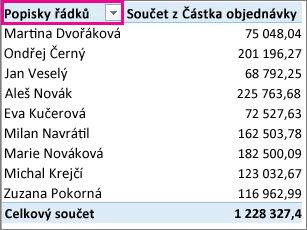
-
V dialogovém okně Seřadit vyberte požadovaný typ řazení:

-
Když kliknete na Ruční, budete moct položky uspořádat ručně: Prostě každou položku přetáhnete tam, kde ji chcete mít. Najeďte myší na ohraničení položky tak, aby se zobrazila čtyřsměrná šipka, a pak ji přetáhněte.
-
Není ale možné přetahovat položky, které se v seznamu polí kontingenční tabulky zobrazují v oblasti Hodnoty.
-
Klikněte na Vzestupně (A až Z) podle nebo Sestupně (Z až A) podle a vyberte pole, které chcete seřadit.
-
Pokud potřebujete další možnosti, klikněte na Další možnosti a v dialogovém okně Další možnosti řazení vyberte požadovanou možnost:
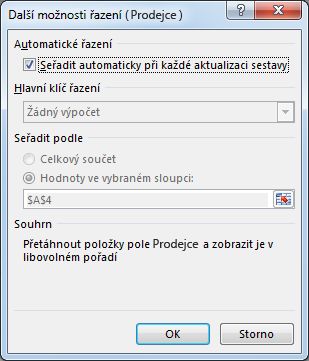
-
V části Automatické řazení zaškrtněte nebo zrušte zaškrtnutí políčka Seřadit automaticky při každé aktualizaci sestavy. Tím umožníte nebo zastavíte automatické řazení při každé změně dat v kontingenční tabulce.
-
V části Hlavní klíč řazení zvolte vlastní pořadí, které chcete použít. Tato možnost je dostupná, jenom když není zaškrtnuté políčko Seřadit automaticky při každé aktualizaci sestavy.
V Excelu už jsou vlastní seznamy dnů v týdnu a měsíců v roce, můžete si ale vytvořit i svůj vlastní seznam pro řazení.
Poznámka: Pokud data v kontingenční tabulce aktualizujete, pořadí řazení podle vlastního seznamu se nezachová.
-
Když v části Seřadit podle kliknete na Celkový součet nebo na Hodnoty ve vybraném sloupci, data se seřadí podle těchto hodnot. Tato možnost není dostupná, když nastavíte ruční způsob řazení.
Tip: Když chcete položky vrátit do původního pořadí, klikněte na Pořadí zdroje dat. Tahle možnost je dostupná jen pro data ze zdroje typu OLAP (Online Analytical Processing).
Tady je pár věcí, které byste o řazení dat měli vědět:
-
Pořadí řazení se liší podle nastavení národního prostředí. Zajistěte, abyste měli na počítači v Ovládacích panelech v Místním nastavení nebo v Místním a jazykovém nastavení zvolené správné národní prostředí. Informace o změně nastavení národního prostředí najdete v nápovědě k Windows.
-
Data, která mají na začátku mezery, ovlivní výsledky řazení. Pokud chcete dosáhnout co nejlepšího seřazení, odeberte z dat nejdřív všechny počáteční mezery.
-
Nemůžete řadit textové položky, u kterých záleží na malých a velkých písmenech.
-
Nemůžete řadit data podle určitého formátu, jako je barva buňky nebo barva písma. Taky je nemůžete řadit podle indikátorů podmíněného formátování, jako jsou například sady ikon.
-
Klikněte na pole v řádku nebo sloupci, který chcete seřadit.
-
Klikněte na šipku

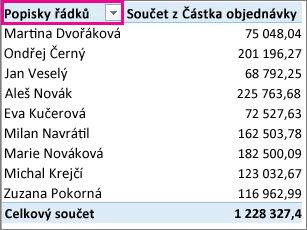
Pokud kliknete na šipku u záhlaví Popisky sloupců, zvolte nejdřív pole, které chcete seřadit, a pak požadovanou možnost řazení. -
Kliknutím na Seřadit vzestupně nebo Seřadit sestupně seřadíte data ve vzestupném nebo sestupném pořadí.
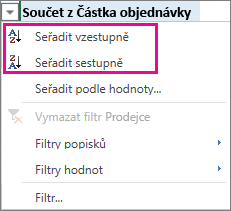
Textové položky se seřadí podle abecedy, čísla se seřadí od nejmenšího po největší (nebo naopak) a data nebo časy se seřadí od nejstaršího po nejnovější (nebo naopak).
Kromě řazení vzestupně nebo sestupně můžete řadit každý popisek řádků nebo sloupců ručně.
-
Najeďte myší na ohraničení položky, dokud se kurzor přesune, a pak ho přetáhněte.
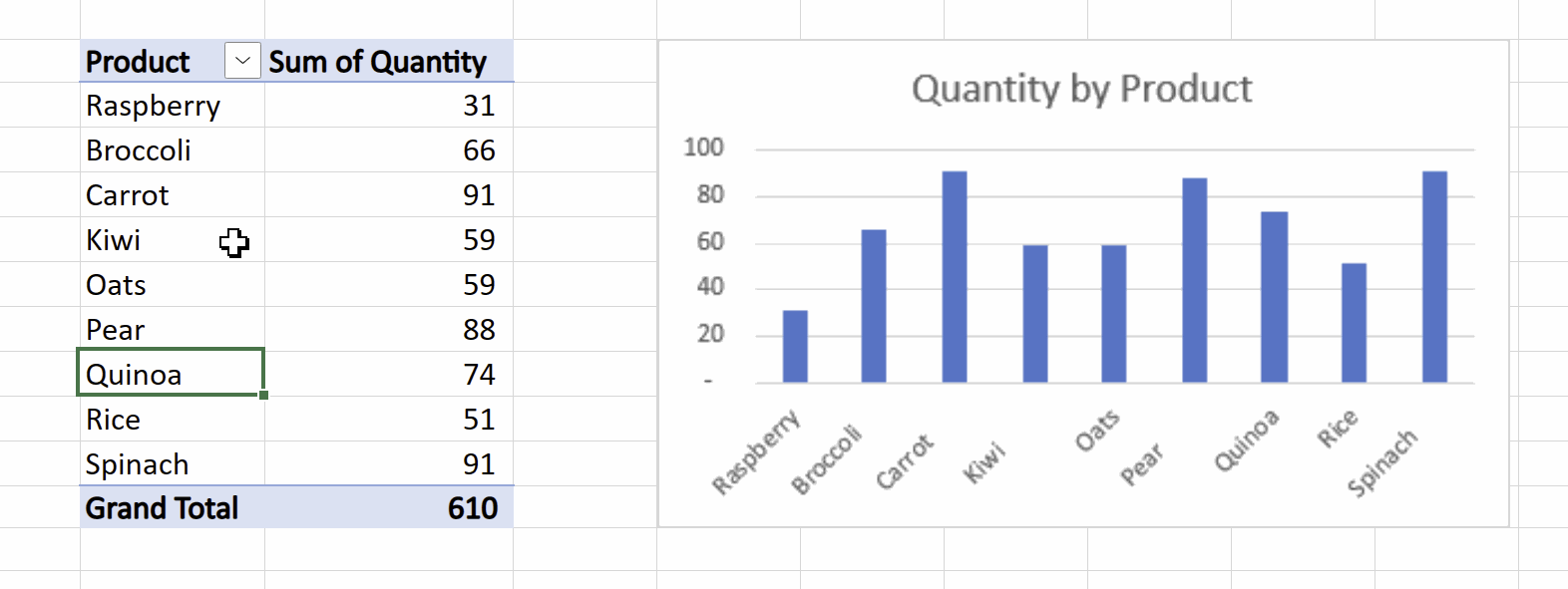
-
Můžete také kliknout pravým tlačítkem myši na popisky řádků nebo sloupců a zvolit některou z možností Přesunout:
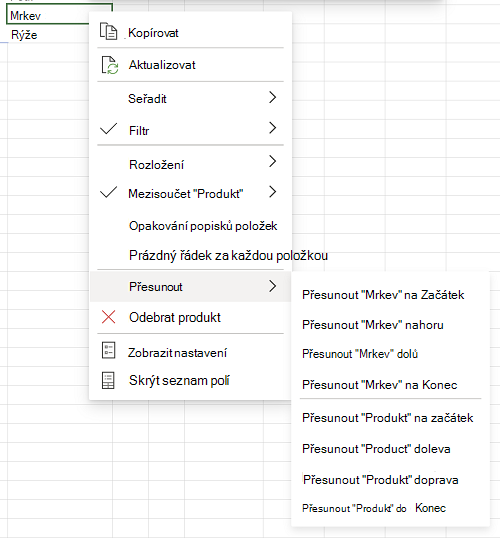
Poznámka: Není ale možné přetahovat položky, které se v seznamu polí kontingenční tabulky zobrazují v oblasti Hodnoty.
-
Klikněte na šipku

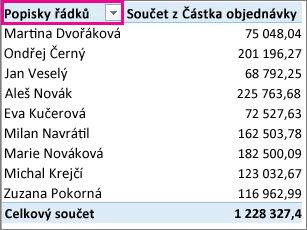
Pokud kliknete na šipku u záhlaví Popisky sloupců, zvolte nejdřív pole, které chcete seřadit, a pak požadovanou možnost řazení. -
V dialogovém okně Seřadit podle hodnoty v části Vybrat hodnotu vyberte hodnotu, podle které chcete data seřadit.
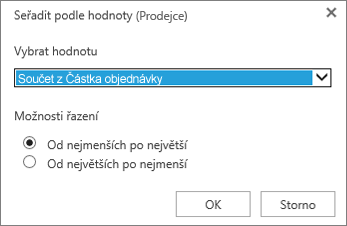
-
V části Možnosti řazení vyberte požadované pořadí řazení.
Tady je pár věcí, které byste o řazení dat měli vědět:
-
Pořadí řazení se liší podle nastavení národního prostředí. Zajistěte, abyste měli na počítači v Ovládacích panelech v Místním nastavení nebo v Místním a jazykovém nastavení zvolené správné národní prostředí. Informace o změně nastavení národního prostředí najdete v nápovědě k Windows.
-
Data, která mají na začátku mezery, ovlivní výsledky řazení. Pokud chcete dosáhnout co nejlepšího seřazení, odeberte z dat nejdřív všechny počáteční mezery.
-
Nemůžete řadit textové položky, u kterých záleží na malých a velkých písmenech.
-
Nemůžete řadit data podle určitého formátu, jako je barva buňky nebo barva písma. Taky je nemůžete řadit podle indikátorů podmíněného formátování, jako jsou například sady ikon.
-
V kontingenční tabulce klikněte na šipku vedle buněk Popisky řádků a Popisky sloupců.
-
Klikněte na některé pole v řádku nebo sloupci, který chcete seřadit.
-
Klikněte na šipku

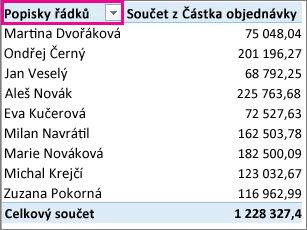
-
Kliknutím na Seřadit od A do Z nebo Seřadit od Z do A seřadíte data vzestupně nebo sestupně.
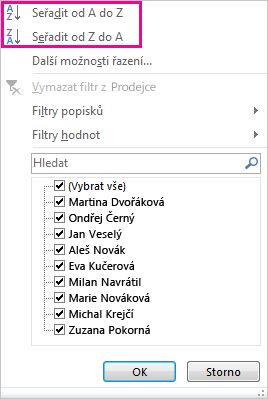
Textové položky se seřadí podle abecedy, čísla se seřadí od nejmenšího po největší (nebo naopak) a data nebo časy se seřadí od nejstaršího po nejnovější (nebo naopak).
Jednotlivé hodnoty nebo souhrny můžete seřadit tak, že kliknete pravým tlačítkem na buňku, zvolíte Seřadit a pak zvolíte způsob řazení. Pořadí řazení se použije na všechny buňky na stejné úrovni ve sloupci, který obsahuje danou buňku.
V příkladu níže jsou data na úrovni kategorií seřazená abecedně od A do Z.
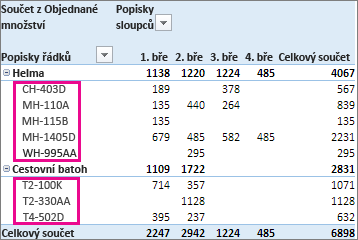
Pokud chcete zobrazit řazení celkových součtů pro produkty (od největšího po nejmenší), vyberte jakékoli číslo ve sloupci Celkový součet a seřaďte tento sloupec.
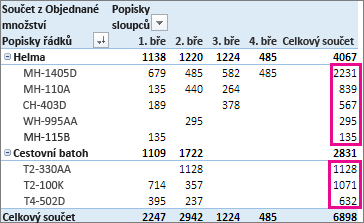
Tip: Pokud v kontingenční tabulce nebo kontingenčním grafu rychle potřebujete najít požadovaná data, můžete je seskupit, filtrovat nebo použít podmíněné formátování.
Kontingenční tabulka na iPadu je k dispozici zákazníkům, kteří používají Excel na iPadu verze 2.82.205.0 a vyšší. Pokud chcete získat přístup k této funkci, ujistěte se, že je vaše aplikace prostřednictvím App Store aktualizovaná na nejnovější verzi.
Tady je pár věcí, které byste o řazení dat měli vědět:
-
Pořadí řazení se liší podle nastavení národního prostředí. Zajistěte, abyste měli na počítači v Ovládacích panelech v Místním nastavení nebo v Místním a jazykovém nastavení zvolené správné národní prostředí. Informace o změně nastavení národního prostředí najdete v nápovědě k Windows.
-
Data, která mají na začátku mezery, ovlivní výsledky řazení. Pokud chcete dosáhnout co nejlepšího seřazení, odeberte z dat nejdřív všechny počáteční mezery.
-
Nemůžete řadit textové položky, u kterých záleží na malých a velkých písmenech.
-
Nemůžete řadit data podle určitého formátu, jako je barva buňky nebo barva písma. Taky je nemůžete řadit podle indikátorů podmíněného formátování, jako jsou například sady ikon.
1. V kontingenční tabulce klepněte na malou šipku vedle buněk Popisky řádků a Popisky sloupců.
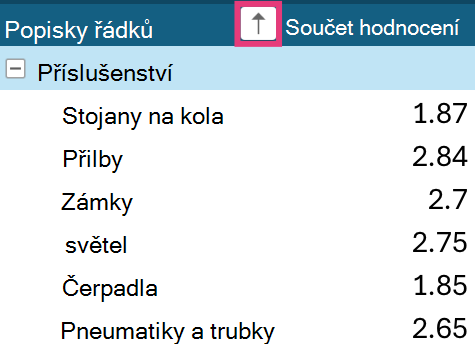
2. Vyberte pole, které chcete seřadit, a klepněte na požadovanou možnost řazení.
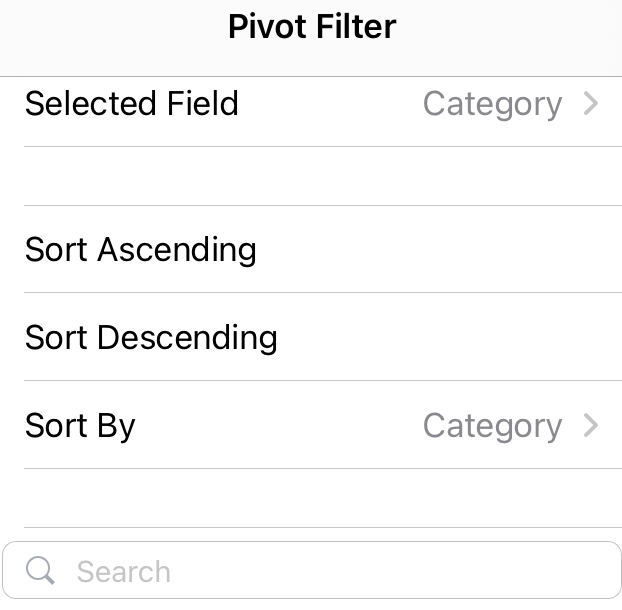
Tip: Posuňte se nahoru a zobrazte úplný seznam dostupných možností řazení a polí.
Textové položky se seřadí podle abecedy, čísla se seřadí od nejmenšího po největší (nebo naopak) a data nebo časy se seřadí od nejstaršího po nejnovější (nebo naopak).
Můžete řadit podle jednotlivých hodnot nebo souhrnů tak, že stisknete a podržíte buňku a pak zvolíte metodu řazení. Pořadí řazení se použije na všechny buňky na stejné úrovni ve sloupci, který obsahuje danou buňku.
V následujícím příkladu mají data pod úrovní kategorie (Příslušenství, Kola) abecední sestupné řazení.
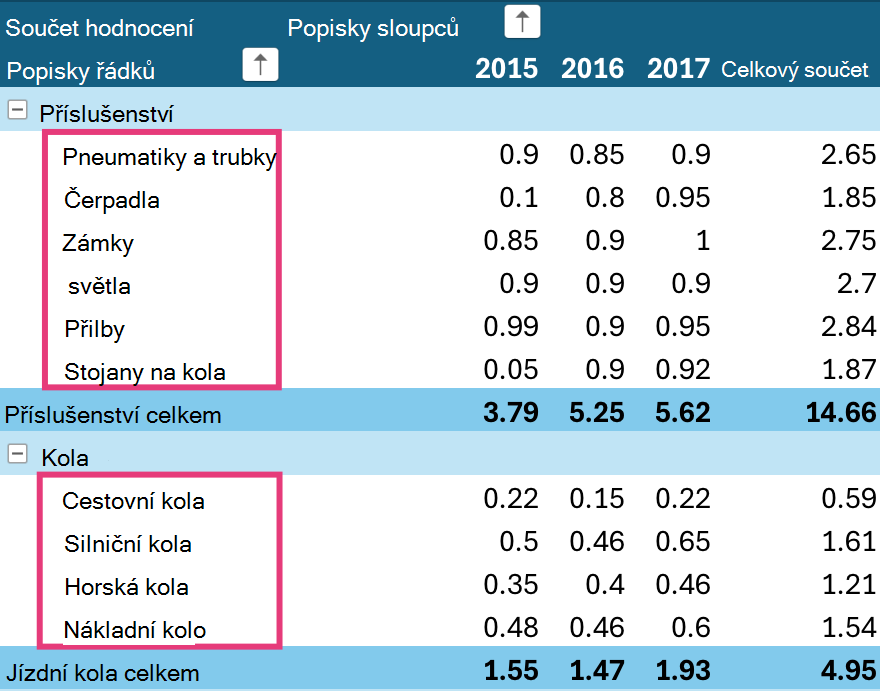
Pokud chcete zobrazit určitý druhcelkových součtů produktů – od největších po nejmenší – zvolte libovolné číslo ve sloupci Celkový součet a seřaďte ho.