Co se stalo s nabídkami a panely nástrojů? V Microsoft Project 2010 byly nahrazeny pásem karet, který vám pomůže rychle najít příkazy, které potřebujete k dokončení úkolu. Příkazy jsou uspořádány v logických skupinách, které jsou společně soustředěny pod jednotlivými kartami.
Tento dokument poskytuje široký přehled toho, co najdete na jednotlivých záložkách pásu karet, a krátký příklad použití pásu karet k provedení základní úlohy správy projektů. Také vás nasměruje na podrobnější informace o daném úkolu.
V tomto článku
Karta Úkol
Karta Úkol obsahuje tlačítka pro přidávání, formátování a práci s úkoly. Ve skupině Plán můžete označit procento dokončení, propojit úkoly mezi sebou a deaktivovat úkol. Můžete také převést ručně naplánované úkoly na automaticky naplánované úkoly ze skupiny Úkoly .
Ukázkové použití: Plánování shora dolů
-
V zobrazení Ganttův diagram přidejte souhrnný úkol nad úkoly, které do něj chcete zahrnout.
-
Vyberte sadu úkolů, které chcete umístit pod souhrnný úkol.
-
Na kartě Úkol klikněte ve skupině Plán na tlačítko Odsazení .
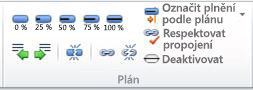
Podrobný popis plánování shora dolů najdete v tématu Plánování shora dolů se souhrnnými úkoly (nebo fázemi).
Ukázkové použití: Plánování řízené uživatelem
-
V zobrazení Ganttův diagram vyberte jeden nebo více ručně naplánovaných úkolů.
-
Na kartě Úkol klikněte ve skupině Úkoly na možnost Automatický plán.
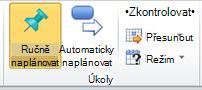
-
Project 2010 tyto úkoly začleňuje do stávajícího plánu.
Úplný popis možností ručního a automatického plánování v Project 2010 najdete v tématu Jak Project plánuje úkoly: Na pozadí.
Karta Prostředek
Tlačítka na kartě Zdroj vám pomůžou s často složitou správou Zdroje, kteří na projektu pracují. Na této kartě můžete přidat zdroje, přiřadit je k úkolům a vyrovnat zdroje, které jsou přetížené. Na této kartě můžete také spustit výkonný týmový plánovač.
Ukázkové použití: Týmový plánovač
-
Otevřete projekt, který má zdroje přiřazené k úkolům.
-
Na kartě Zdroj klikněte ve skupině Zobrazení na Team Planner.

-
Zobrazí se týmový plánovač.
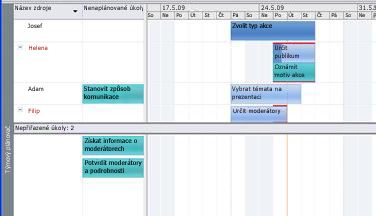
Teď, když je tady týmový plánovač, pravděpodobně chcete vědět, jak ho používat. Podívejte se , jak tým pracuje s Týmovým plánovačem.
Karta Projekt
Karta Projekt slouží ke zpracování pokročilých funkcí projektu zahrnujících vlastnosti, plánování a vytváření sestav. Můžete například přidat vlastní pole, definovat kódy WBS, vložit dílčí projekty a generovat vizuální sestavy na kartě Projekt .
Ukázkové použití: Nastavení směrného plánu
-
V zobrazení Ganttova diagramu vyberte úkoly, které chcete zahrnout do plánu směrného plánu. Pokud chcete nastavit směrný plán pro celý projekt, přeskočte tento krok.
-
Na kartě Projekt klikněte ve skupině Plán na položku Nastavit směrný plán a potom v zobrazené nabídce znovu klikněte na příkaz Nastavit směrný plán .
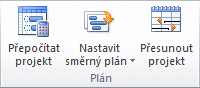
-
V dialogovém okně Nastavit směrný plán vyberte směrný plán a jeho parametry, které chcete nastavit.
Podrobné informace o směrných plánech najdete v tématu Vytvoření nebo aktualizace směrného plánu nebo dočasného plánu.
Karta Zobrazení
Karta Zobrazení je jednorázová prodejna pro výběr různých zobrazení dostupných v Project 2010 a pro přizpůsobení aktuálního zobrazení. Do zobrazení můžete také přidat časovou osu.
Ukázkové použití: Přidání časové osy do zobrazení
-
Vyberte libovolný typ zobrazení.
-
Na kartě Zobrazení ve skupině Rozdělené zobrazení zaškrtněte políčko Časová osa .
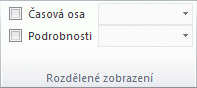
-
Zobrazení časové osy se zobrazí pod pásem karet.
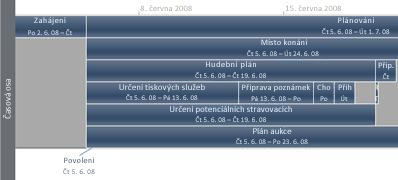
-
Kliknutím na kartu Formát získáte přístup k možnostem přizpůsobení časové osy.
Poznámka: Současně nelze zaškrtnout políčka Časová osa a Podrobnosti . Musíte zvolit jedno nebo druhé zobrazení.
Karta Formát
Tlačítka karty Formát vám pomůžou přizpůsobit text, sloupce, barvy a další prvky jednotlivých typů zobrazení. Skupiny a tlačítka na kartě Formát se pro každý typ zobrazení zcela liší. Při změně zobrazení se automaticky změní.
Následující obrázek znázorňuje kartu Formát pro zobrazení Ganttova diagramu.
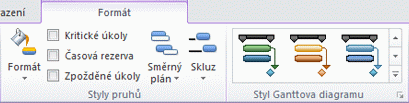
Ukázkové použití: Změna barvy pruhů Ganttova diagramu
-
Na kartě Zobrazení klikněte ve skupině Zobrazení úkolů na Položku Ganttův diagram.

-
Na kartě Formát klikněte ve skupině Styl Ganttova diagramu na styl v seznamu Styl Ganttova diagramu .
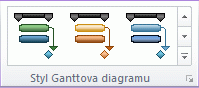
-
Barvy pruhů Ganttova diagramu pro celý projekt se okamžitě aktualizují.
To je docela snadné! Kromě použití předdefinovaných stylů ale můžete pruhy Ganttova diagramu přizpůsobit mnoha dalšími způsoby. Viz Formátování pruhového grafu v zobrazení Ganttova diagramu.










