Poznámka: Tento článek svou práci splnil a brzy zmizí. Abychom předešli strastem s hláškou „Stránka nebyla nalezena“, odebíráme odkazy, o kterých víme. Pokud jste na tuto stránku vytvořili nějaké odkazy, odeberte je prosím. Společně tak zajistíme lepší orientaci na webu.
Pracovní prostor nebo normální zobrazení je určené pro snadné vyhledání a použití funkcí Microsoft PowerPoint 2010.
Tento článek obsahuje podrobné pokyny pro přípravu na vytváření prezentací s PowerPoint 2010.
Poznámky:
-
Další součástí PowerPoint 2010 pracovní oblast je řádek nabídek, který je také označován jako pás karet. Další informace o pásu karet aplikace PowerPoint najdete v tématu kde jsou nabídky a panely nástrojů.
Krok 1: otevření PowerPointu
Když spustíte PowerPoint, otevře se v Zobrazení s názvem normální zobrazení, kde můžete vytvářet snímky a pracovat na snímcích.
Poznámky:
-
Pokud PowerPoint 2010 už běží, uložte a zavřete všechny otevřené prezentace a pak PowerPoint 2010 ukončete a restartujte.
-
Pokud PowerPoint 2010 už nefunguje, spusťte ho.
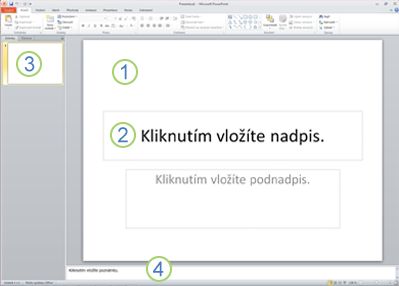
Obrázek: obrázek PowerPointu 2010 v normálním zobrazení, ve kterém je několik prvků označených popiskem.
1. V podokně Snímek můžete pracovat přímo s jednotlivými snímky.
2. Tečkovaná ohraničení označují Zástupné symboly, kam můžete zadat text nebo vložit obrázky, grafy a další objekty.
3. Karta Snímky zobrazuje Miniatura verzi jednotlivých snímků plné velikosti, které se zobrazují v podokně Snímek. Po přidání dalších snímků můžete kliknutím na miniaturu na kartě snímky Zobrazit snímek v podokně snímků . Nebo můžete miniatury přetáhnout, a tak změnit uspořádání snímků v prezentaci. Na kartě Snímky můžete snímky rovněž přidávat a odstraňovat.
4. V podokně Poznámky můžete zadat poznámky k aktuálnímu snímku. Když prezentaci ponecháte, můžete svoje poznámky distribuovat posluchačům nebo je zobrazit v zobrazení prezentujícího.
Krok 2: Začněte prázdnou prezentací
Ve výchozím nastavení PowerPoint 2010 použijete prázdnou prezentaci Šablona, která se zobrazí na předchozí ilustraci, na nové prezentace. Prázdná prezentace je nejjednodušší a nejobecnější šablony v PowerPoint 2010 a je dobrou šablonou při prvním spuštění práce s PowerPointem.
Pokud chcete vytvořit novou prezentaci založenou na šabloně prázdné prezentace, postupujte takto:
-
Klikněte na kartu Soubor.
-
Přejděte na Novýa v části Dostupné šablony a motivy vyberte Prázdná prezentace.
-
Klikněte na tlačítko Vytvořit.
Krok 3: Úprava velikosti podokna poznámek
Po otevření šablony prázdná prezentace se zobrazí jenom malá část podokna poznámek . Pokud chcete zobrazit větší část podokna poznámek , abyste měli víc místa pro psaní, postupujte takto:
-
Umístěte ukazatel myši na horní ohraničení podokna poznámek .
-
Jakmile se ukazatel myši změní na

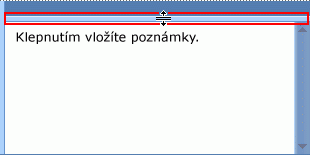
Všimněte si, že snímek v podokně snímků automaticky přizpůsobí velikost dostupného místa.
Krok 4: Vytvoření prezentace
Teď, když jste si připravili pracovní prostor, abyste ho mohli použít, můžete do prezentace začít přidávat text, obrazce, obrázky, animace (a další snímky). Další informace o tom, jak vytvořit základní prezentaci od začátku do konce, najdete v tématu základní úkoly při vytváření powerpointové prezentace.
V horní části obrazovky jsou tři tlačítka, která můžete najít, když začnete pracovat:
-
Vrátí zpět


-
Znovu


-
Nápověda k aplikaci Microsoft Office PowerPoint

Tip: Do této oblasti můžete přidat další tlačítka v horní části obrazovky. Oblast v horní části obrazovky se nazývá panel nástrojů Rychlý přístup. Na tento panel nástrojů můžete přidat další příkazy, aby byly vždy zavřené. Další informace najdete v článku přizpůsobení panelu nástrojů Rychlý přístup.










