Představujeme spouštěč aplikací Microsoftu 365
Spuštění aplikací přímo v prohlížeči
Microsoft Edge má integrovaný spouštěč aplikací Microsoft 365 snadno přístupný ze stránky nové karty.
Spouštěč aplikací Microsoft 365 je nabídka aplikací a služeb, ke kterým máte licenci, a otevře se, když vyberete ikonu Ikona pro otevření aplikace 
Vypadá přibližně takto:
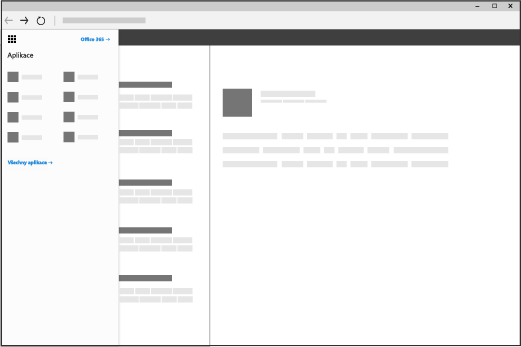
Jak se spouštěč aplikací používá?
Ve spouštěči aplikací Microsoft 365 vyberte dlaždici aplikace nebo služby, na kterou chcete přejít. Můžete třeba přes Outlook přejít k e-mailu nebo přes OneDrive do vaši knihovny v aplikaci Používání OneDrivu v práci nebo ve škole.
Můžete také rychle otevřít všechny dokumenty Office, se kterými jste nedávno pracovali, nebo vytvořit nový dokument tím, že kliknete na tlačítko Nový a vyberete aplikaci Office. Tyto dokumenty se automaticky ukládají na OneDrive.
Při prvním zobrazení spouštěče aplikací uvidíte v horní části základní aplikace Office a taky aplikace, které vám přidala vaše organizace. Pokud některou z těchto aplikací nepoužíváte, můžete ji jednoduše odepnout. Jednoduše vyberte tři tečky na pravé straně názvu aplikace (…) a pak vyberte Odepnout. Jakmile začnete pracovat s aplikacemi, připnou se vaše naposledy použité aplikace automaticky ve spouštěči aplikací.
Pokud chcete zobrazit úplný seznam všech aplikací, které máte k dispozici, vyberte Prozkoumat všechny aplikace.
Poznámky:
-
Některé aplikace se ve spouštěči aplikací zobrazí až po aktivaci příslušných funkcí (tu obvykle zajišťuje správce Microsoft 365). Pokud váš správce Microsoft 365 například neaktivoval službu SharePoint Online, neuvidíte ve svém spouštěči aplikací službu Delve.
-
V Ikona pro otevření aplikace se mohou zobrazovat některé z následujících dlaždic (nebo i jiné). Všechno záleží na tom, co je obsažené ve vašem předplatném. Nejste si jistí, co vaše předplatné zahrnuje? Přečtěte si článek Jaký mám produkt nebo licenci Microsoft 365 pro firmy.
-
Ve Windows 10 doporučujeme používat Microsoft Edge. Pokud nemáte Windows 10, zkuste použít nejnovější verze prohlížečů Mozilla Firefox nebo Google Chrome.
|
Dlaždice |
Akce |
|
Outlook |
Otevře vaší poštu a kalendář v Outlooku na webu. |
|
OneDrive |
Přesměruje vás do knihovny OneDrivu pro firmy (viz téma Co je OneDrive pro firmy?). |
|
Word nebo Word pro web |
Vytvoří v okně prohlížeče (Word pro web) nový wordový dokument, který se automaticky uloží do vaší knihovny na OneDrivu pro firmy (podívejte se, co je nového ve Wordu). |
|
Excel nebo Excel pro web |
Vytvoří nový excelový sešit v okně prohlížeče (Excel pro web), který se automaticky uloží do vaší knihovny na OneDrivu pro firmy (podívejte se na článek Co je nového v Excelu Online). |
|
PowerPoint nebo PowerPoint pro web |
Vytvoří novou powerpointovou prezentaci v okně prohlížeče (PowerPoint pro web), která se automaticky uloží do vaší knihovny na OneDrivu pro firmy (viz článek Základní úkoly v PowerPointu Online). |
|
OneNote nebo OneNote pro web |
Otevře nový onenotový poznámkový blok v okně prohlížeče (OneNote pro web), který se automaticky uloží do vaší knihovny na OneDrivu pro firmy (viz článek Základní úkoly v OneNotu pro web). |
|
SharePoint |
Otevře SharePoint, kde můžete sdílet svou práci, spolupracovat s dalšími uživateli, organizovat projekty a týmy a hledat lidi a informace (viz Začínáme s SharePointem). |
|
Teams |
Otevře chatovací pracovní prostor Teams (viz Microsoft Teams – úvodní příručka). |
|
Yammer |
Přenese vás do Yammeru, sociální sítě vaší organizace (viz téma Přivítejte Yammer). |
|
Správce
|
Přenese vás do centra pro správce (více informací najdete v tomto článku). |











