V PowerPoint znamená publikovat ukládání a správu snímků ve sdíleném umístění.
Jednotlivé PowerPoint snímky můžete spravovat a opakovaně používat tak, že je uložíte do knihovny snímků na serveru se systémem Office SharePoint Server 2007 nebo Microsoft SharePoint Server 2010.
Vy a vaši kolegové, kteří mají přístup ke knihovně snímků, můžete do knihovny přidávat snímky, vkládat snímky z knihovny do prezentace, provádět změny v knihovně, sledovat změny provedené na snímku a vyhledat nejnovější verzi snímku.
Důležité informace:
-
Pokud chcete ukládat, sdílet a opakovaně používat snímky v knihovně snímků, musí na počítači běžet Microsoft Office PowerPoint 2007, PowerPoint 2010 nebo PowerPoint 2013 a musí být připojený k serveru se systémem Office SharePoint Server 2007 nebo Microsoft SharePoint Server 2010. Pokud nevíte, jestli je váš počítač připojený k SharePoint Serveru, obraťte se na správce serveru.
-
Pokud chcete přidat jeden nebo více snímků z jiného souboru prezentace umístěného v počítači nebo ve sdílené síťové složce, přečtěte si téma Opakované použití snímků z jiného souboru prezentace.
Knihovny snímků byly zavedeny v Microsoft Office 2007, aby uživatelé mohli sdílet snímky. Office teď nabízí funkce pro spoluvytváření, které slouží jako alternativa ke knihovnám snímků. Pokud chcete snímky sdílet hned, doporučujeme použít funkce pro sdílení a spoluvytváření v PowerPointu .
Knihovny snímků jsou starší funkcí SharePoint. SharePoint 2016 nejde vytvořit knihovnu snímků.
Chybí vám knihovny snímků, kteréPowerPoint bývaly?
Pokud se jedná o funkci, kterou byste chtěli oživit, pošlete nám prosím zpětnou vazbu, která nám pomůže určit prioritu nových funkcí v budoucích aktualizacích. Další informace najdete v tématu Jak můžu odeslat zpětnou vazbu v Microsoft Office?
Přidání jednoho nebo více snímků do knihovny snímků
Poznámka: Před publikováním snímků do knihovny snímků musíte vytvořit knihovnu snímků na serveru se sharepointem 2010 nebo SharePointem 2007. Pokud chcete vytvořit knihovnu snímků, podívejte se na nápovědu k SharePointu.
-
Otevřete prezentaci obsahující snímky, které chcete publikovat do knihovny snímků.
-
Na kartě Soubor klikněte na Uložit & Odeslat a potom poklikejte na Publikovat snímky.
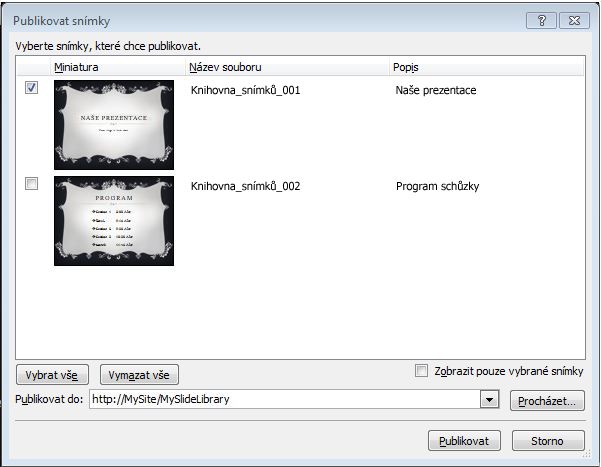
Poznámka: V aplikaci PowerPoint 2007 klikněte na tlačítko Microsoft Office

-
V dialogovém okně Publikovat snímky zaškrtněte políčka vedle snímků, které chcete publikovat do knihovny snímků.
Pokud chcete vybrat všechny snímky, klikněte na Vybrat vše.
-
V části Název souboru udělejte jednu z těchto věcí:
-
Pokud chcete přejmenovat jeden nebo více souborů snímků, klikněte na název existujícího souboru a zadejte nový název.
-
Pokud chcete zachovat výchozí názvy souborů snímků, přejděte ke kroku 5.
Poznámka: PowerPoint automaticky pojmenuje každý soubor snímku pomocí názvu prezentace a jedinečného identifikačního čísla snímku (ID) jako výchozího názvu souboru. Pokud snímky přesunete, čísla ID snímků se už nebudou zobrazovat v sekvenčním pořadí.
-
-
V části Popis klikněte na a zadejte popis souboru snímku.
-
V seznamu Publikovat do zadejte nebo klikněte na umístění knihovny snímků, do které chcete snímky publikovat, a potom klikněte na Publikovat.
Přidání snímků z knihovny snímků do prezentace
-
Otevřete prezentaci, do které chcete přidat snímek.
-
Na kartě Domů klikněte ve skupině Snímky na šipku pod položkou Nový snímek a potom klikněte na Znovu použít snímky.
-
V podokně Znovu použít snímky klikněte na Otevřít knihovnu snímků. V dialogovém okně Vybrat knihovnu snímků klikněte na požadovanou knihovnu snímků a potom klikněte na Vybrat. Nebo klikněte na Procházet a vyhledejte knihovnu snímků.
-
V seznamu Všechny snímky klikněte na snímek, který chcete přidat.
Pokud chcete zobrazit větší miniaturu snímku, umístěte ukazatel myši na snímek.
-
Pokud chcete do prezentace přidat další snímky z knihovny snímků, zopakujte kroky 3 a 4.
Poznámka: Pokud chcete dostávat oznámení, když někdo změní snímek, který jste přidali do prezentace z knihovny snímků, klikněte v dolní části podokna Znovu použít snímky a zaškrtněte políčko Řekněte mi, když se tento snímek změní .
Kontrola změn ve snímcích přidaných z knihovny snímků
-
Otevřete prezentaci, která obsahuje jeden nebo více snímků, které původně pocházejí z knihovny snímků na serveru.
Zobrazí se dialogové okno Vyhledat snímek Aktualizace s informací, že prezentace obsahuje jeden nebo více snímků přidružených ke knihovně snímků. Dialogové okno nabízí možnost zkontrolovat změny v těchto snímcích.

-
V dialogovém okně Zkontrolovat Aktualizace snímků klikněte na Zkontrolovat.
-
Udělejte jednu z těchto věcí:
-
Pokud v prezentaci nejsou žádné snímky, které by bylo potřeba aktualizovat, zobrazí se zpráva V tuto chvíli nejsou žádné aktualizované snímky, klikněte na OK . Klikněte na OK.
-
Pokud se zobrazí dialogové okno Potvrdit aktualizaci snímku s miniaturou snímku v prezentaci a snímkem z knihovny snímků, porovnejte je a udělejte jednu z těchto věcí:
-
Pokud chcete nahradit místní snímek změněným snímkem z knihovny snímků, klikněte na Nahradit.
-
Pokud chcete do prezentace přidat změněný snímek, abyste mohli oba snímky porovnat podrobněji, klikněte na Připojit.
-
Pokud chcete přeskočit přidání nové verze snímku do prezentace, klikněte na Přeskočit.
Poznámka: Funkce Přidat vloží aktualizovaný snímek za zastaralý snímek v prezentaci.
-
-
Přehled ukládání a opakovaného použití obsahu snímku
Knihovny snímků umožňují vám a dalším lidem ve vaší organizaci vytvořit centrální umístění pro ukládání, ukládání a sdílení snímků. Když publikujete snímek do knihovny snímků, zpřístupníte ho k opakovanému použití v libovolné prezentaci všem uživatelům, kteří mají přístup ke knihovně snímků.
Můžete také dostávat aktualizace snímku prezentace, který byl vložen z knihovny snímků, kdykoli někdo provede změny původního snímku. Pokaždé, když otevřete prezentaci, která tento snímek obsahuje, vás PowerPoint upozorní, jestli se snímek aktualizoval, a dá vám možnost aktualizaci ignorovat, přidat nový snímek k zastaralému snímku nebo nahradit zastaralý snímek aktualizovaným snímkem.
Když změníte existující snímek v knihovně snímků, SharePoint Server 2010 automaticky označí časová razítka a zkontroluje soubor a po dokončení ho znovu vrátí a vrátí zpět. SharePoint Server má funkci správy verzí, kterou můžete použít ke sledování historie všech změn provedených na snímku. Informace o možnostech správy verzí knihovny snímků najdete v nápovědě k SharePointu.
Pokud chcete najít nejnovější verzi snímku v knihovně snímků, jednoduše vyfiltrujte a seřaďte v seznamu Knihovna snímků. Informace o tom, jak najít nejnovější verzi snímku, najdete v nápovědě k SharePointu.
PowerPoint 2010 si automaticky pamatuje umístění více knihoven snímků, abyste je mohli snadno najít.










