V libovolné sestavě Accessu, která obsahuje čísla, můžete pomocí souhrnů, průměrů, procent nebo průběžných součtů data zpřehlednit. Tento článek popisuje, jak do sestavy přidáte tyto prvky.
V tomto článku
Typy agregací, které můžete přidat do sestavy
V následující tabulce jsou popsané typy agregačních funkcí v aplikaci Access, které můžete přidat do sestavy.
|
Výpočet |
Popis |
Funkce |
|
Součet |
Součet všech čísel ve sloupci |
Sum() |
|
Průměr |
Průměrná hodnota všech čísel ve sloupci |
Avg() |
|
Počet |
Počet položek ve sloupci |
Count() |
|
Maximum |
Nejvyšší číselná nebo abecední hodnota ve sloupci |
Max() |
|
Minimum |
Nejnižší číselná nebo abecední hodnota ve sloupci |
Min() |
|
Směrodatná odchylka |
Odhad směrodatné odchylky množiny hodnot ve sloupci |
StDev() |
|
Rozptyl |
Odhad rozptylu množiny hodnot ve sloupci |
Var() |
Přidání souhrnu nebo jiné agregace v zobrazení rozložení
Zobrazení rozložení představuje nejrychlejší způsob, jak do sestavy můžete přidat souhrny, průměry nebo jiné agregace.
-
V navigačním podokně klikněte pravým tlačítkem na sestavu a pak klikněte na Zobrazení rozložení.
-
Klikněte na pole, které chcete shrnout. Pokud chcete například přidat souhrn do sloupce čísel, klikněte na některé číslo v tomto sloupci.
-
Na kartě Návrh klikněte ve skupině Skupiny a souhrny na Souhrny.

-
Klikněte na typ agregace, který chcete pro toto pole přidat.
Access přidá do oddílu Zápatí sestavy textové pole a jeho vlastnost Zdroj ovládacího prvku nastaví na výraz, který provede požadovaný výpočet. Pokud sestava obsahuje úrovně seskupení, přidá Access textové pole, které provede stejný výpočet, také do každého oddílu Zápatí skupiny.
Další informace o vytváření úrovní seskupení v sestavách najdete v článku Vytvoření seskupené nebo souhrnné sestavy.
Přidání souhrnu nebo jiné agregace v návrhovém zobrazení
Návrhové zobrazení vám nabízí větší kontrolu nad umístěním a vzhledem souhrnů. V seskupených sestavách můžete souhrny nebo jiné agregace začlenit do záhlaví nebo zápatí jednotlivých skupin. Agregace za celou sestavu se dají umístit do oddílu Záhlaví sestavy nebo Zápatí sestavy.
-
V navigačním podokně klikněte pravým tlačítkem na sestavu a pak klikněte na Návrhové zobrazení.
-
Klikněte na pole, které chcete shrnout. Pokud chcete například přidat souhrn do sloupce čísel, klikněte na některé číslo v tomto sloupci.
-
Na kartě Návrh klikněte ve skupině Skupiny a souhrny na Souhrny.

-
Klikněte na typ agregace, který chcete pro toto pole přidat.
Access přidá do oddílu Zápatí sestavy textové pole a jeho vlastnost Zdroj ovládacího prvku nastaví na výraz, který provede požadovaný výpočet. Pokud sestava obsahuje úrovně seskupení, přidá Access textové pole, které provede stejný výpočet, také do každého oddílu Zápatí skupiny.
Další informace o vytváření úrovní seskupení v sestavách najdete v článku Vytvoření seskupené nebo souhrnné sestavy.
Výpočet průběžného (kumulativního) součtu
Access umožňuje v sestavě vytvořit průběžný součet. Průběžný součet je souhrn nahromaděný za všechny záznamy v rámci skupiny nebo v rámci celé sestavy.
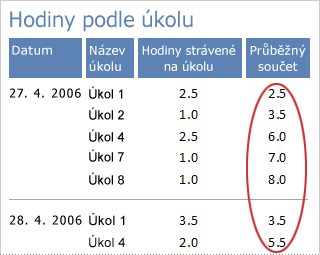
Vytvoření průběžného součtu
-
V navigačním podokně klikněte pravým tlačítkem na sestavu a potom klikněte na Návrhové zobrazení

-
Na kartě Návrh klikněte ve skupině Ovládací prvky na Textové pole.
-
Klikněte do oddílu Podrobnosti, Záhlaví skupiny nebo Zápatí skupiny a vytvořte textové pole.
Pokud se vedle textového pole objeví popisek, buď ho odstraňte, nebo jeho text změňte na něco výstižného.
-
Vyberte toto textové pole. Pokud není zobrazený seznam vlastností, zobrazte ho stisknutím klávesy F4.
-
Klikněte na kartu Datové. V poli s vlastností Zdroj ovládacího prvku zadejte název pole nebo výraz, pro který chcete vytvořit průběžný součet.
Zadejte například CelkováCena pro pole CelkováCena, nebo na úrovni skupiny zadejte výraz =Sum([CelkováCena]).
-
Klikněte do pole vlastnosti Průběžný součet.
-
Klikněte na šipku v tomto poli vlastnosti a použijte jeden z následujících postupů:
-
Pokud chcete, aby se průběžný součet při dosažení další vyšší úrovně seskupení vynuloval, vyberte v seznamu Přes skupinu.
-
Pokud chcete, aby se průběžný součet hromadil až do konce sestavy, vyberte v seznamu Přes všechno.
-
-
Zavřete seznam vlastností.
Poznámka: Když vlastnost Průběžný součet nastavíte na Přes všechno, může se souhrn opakovat v oddílu Zápatí sestavy. Vytvořte v zápatí sestavy textové pole a jeho vlastnost Zdroj ovládacího prvku nastavte na název textového pole, které počítá průběžný součet, například =[ČástkaObjednávky].










