Pomocí nástroje Revize v OneDrive pro iOS můžete do souborů PDF přidávat poznámky, texty, obrázky nebo značky od ruky.
Když otevřete soubor PDF z OneDrive na iPadu, iPhonu nebo iPodu Touch, zobrazí se nahoře nástroj Revize společně s dalšími běžnými příkazy PDF, jako je tisk nebo hledání.

Přidání revizní značky
-
Otevřete aplikaci OneDrive pro iOS a otevřete SOUBOR PDF, který chcete označit.
-
V horní části obrazovky klepněte na Revize

-
Na panelu nástrojů Revize (zleva doprava: Hotovo, Zpět, Znovu, Poznámka, Text, Další (který se rozbalí a zobrazí podpis, Obrázek a Datum) klepněte na nástroj, který chcete použít.

-
Potáhnutím prstem nahoru, dolů, doleva nebo doprava můžete procházet souborem PDF na místo, kde chcete vytvořit revize.
-
-
Klepnutím na ikonu Poznámka vložte poznámku do PDF. Klepněte na místo, kam chcete vložit komentář, a zadejte text do poznámky, která se zobrazí. Klepnutím mimo poznámku tuto poznámku zavřete.
-
Klepnutím na ikonu Text vložte textové pole do PDF a zadejte text, který chcete do PDF přidat.
-
Klepnutím na Další zobrazíte možnosti Podpis, Obrázek a Datum .
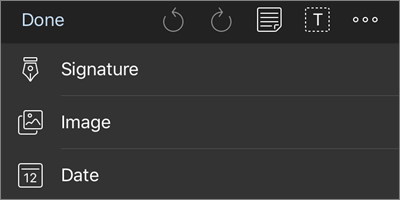
-
Klepnutím na Další > Podpis vytvořte digitální podpis pro PDF. Až budete s tím spokojení, klepněte na Hotovo a podpis se přidá do PDF. (Potom můžete klepnutím a přetažením rohů pole podpisu podle potřeby změnit jeho velikost.)
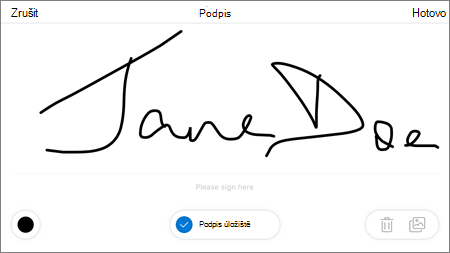
-
Klepněte na Další > obrázek a vložte obrázek do PDF.
-
Klepnutím na Další > Datum vložíte do PDF razítko data.
-
Dole jsou (zleva doprava) vaše guma, tři pera a zvýrazňovač.
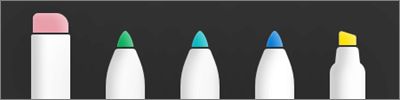
-
Klepnutím na gumu vymažete značky od ruky vytvořené pomocí funkce Pero nebo Zvýrazňovač . (Můžete to udělat od ruky pomocí tužky, pera nebo prstu.)
-
Klepnutím na pero můžete kreslit nebo psát od ruky, tužkou nebo perem nebo prstem. Pokud chcete přizpůsobit vzhled pera, klepněte na malý kruh v pravém dolním rohu a pak vyberte barvu, velikost a průhlednost pera.
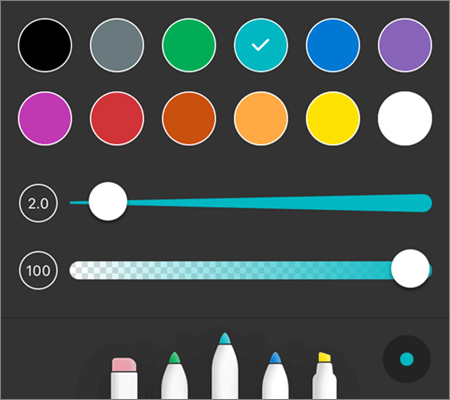
Všechna tři pera si můžete podle potřeby přizpůsobit jinak.
-
Klepnutím na Zvýrazňovač zvýrazněte od ruky, tužkou nebo perem nebo prstem zvýrazněte text nebo obrázky. Pokud chcete přizpůsobit vzhled zvýrazňovače, klepněte na malý kruh v pravém dolním rohu a vyberte barvu, velikost a průhlednost zvýrazňovače.
Zvýrazňovač můžete také nastavit na Text nebo Od ruky. Text zvýrazní jenom text, zatímco freehand umožňuje zvýraznit ikony, obrázky a další netextové informace v PDF.
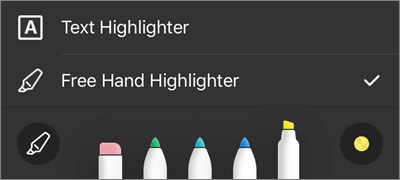
Pokud chcete získat přístup k dalším možnostem úprav, můžete klepnout na text a podržet ho (klepnutím na levý nebo pravý trojúhelník zobrazíte další možnosti):
-
Kopírovat – zkopíruje vybraný text (pak ho můžete vložit do poznámky, například přidáním poznámky, stisknutím a podržením v poznámce a výběrem Vložit).
-
Definovat – Přistupuje ke slovníku a poskytuje definici vybraného slova.
-
Zvýraznit – zvýrazní vybrané slovo pomocí aktuálního nastavení zvýrazňovače.
-
Podtržení – podtrhá vybrané slovo.
-
Přeškrtnutí – přidá přeškrtnutí nad vybrané slovo.
Změna nebo odstranění revize
-
Otevřete SOUBOR PDF a klepněte na ikonu Revize .
-
Klepnutím vyberte libovolnou značku.
-
Zobrazí se taky sada nástrojů a příkazů s možnostmi zahrnujícími volby Kopírovat a Odstranit.
Tip: Zobrazené nástroje se budou lišit podle typu revizní značky, kterou chcete změnit. Například nástroje nabízené ke změně kódu od ruky se liší od nástrojů pro textové značky.
Potřebujete další pomoc?
|
|
Kontaktovat podporu
Pokud potřebujete technickou podporu, přejděte na Kontaktovat podporu Microsoftu, zadejte svůj problém a vyberte Získat pomoc. Pokud stále potřebujete pomoc, zatřeste mobilním zařízením a vyberte Nahlásit problém. |











