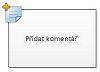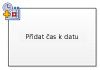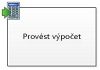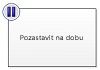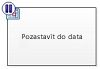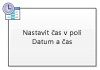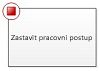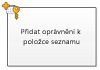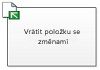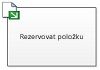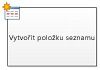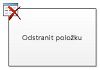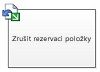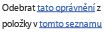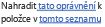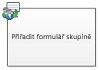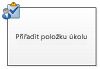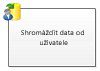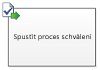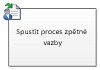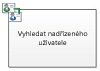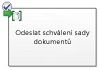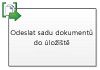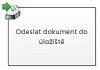Poznámka: Snažíme se pro vás co nejrychleji zajistit aktuální obsah nápovědy ve vašem jazyce. Tato stránka byla přeložena automaticky a může obsahovat gramatické chyby nebo nepřesnosti. Naším cílem je to, aby pro vás byl její obsah užitečný. Mohli byste nám prosím dát ve spodní části této stránky vědět, jestli vám informace v článku pomohly? Pokud byste se rádi podívali na jeho anglickou verzi, najdete ji tady .
V tomto článku najdete srovnání akcí a podmínek pracovního postupu SharePointu v Microsoft Visiu Premium 2010 s odpovídajícími akcemi a podmínkami v aplikaci Microsoft SharePoint Designer 2010. Pomocí Visia Premium 2010 můžete vytvořit pracovní postup ve Visiu a exportovat ho do SharePoint Designeru. Tato příručka vám pomůže s plánováním pracovního postupu a objasní vám okolnosti, za kterých se používají určité akce a podmínky.
V tomto článku
Akce pracovního postupu
Akce pracovního postupu jsou místa v pracovním postupu, kde pracovní postup provede určité operace. Pracovní postup musí obsahovat alespoň jednu akci.
Akce v tomto seznamu jsou uspořádané v kategoriích založených na oblasti jejich použití v pracovním postupu. Například akce ovlivňující chování položky seznamu jsou uvedené v části Akce seznamu, zatímco akce související se sadami dokumentů jsou v části Akce sady dokumentů. Kategorie akcí jsou:
-
Základní akce Toto jsou t he nejčastěji používané akce v pracovním postupu
-
Akce sady dokumentů Tyto akce se obvykle používají, když je pracovní postup přidružený ke knihovně nebo typu obsahu dokument.
-
Akce seznamu Tyto akce provádí operace položkami seznamu.
-
Relační akce Tyto akce provádí operace spojené se vztahem mezi uživatelem a jeho nadřízeným.
-
Akce úkolu Tyto akce jsou přidružené k operace formuláře, zpětné vazby a schválení.
Důležité informace: Pro většinu obrazců akcí, které můžete ve Visiu vložit do pracovního postupu SharePointu, platí, že při importu pracovního postupu do SharePoint Designeru je nutné je dále nakonfigurovat. Nezapomeňte ve Visiu pomocí funkce komentářů jednotlivých obrazců akcí určit nastavení nebo konfiguraci příslušné akce.
Základní akce
Jedná se o nejčastěji používané akce, které jde použít v jakémkoli typu pracovního postupu nebo kroku.
|
Akce ve Visiu Premium 2010 |
Akce v SharePoint designeru 2010 |
Popis akce |
|
|
Tato akce Visia je stejná jako akce Přidat komentář v aplikaci SharePoint Designer 2010 a zobrazuje se jako:
Poznámka: Komentáře zůstávají při exportu pracovního postupu do Visia viditelné. |
Přidání komentáře Pomocí této akce můžete do pracovního postupu zadat informativní komentáře. To je užitečné zejména v případě, že pracovní postup vytváříte společně s dalšími uživateli. Pokud například nějaká proměnná v aktuálním pracovním postupu nemá uživatelsky přívětivý název, můžete pomocí této akce přidat komentář, který bude vysvětlovat účel dané proměnné v pracovním postupu. |
|
|
Tato akce Visia je stejná jako akce Přidat čas k datu v aplikaci SharePoint Designer 2010 a zobrazuje se jako:
|
Přidat čas k datu Pomocí této akce můžete přidat určitý čas v minutách, hodinách, dnech, měsících nebo letech k nějakému datu a uložit výstupní hodnotu jako proměnnou. Datem může být aktuální datum, zadané datum nebo vyhledané datum. |
|
|
Tato akce Visia je stejná jako akce Provést výpočet v aplikaci SharePoint Designer 2010 a zobrazuje se jako:
|
Provést výpočet Pomocí této akce můžete provádět výpočty, například sčítat, odečítat, násobit nebo dělit dvě hodnoty, a uložit výstupní hodnotu do proměnné. |
|
|
Tato akce Visia je stejná jako akce Zaznamenat do seznamu historie v aplikaci SharePoint Designer 2010 a zobrazuje se jako:
|
Zaznamenat do seznamu historie Pomocí této akce můžete zaznamenat zprávu o pracovním postupu do jeho seznamu historie. Zprávou může být shrnutí události pracovního postupu nebo cokoli významného pro pracovní postup. Seznam historie pracovního postupu může být užitečný při řešení potíží s pracovním postupem. Poznámka: Pokud potřebujete akci, která zastaví pracovní postup a potom zaznamená zprávu do seznamu historie, použijte akci Zastavit pracovní postup. |
|
|
Tato akce Visia je stejná jako akce Pozastavit na dobu v aplikaci SharePoint Designer 2010 a zobrazuje se jako:
|
Pozastavit na dobu Pomocí této akce můžete pracovní postup pozastavit na konkrétní počet dní, hodin nebo minut. Poznámka: Prodleva bude řízená intervalem úlohy časovače, který má výchozí hodnotu pět minut. |
|
|
Tato akce Visia je stejná jako akce Pozastavit do data v aplikaci SharePoint Designer 2010 a zobrazuje se jako:
|
Pozastavit do data Pomocí této akce jde pracovní postup pozastavit do konkrétního data. Datem může být aktuální datum, zadané datum nebo vyhledané datum. |
|
|
Tato akce Visia je stejná jako akce Nastavit čas v poli Datum a čas v aplikaci SharePoint Designer 2010 a zobrazuje se jako:
|
Nastavit čas v poli Datum a čas Pomocí této akce můžete vytvořit časové razítko a uložit výstupní hodnotu do proměnné. Čas jde nastavit v hodinách a minutách a jde přidat aktuální datum, zadané datum nebo vyhledané datum. |
|
|
Tato akce Visia je stejná jako akce Nastavit stav pracovního postupu v aplikaci SharePoint Designer 2010 a zobrazuje se jako:
Poznámky:
|
Nastavit stav pracovního postupu Pomocí této akce můžete nastavit stav pracovního postupu. Výchozí možnosti jsou zrušenoSchváleno, a Odmítnuto. Do pole se seznamem v této akci můžete zadat novou hodnotu stavu. Jakmile zadáte hodnotu stavu, přidá se automaticky do seznamu. Pokud Nastavit stav pracovního postupu Akce se poslední krok v pracovním postupu místo, kam jste také použili vlastní hodnoty, zobrazí se vaše vlastní hodnoty v Stav sloupce v seznamu po pozastavení pracovního postupu nebo dokončením. |
|
|
Tato akce Visia je stejná jako akce Nastavit proměnnou pracovního postupu v aplikaci SharePoint Designer 2010 a zobrazuje se jako:
|
Nastavit proměnnou pracovního postupu Pomocí této akce jde nastavit proměnnou pracovního postupu na požadovanou hodnotu. Tuto akci použijte, pokud chcete, aby pracovní postup přiřadil určité proměnné data. |
|
|
Tato akce Visia je stejná jako akce Zastavit pracovní postup v aplikaci SharePoint Designer 2010 a zobrazuje se jako:
|
Zastavit pracovní postup Pomocí této akce můžete zastavit aktuální instanci pracovního postupu a zaznamenat zprávu do seznamu Historie pracovního postupu. Zadaná zpráva se v historii pracovního popisu zobrazí ve sloupci Popis po dokončení pracovního postupu. |
Akce seznamu
Tyto akce se používají na položky seznamu.
|
Akce ve Visiu Premium 2010 |
Akce v SharePoint designeru 2010 |
Popis akce |
|
|
Tato akce Visia je stejná jako akce Přidat oprávnění k položce seznamu v aplikaci SharePoint Designer 2010 a zobrazuje se jako:
Poznámka: Tato akce je dostupná v rámci kroku zosobnění jenom. |
Přidat oprávnění k položce seznamu Tato akce uděluje vybraným uživatelům určité úrovně oprávnění k položce. |
|
|
Tato akce Visia je stejná jako akce Vrátit položku se změnami v aplikaci SharePoint Designer 2010 a zobrazuje se jako:
|
Vrátit položku se změnami Tato akce vrátí se změnami položku, která je rezervovaná. Poznámka: Vrátit položku se změnami jde jen v knihovně dokumentů. |
|
|
Tato akce Visia je stejná jako akce Rezervovat položku v aplikaci SharePoint Designer 2010 a zobrazuje se jako:
|
Rezervovat položku Tato akce slouží k rezervaci položky. Pracovní postup před rezervováním dokumentu ověří, jestli byla daná položka vrácená se změnami. Poznámka: Položky můžete rezervovat jen z knihovny na svém webu. |
|
|
Tato akce Visia je stejná jako akce Kopírovat položku seznamu v aplikaci SharePoint Designer 2010 a zobrazuje se jako:
|
Kopírovat položku seznamu Tato akce slouží ke zkopírování položky z jednoho seznamu do druhého. Pokud je v položce seznamu dokument, zkopíruje ho pracovní postup do cílového seznamu taky. Důležité informace: Ve zdrojovém a cílovém seznamu musí být alespoň jeden podobný sloupec. |
|
|
Tato akce Visia je stejná jako akce Vytvořit položku seznamu v aplikaci SharePoint Designer 2010 a zobrazuje se jako:
|
Vytvořit položku seznamu Pomocí této akce můžete v zadaném seznamu vytvořit novou položku. V nové položce můžete zadat pole a hodnoty. Tuto akci je vhodné použít, pokud chcete vytvořit novou položku se specifickými informacemi. Poznámka: Výstupní proměnná představuje ID položky vytvořené v seznamu. |
|
|
Tato akce Visia je stejná jako akce Odstranit položku v aplikaci SharePoint Designer 2010 a zobrazuje se jako:
|
Odstranit položku Pomocí této akce je možné odstranit položku. |
|
|
Tato akce Visia je stejná jako akce Zrušit rezervaci položky v aplikaci SharePoint Designer 2010 a zobrazuje se jako:
|
Zrušit rezervaci položky Tuto akci použijte, pokud byla nějaká položka rezervovaná a byly v ní provedené změny, ale teď chcete tyhle změny zrušit a vrátit položku v původní podobě. |
|
|
Tato akce Visia je stejná jako akce Dědit oprávnění k položce seznamu v aplikaci SharePoint Designer 2010 a zobrazuje se jako:
Poznámka: Tato akce je pouze k dispozici v rámci kroku zosobnění. |
Dědit oprávnění k položce seznamu Pokud má položka jedinečná oprávnění, můžete pomocí této akce nastavit, aby zdědila nadřazená oprávnění ze seznamu. |
|
|
Tato akce Visia je stejná jako akce Odebrat oprávnění k položce seznamu v aplikaci SharePoint Designer 2010 a zobrazuje se jako:
Poznámka: Tato akce je pouze k dispozici v rámci kroku zosobnění. |
Odebrat oprávnění k položce seznamu Tato akce odebere oprávnění určitých uživatelů k zadané položce. |
|
|
Tato akce Visia je stejná jako akce Nahradit oprávnění k položce seznamu v aplikaci SharePoint Designer 2010 a zobrazuje se jako:
Poznámka: Tato akce je pouze k dispozici v rámci kroku zosobnění. |
Nahradit oprávnění k položce seznamu Umožňuje nahradit aktuální oprávnění k položce novými oprávněními, které zadáte v této akci. |
|
|
Tato akce Visia je stejná jako akce Nastavit stav schválení obsahu v aplikaci SharePoint Designer 2010 a zobrazuje se jako:
Poznámka: Pokud chcete použít tuto akci, musí být v seznamu povolené schvalování obsahu. |
Nastavit stav schválení obsahu Pokud máte v seznamu povolené schvalování obsahu, můžete touto akcí nastavit pole stavu schválení obsahu na hodnoty, jako jsou Schváleno, Odmítnuto nebo Čeká na vyřízení. V akci můžete zadat i vlastní stav. Poznámka: Akce nastavit stav schválení obsahu pracuje s aktuální položkou pracovním postupu, proto není k dispozici v pracovním postupu webu. |
|
|
Tato akce Visia je stejná jako akce Nastavit pole v aktuální položce v aplikaci SharePoint Designer 2010 a zobrazuje se jako:
|
Nastavit pole v aktuální položce Pomocí této akce můžete nastavit pole v aktuální položce na požadovanou hodnotu. Poznámky:
|
|
|
Tato akce Visia je stejná jako akce Aktualizovat položku seznamu v aplikaci SharePoint Designer 2010 a zobrazuje se jako:
|
Aktualizovat položku seznamu Use této akce můžete aktualizovat položku seznamu. Pole a nové hodnoty můžete určit v příslušných polích. |
|
|
Tato akce Visia je stejná jako akce Čekat na změnu pole v aktuální položce v aplikaci SharePoint Designer 2010 a zobrazuje se jako:
|
Čekat na změnu pole v aktuální položce Tato akce pozastaví pracovní postup do té doby, než bude určité pole v aktuální položce změněné na novou hodnotu. Pokud chcete pracovní postup změňte hodnotu pole namísto čekat pole změnit pracovní postup, pomocí nastavit pole v aktuální položce. |
Akce úkolu
Akce v této kategorii se týkají položek úkolů. Tyhle akce se týkají jen sharepointových webů spuštěných na SharePoint Serveru 2010.
|
Akce ve Visiu Premium 2010 |
Akce v SharePoint designeru 2010 |
Popis akce |
|
|
Tato akce Visia je stejná jako akce Přiřadit formulář skupině v aplikaci SharePoint Designer 2010 a zobrazuje se jako:
Poznámka: Není vrácená žádná hodnota, která by identifikovala data úkolu. |
Přiřadit formulář skupině Pomocí této akce můžete vytvořit vlastní formulář úkolů s vlastními poli. Pomocí této akce můžete přiřadit úkol jedné či více osobám nebo skupinám a odeslat jim výzvu k provedení úkolu. Daní uživatelé zadají své reakce do polí vlastního formuláře úkolu a po dokončení úkolu kliknou ve formuláři na tlačítko Dokončit úkol. |
|
|
Tato akce Visia je stejná jako akce Přiřadit položku úkolu v aplikaci SharePoint Designer 2010 a zobrazuje se jako:
|
Přiřadit položku úkolu Pomocí této akce můžete přiřadit úkol každý z účastníků, která vás vyzve, je k provádění svých úkolech a pak, až se dokončí, a klikněte tlačítko Dokončit úkol na formuláři úkolu. |
|
|
Tato akce Visia je stejná jako akce Shromáždit data od uživatele v aplikaci SharePoint Designer 2010 a zobrazuje se jako:
|
Shromáždit data od uživatele Pomocí této akce můžete přiřadit úkol účastníkovi a vyzvat ho, aby zadal potřebné informace do vlastního formuláře úkolů a potom ve formuláři kliknul na tlačítko Dokončit úkol. Tato akce má výstupní klauzuli. To znamená, že pracovní postup uloží informace vrácené touto akcí do odpovídající proměnné. Do této proměnné se z akce uloží ID položky seznamu pro dokončený úkol. |
|
|
Tato akce Visia je stejná jako akce Spustit proces schválení v aplikaci SharePoint Designer 2010 a zobrazuje se jako:
|
Spustit proces schválení Tato akce slouží k směrování dokumentu za účelem schválení. Schvalovatelé můžou dokument schválit nebo odmítnout, znovu přiřadit úkol schválení nebo požadovat změny dokumentu. Úkoly můžete v akci přiřadit interním i externím účastníkům. Externím účastníkem může být zaměstnanec vaší organizace, který není uživatelem kolekce webů, nebo kdokoli mimo vaši organizaci. |
|
|
Tato akce Visia je stejná jako akce Spustit proces zpětné vazby v aplikaci SharePoint Designer 2010 a zobrazuje se jako:
|
Spustit proces zpětné vazby Pomocí této akce přiřadit úkol položky k získání názorů uživatelům v určitém pořadí – sériové nebo paralelní. Výchozí hodnota je paralelní. Uživatelé nebo účastníky úkolu můžete také znovu přiřadit úkol ostatním uživatelům. Pokud jsou uživatelé, můžete kliknout Odeslání názoru označují dokončení úkolu s cílem. Úkoly můžete přiřadit interní i externí účastníci akce. Externí účastník může být zaměstnanci ve vaší organizaci, který není uživatele v kolekci webů nebo všem mimo vaši organizaci. |
|
|
Tato akce Visia je stejná jako akce Spustit vlastní proces úkolu v aplikaci SharePoint Designer 2010 a zobrazuje se jako:
|
Spustit vlastní proces úkolu Akce spustit vlastní proces úkolu je šablona procesu schvalování, můžete použít, pokud Další Akce schválení nevyhovují vašim potřebám. |
Relační akce
Akce v této kategorii umožňuje použít vztah mezi uživatelem a jeho nadřízeným. Tyhle akce se týkají jen sharepointových webů spuštěných na SharePoint Serveru 2010.
|
Akce ve Visiu Premium 2010 |
Akce v SharePoint designeru 2010 |
Popis akce |
|
|
Tato akce Visia je stejná jako akce Vyhledat nadřízeného uživatele v aplikaci SharePoint Designer 2010 a zobrazuje se jako:
|
Vyhledat nadřízeného uživatele Pomocí této akce jde vyhledat nadřízeného určitého uživatele. Výstupní hodnota se uloží do proměnné. Poznámka: Aby tato akce fungovala správně, musí být v SharePointu spuštěná služba Profil uživatele. |
Akce sady dokumentů
Některé akce pracovního postupu jsou k dispozici pouze v případě, že je pracovní postup přidružený ke knihovně (například Sdílené dokumenty) nebo k typu obsahu Dokument.
|
Akce ve Visiu Premium 2010 |
Akce v SharePoint designeru 2010 |
Popis akce |
|
|
Tato akce Visia je stejná jako akce Odeslat schválení sady dokumentů v aplikaci SharePoint Designer 2010 a zobrazuje se jako:
|
Odeslat schválení sady dokumentů Tato akce slouží k zahájení procesu schválení sady dokumentů. |
|
|
Tato akce Visia je stejná jako akce Odeslat sadu dokumentů do úložiště v aplikaci SharePoint Designer 2010 a zobrazuje se jako:
|
Odeslat sadu dokumentů do úložiště Umožňuje přesunout nebo zkopírovat sadu dokumentů do úložiště dokumentů. Úložištěm dokumentů může být knihovna na sharepointovém webu nebo samostatný web (například Centrum dokumentů), který směruje záznamy do specifického cíle na základě vámi definovaných pravidel. |
|
|
Tato akce Visia je stejná jako akce Odeslat dokument do úložiště v aplikaci SharePoint Designer 2010 a zobrazuje se jako:
|
Odeslat dokument do úložiště Umožňuje přesunout nebo zkopírovat dokument do úložiště dokumentů. Úložištěm dokumentů může být knihovna na sharepointovém webu nebo samostatný web (například Centrum dokumentů), který směruje záznamy do specifického cíle na základě vámi definovaných pravidel. |
|
|
Tato akce Visia je stejná jako akce Nastavit stav schválení obsahu pro sadu dokumentů v aplikaci SharePoint Designer 2010 a zobrazuje se jako:
|
Nastavit stav schválení obsahu pro sadu dokumentů Pomocí této akce můžete nastavit stav schválení obsahu sady dokumentů na stav Schváleno, Odmítnuto nebo Čeká na vyřízení. |
Podmínky pracovního postupu
Podmínka pracovního postupu je bod větvení v pracovním postupu. Podmínka pracovního postupu porovná vstup se zadanou hodnotou. Pokud se shodují, pracovní postup pokračuje v jednom směru a pokud tomu tak není, pracovní postup pokračuje jinou větví.
Důležité informace: Pro většinu obrazců podmínek, které můžete ve Visiu vložit do pracovního postupu SharePointu, platí, že při importu pracovního postupu do SharePoint Designeru je nutné je dále nakonfigurovat. Nezapomeňte ve Visiu pomocí funkce komentářů jednotlivých obrazců podmínek určit nastavení nebo konfiguraci příslušné podmínky.
Všeobecné podmínky
V této části najdete popis podmínek, které jsou dostupné v SharePoint Designeru 2010 pro pracovní postupy seznamu a opakovaně použitelné pracovní postupy seznamu, bez ohledu na typ seznamu nebo obsahu, ke kterému je pracovní postup přidružený.
|
Podmínka ve Visiu Premium 2010 |
Podmínka v SharePoint designeru 2010 |
Popis podmínky |
|
|
Tato podmínka Visia je stejná jako podmínka Pokud se nějaká hodnota rovná hodnotě v aplikaci SharePoint Designer 2010 a zobrazuje se jako:
|
Porovnat zdroj dat Tato podmínka porovnává dvě hodnoty. Můžete určit, jestli se hodnoty mají nebo nemají rovnat. |
|
|
Tato podmínka Visia je stejná jako podmínka Pokud je pole aktuální položky rovno hodnotě v aplikaci SharePoint Designer 2010 a zobrazuje se jako:
|
Porovnat pole dokumentů Tato podmínka porovná pole se zadanou hodnotou. Můžete určit, jestli se hodnoty mají nebo nemají rovnat. |
|
|
Tato podmínka Visia je stejná jako podmínka Vytvořeno určitým uživatelem v aplikaci SharePoint Designer 2010 a zobrazuje se jako:
|
Vytvořeno určitým uživatelem Tato podmínka zkontroluje, jestli položku vytvořil určitý uživatel. Uživatele můžete určit ve formě e-mailové adresy, například robert@contoso.com, nebo ho vybrat z uživatelů SharePointu, Exchange nebo Active Directory. Poznámka: Ve jménu a e-mailové adrese uživatele se rozlišují malá a velká písmena. Doporučujeme jméno uživatele nebo e-mailovou adresu vybrat, abyste použili správný tvar. Pokud jméno nebo e-mailovou adresu zadáte ručně, musí se přesně shodovat s údaji účtu. Například podmínka „Pokud vytvořeno uživatelem contoso\milena” se nevyhodnotí jako true (pravda), pokud je uživatelský účet Contoso\Milena. |
|
|
Tato podmínka Visia je stejná jako podmínka Vytvořeno v určitém období v aplikaci SharePoint Designer 2010 a zobrazuje se jako:
|
Vytvořeno v určitém období Tato podmínka kontroluje, jestli došlo k vytvoření položky mezi zadanými daty. Můžete použít aktuální datum, zadané datum nebo vyhledané datum. |
|
|
Tato podmínka Visia je stejná jako podmínka Změněno určitým uživatelem v aplikaci SharePoint Designer 2010 a zobrazuje se jako:
|
Změněno určitým uživatelem Tato podmínka zkontroluje, jestli položku změnil určitý uživatel. Uživatele můžete určit zadáním e-mailové adresy, například robert@contoso.com, nebo ho vybrat z uživatelů SharePointu, Exchange nebo Active Directory. Poznámka: Ve jménu a e-mailové adrese uživatele se rozlišují malá a velká písmena. Doporučujeme jméno uživatele nebo e-mailovou adresu vybrat, abyste použili správný tvar. Pokud jméno nebo e-mailovou adresu zadáte ručně, musí se přesně shodovat s údaji účtu. Například podmínka „Pokud změněno uživatelem contoso\milena” se nevyhodnotí jako true (pravda), pokud je uživatelský účet Contoso\Milena. |
|
|
Tato podmínka Visia je stejná jako podmínka Změněno v určitém období v aplikaci SharePoint Designer 2010 a zobrazuje se jako:
|
Změněno v určitém období Tato podmínka kontroluje, jestli došlo ke změně položky mezi zadanými daty. Můžete použít aktuální datum, zadané datum nebo vyhledané datum. |
|
|
Tato podmínka Visia je stejná jako podmínka Pole názvu obsahuje klíčová slova v aplikaci SharePoint Designer 2010 a zobrazuje se jako:
|
Pole názvu obsahuje klíčová slova Tato podmínka kontroluje, jestli pole Název položky obsahuje určité slovo. Můžete buď zadat klíčové slovo v Tvůrci řetězců (může to být statická hodnota, dynamický řetězec nebo jejich kombinace) nebo vložit vyhledávání určitého pole nebo proměnné. Poznámka: V podmínce Pole názvu obsahuje klíčová slova jde hledat jen jedno klíčové slovo. Můžete ale používat logické operátory, například || (or) nebo && (and). |
Podmínky sady dokumentů
Některé podmínky pracovního postupu jsou k dispozici pouze v případě, že je pracovní postup přidružený ke knihovně (například Sdílené dokumenty) nebo k typu obsahu Dokument.
|
Podmínka ve Visiu Premium 2010 |
Podmínka v SharePoint designeru 2010 |
Popis podmínky |
|
|
Tato podmínka Visia je stejná jako podmínka Velikost souboru je v určitém rozsahu kilobajtů v aplikaci SharePoint Designer 2010 a zobrazuje se jako:
|
Velikost souboru je v určitém rozsahu Tato podmínka kontroluje, jestli je velikost souboru dokumentu v mezích určených v kilobajtech. Podmínka do vyhodnocení nezahrnuje zadané velikosti. První a druhou velikost můžete zadat ručně jako číslo nebo použít vyhledání. |
|
|
Tato podmínka Visia je stejná jako podmínka Soubor je určitého typu v aplikaci SharePoint Designer 2010 a zobrazuje se jako:
|
Soubor je určitého typu Tato podmínka kontroluje, jestli je soubor aktuální položky určitého typu, například docx. Typ souboru můžete zadat jako řetězec nebo použít vyhledávání. |
Podmínky seznamu
|
Podmínka ve Visiu Premium 2010 |
Podmínka v SharePoint designeru 2010 |
Popis podmínky |
|
|
Tato podmínka Visia je stejná jako podmínka Kontrolovat úrovně oprávnění pro položky seznamu v aplikaci SharePoint Designer 2010 a zobrazuje se jako:
|
Zkontrolovat přesná oprávnění uživatele Tato podmínka kontroluje, jestli má zadaný uživatel minimální potřebnou úroveň oprávnění. |
|
|
Tato podmínka Visia je stejná jako podmínka Kontrolovat oprávnění pro položky seznamu v aplikaci SharePoint Designer 2010 a zobrazuje se jako:
|
Zkontrolovat oprávnění uživatele Tato podmínka kontroluje, jestli má zadaný uživatel minimální potřebná oprávnění. |
Ukončení pracovního postupu
V aplikaci Visio musí každý pracovní postup zahájení a ukončení Start (