Začněte využívat centrum týmové práce v sadě Office 365 Education
Zjednodušte školní komunikaci a spolupráci
"Microsoft Teams změnil způsob, jakým komunikujeme jako zaměstnanci celé školy. Umožnilo nám to snížit počet odesílaných e-mailů tím, že máme jedno centrální místo pro konverzace a ukládání souborů.” -Zástupce ředitele základní školy
Microsoft Teams představuje digitální centrum, ve kterém konverzace, schůzky, soubory i aplikace tvoří dohromady jednotné prostředí Office 365 Education. Pomocí aplikace Teams mohou učitelé snadno a rychle přecházet od konverzací k vytváření materiálů, a zachovávat přitom kontext, souvislost a přehlednost. Aplikace Teams zajišťuje jedinečné potřeby jednotlivých skupin a umožňuje jejich snadnou spolupráci i dotažení projektů až do konce:
-
Spravujte projekty, úkoly a materiály prostřednictvím aplikací, které používáte každý den – jsou dostupné v jednom prostředí šitém vám na míru.
-
Mějte vždy přehled díky informacím a aktualizacím v reálném čase sdíleným ve formě trvalých týmových konverzací, soukromých chatů (které lze podle potřeby moderovat), setkání týmu a dalších komunikačních kanálů.
-
Podporujte bohatou spolupráci a příjemné prostředí díky integrovaným aplikacím z Microsoft 365, jako jsou Word, Excel, PowerPoint nebo OneNote, a partnerům pro vzdělávání, jako jsou busuu, Canvas, Flipgrid nebo Kahoot!
Poznámka: Sada Office 365 Education nově obsahuje aplikaci Teams. To znamená, že prostřednictvím sady Office 365 Education je teď aplikace Teams pro všechny zaměstnance školy a studenty zdarma!
V následující tabulce naleznete několik příkladů toho, jak mohou vyučující využívat ke své práci aplikaci Teams a mít tak k dispozici inovativní metody výuky a nejlepší postupy pro školní spolupráci.
Další informace o nových zkušenostech v týmech určených pro pedagogy, studenty a zaměstnance!
|
Scénář |
Popis |
|
Poradní výbory pro zlepšování škol (SIAC) |
Aby byly programy a iniciativy pro zvýšení efektivity školy účinné, musí mít zaměstnanci přístup k rozsáhlé analýze dat (např. hodnocení podle percentilu) a možnost snadné spolupráce mezi nejrůznějšími týmy zahrnujícími správce, pedagogy a další. |
|
Plány reakce na incidenty |
Když dojde k incidentu (například k ohrožení zdraví), rychlá a přesná komunikace pomáhá zajistit účinnou reakci. Pomocí týmu Teams mohou týmy pro řešení incidentů snadno připravovat a sdílet včasné a vhodné informace se studenty, rodiči, komunitou a koordinovat další zdroje (například školní zdravotní sestry). |
|
Programy sociálního a emočního vzdělávání (SEL) |
Programy SEL mohou podpořit studijní úspěchy a pozitivní chování a zároveň snížit emoční strádání a celkové špatné chování. Kanály v Teams mohou být uspořádány například podle pěti klíčových kompetencí SEL: sebeuvědomění, sebeřízení, sociální uvědomění, vztahové dovednosti a odpovědné rozhodování. |
|
Hodnocení vyučujících |
Hodnocení práce pedagogů je časově náročná, ale důležitá pravidelná činnost. Pomocí Teams mohou správci sdílet zdroje pro profesní rozvoj se všemi pedagogy v kanálu Obecné a spravovat soukromou komunikaci (v Konverzacích) a obsah (například pomocí OneNote Staff Notebooks) s jednotlivými pedagogy v samostatných kanálech. |
¹ Hinton, M. (březen 2017). „Study Links After-School Programs to Improved STEM Knowledge“ (anglicky). Education Week. Dostupné na adrese http://blogs.edweek.org/edweek/time_and_learning/2017/03/new_study_examines_link_between_after-school_programs_stem_knowledge.html?cmp=eml-enl-eu-news3
Pochopení principu týmů
Můžete vytvářet týmy zaměstnanců pro různé projekty, aktivity, výbory a procesy, nebo přizvat ostatní ze školy nebo oblasti, aby se připojili jako členové týmu. Týmy je také možné vytvořit na základě existujících Microsoft 365 Skupin a všechny změny provedené v Microsoft 365 skupinách se automaticky synchronizují v Teams. To zjednodušuje proces odesílání pozvánek a správu členů týmu. Soubory skupiny se ukládají do Teams.
Tip: Může být lákavé jen namapovat několik e-mailových distribučních seznamů na jednotlivé týmy zaměstnanců, ale Teams je především o spolupráci na společném cíli. Exkluzivitu a “potřebu znát” omezení distribučních seznamů můžete překonat tím, že vytvoříte týmy zaměstnanců na správné úrovni pro pracovní skupiny ve vaší škole nebo okrsku.
Jednotlivé týmy zaměstnanců můžete dále uspořádat do kanálů obsahujících karty s konverzacemi, soubory, poznámkami a mnohým dalším. Kanály je možné vytvářet podle konkrétních požadavků týmu, tedy například podle tématu, oboru nebo předmětu. Karty umožňují zaměstnancům nahrávat, kontrolovat a upravovat soubory, poznámky a přizpůsobené materiály (jako jsou dokumenty, tabulky, prezentace, videa, externí odkazy, ostatní aplikace a další). Materiály jsou snadno dostupné všem z týmu.
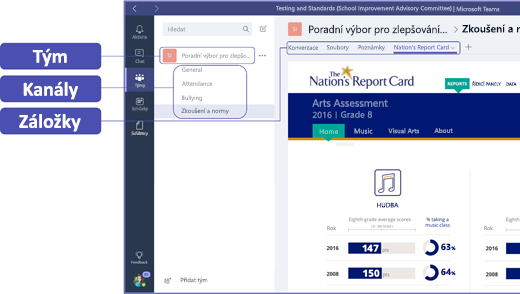
Tip: Nastavení aplikace Teams pro mobilní zařízení je snadné a s její pomocí budete mít jistotu, že jste vždy ve spojení se svým týmem a to kdykoli, kdekoli a z libovolného zařízení. Aplikaci Teams si můžete stáhnout z obchodu Windows Store (Windows Phone), App Store (Apple iOS) nebo Google Play (Android).
Představení aplikace Teams vašim kolegům
Začněte s úvodním setkáním, kde si definujete očekávání, nabídnete rady a představíte základní funkce aplikace Teams. Požádejte své kolegy, aby aplikaci Teams používali jako primární nástroj pro komunikaci a spolupráci u vašich týmových aktivit. Pokuste se pomocí chatu v aplikaci Teams nahradit krátké e-maily a zprávy SMS a umožnit tak každému objevit výhody a funkce aplikace.
Přizpůsobení aplikace Teams vašemu konkrétnímu prostředí
Úspěšné týmy zaměstnanců potřebují jednoduché a intuitivní nástroje, které jim umožní rychlou a efektivní komunikaci a spolupráci. Ať už předsedáte výboru, připravujete plány reakce na incidenty, vytváříte personalizované programy pro studenty, hodnotíte pedagogy nebo řídíte jakoukoli jinou činnost v rámci spolupráce, Teams vám pomůže zorganizovat se tak, abyste byli úspěšní. Začněme přizpůsobením aplikace Teams podle vašich požadavků následujícími kroky:
Vytvoření týmu a přizvání členů
-
Pokud chcete spustit Teams, přihlaste se na Office.com a otevřete aplikaci

Poznámka: Pokud se vám nedaří aplikaci Teams spustit, obraťte se na svého správce IT a ujistěte se, že disponujete potřebnou licencí.
-
Vyberte Přidat tým v Teams.
-
Vyberte Vytvořit tým > Členové týmu.
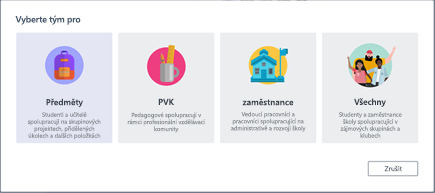
Poznámka: Pokud vaše škola využívá systém School Data Sync, vaše předměty se vytvoří automaticky a seznam studentů se propojí s informačním systémem školy, takže tento krok můžete ignorovat.
-
V okně Vytvořit tým pojmenujte třídu a napište stručný popis jejího účelu. Vyberte Další.
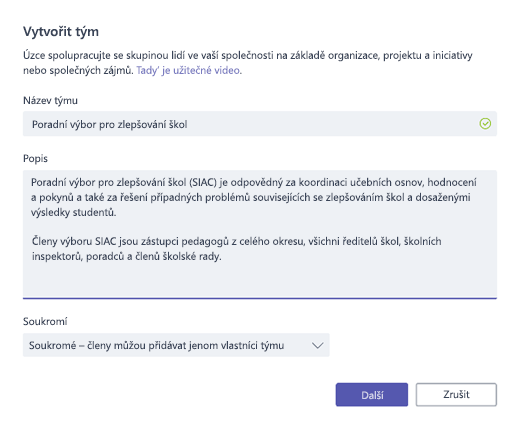
Poznámka: Možnost Ochrana osobních údajů ponechte na hodnotě Soukromé – členy můžou přidávat jen vlastníci týmu (toto nastavení můžete podle potřeby změnit později).
Tip: Než začnete s výukou, nezapomeňte přizpůsobit nastavení aplikace Teams. Začněte vytvořením předmětu, nastavením několika kanálů a přidáním několika karet. Pak začněte publikováním relevantního, poutavého a užitečného obsahu.
-
Podle potřeby můžete snadno přidávat osoby, skupiny a distribuční seznamy z vaší školy nebo oblasti. Současně se během psaní jmen otevře rozevírací seznam se jmény osob z vaší e-mailové složky.
-
Pokud chcete přidat členy týmu, vyberte Přidat, nebo pokud chcete obsah nastavit jako první, vyberte Přeskočit a členy týmu přidejte později (doporučeno).
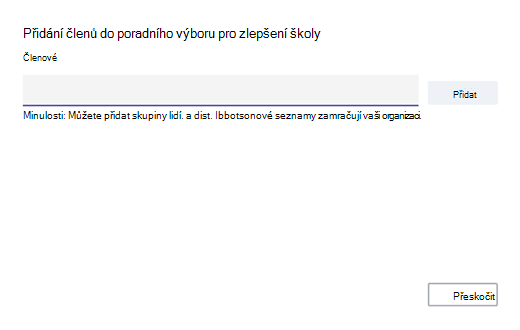
Vytvořte několik hlavních kanálů a karty se zajímavými materiály.
Po vytvoření nového týmu zaměstnanců se k němu automaticky přidá kanál „Obecné“.
-
Podle potřeby můžete vytvořit i další kanály a tým tak lépe uspořádat. Ve výchozím nastavení bude mít k těmto kanálům přístup každý z týmu.
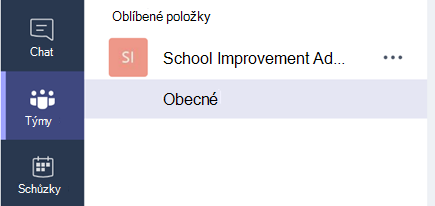
Tip: Do kanálu Obecné doporučujeme kvůli snadné dohledatelnosti vkládat oznámení a rady k používání aplikace Teams. Jedná se o užitečné místo, kam se může obrátit pro pomoc a radu celá třída, obzvláště pak noví členové v aplikaci Teams.
-
Při vytváření dalších kanálů vyberte tři tečky (...) vedle názvu týmu v seznamu kanálů a poté z rozevíracího seznamu vyberte možnost Přidat kanál.
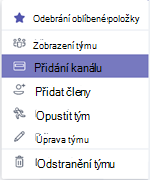
Tip: Pro začátek vytvořte několik kanálů a podpořte členy týmu, aby si další kanály vytvářeli sami s ohledem na témata, iniciativy nebo jiné požadavky.
-
V dialogovém okně pojmenujte kanál a napište stručný popis, který vysvětluje účel kanálu, a pak vyberte Přidat.
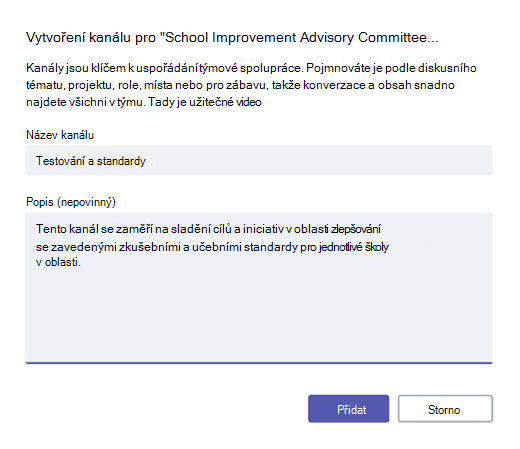
Tip: Po vytvoření několika kanálů je můžete doplnit o užitečné materiály, aby vaše třída při prvním přihlášení neviděla pouze prázdnou stránku. Například můžete zahájit novou konverzaci vložením několika otázek do každého kanálu, které vyvolají diskuzi, a @zmínit studenty s cílem vyvolat konverzaci.
-
V rámci jednotlivých kanálů můžete vytvářet karty pro různý obsah a aplikace. V rámci každého kanálu je vytvořeno několik výchozích karet, například Konverzace, Soubory, Třídní sešity a Úkoly. Pokud chcete vytvořit novou kartu, vyberte + napravo od výchozích karet, pak vyberte aplikaci nebo soubor pro kartu (například PowerBI), pojmenujte ji a vyberte tlačítko Uložit.

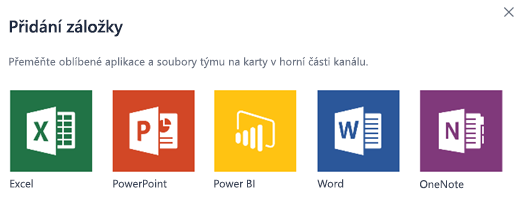
Poznámka: Postup nastavení u některých aplikací a služeb se může mírně lišit od pokynů uvedených zde.
-
Při vytváření nové karty propojené přímo s konkrétním souborem (jako jsou státní normy, krajské či oblastní přiřazení nebo zkušební hodnocení pro určení percentilu) klikněte na ikonu + napravo od výchozích karet.
-
Pak vyberte aplikaci pro daný typ souboru (například wordový dokument, excelovou tabulku nebo powerpointovou prezentaci), vyhledejte název souboru v části Soubory, pojmenujte kartu a vyberte Uložit.
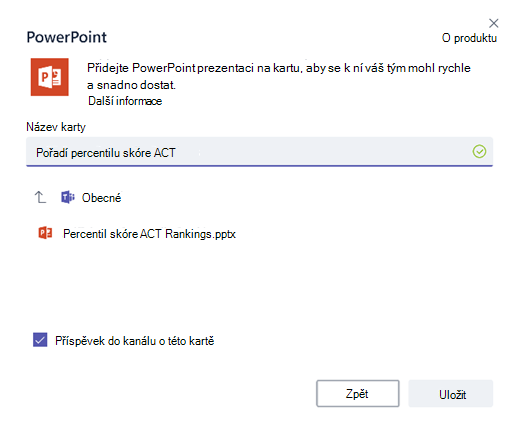
Tip: Kvůli snadnému týmovému přístupu můžete ukotvit stávající Onenotový poznámkový blok předmětu z webu SharePoint nebo jiných stránek (ikona glóbusu) jako kartu přímo na svém kanálu.
Přesun e-mailových konverzací do aplikace Teams
Podle potřeby můžete odesílat e-maily na kanál v aplikaci Teams a mít tak veškerou týmovou komunikaci uspořádanou a dostupnou z jediného místa.
-
Při vytváření e-mailové adresy pro kanál klikněte na tři tečky (...) napravo od kanálu a poté z rozevírací nabídky vyberte možnost Získat e-mailovou adresu.
-
Použijte tlačítko Kopírovat a uložte e-mailovou adresu do seznamu kontaktů nebo e-mailového adresáře.
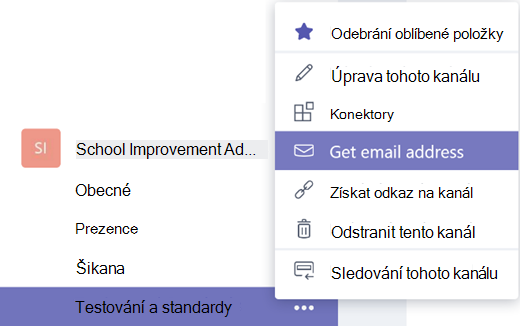
Tip: Přesměrujte e-maily na kanál a pokračujte v diskuzi z aplikace Teams.
-
Podle potřeby můžete vybrat odkaz Upřesnit nastavení v okně Získat e-mailovou adresu a určit tak uživatele, kteří mohou posílat e-maily týmu (například kdokoli, pouze členové týmu nebo pouze e-maily odeslané z určených domén).
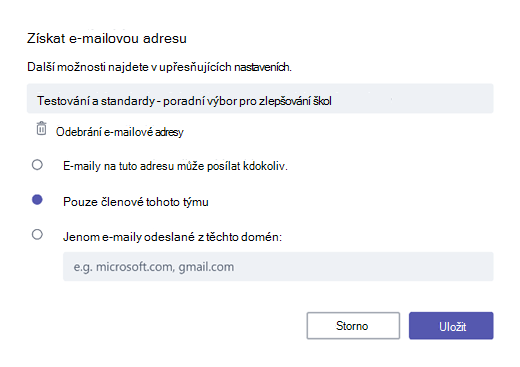
Tip: Omezením osob, které mohou e-maily na kanál posílat, snížíte riziko nevyžádané pošty nebo phishingových e-mailů posílaných do aplikace Teams.
-
Nastavení oznámení na e-mailovou zprávu můžete přizpůsobit různým situacím (například pokud vás někdo osobně @zmíní nebo odpoví na konverzaci, kterou jste zahájili) výběrem svého profilového obrázku v levém spodním rohu aplikace Teams a následným výběrem možnosti Oznámení z rozevírací nabídky.
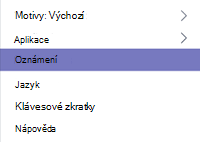
Plánování schůzek v aplikaci Teams
-
Pokud chcete naplánovat schůzku v Teams, vyberte v levém navigačním podokně Kalendář a poté vyberte + Nová schůzka.
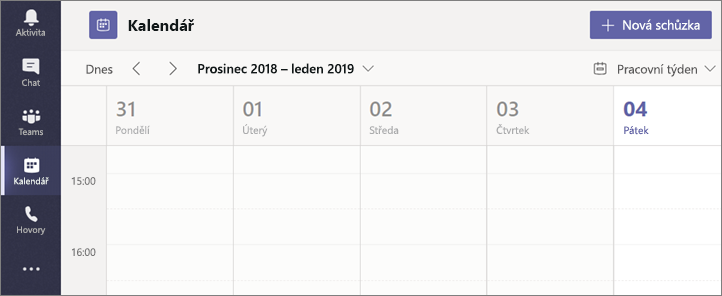
Tip: Naplánované schůzky jsou uvedeny v prostředním navigačním podokně, ke schůzce se můžete připojit přímo ze Teams tak, že vyberete Připojit se vedle schůzky.
-
V okně Nová schůzka zadejte podrobnosti o schůzce a přizvěte požadované osoby (během psaní se budou našeptávat jména z e-mailového adresáře) nebo případně vyberte kanál, ve kterém bude mít kdokoli z týmu možnost se připojit.
-
Pomocí tlačítka Pomocník plánování ověřte dostupnost členů týmu a označením pole Opakovat můžete nastavit schůzku, která se bude pravidelně opakovat. Po dokončení vyberte možnost Naplánovat schůzku.
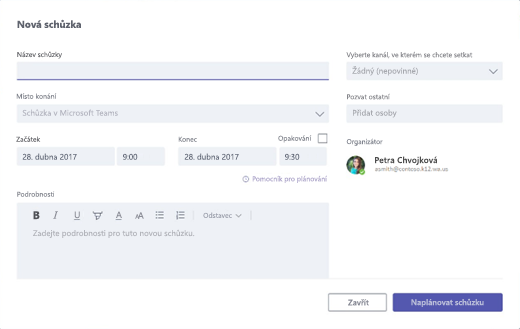
Tip: Funkce Sejít se

Shrnutí toho, co jste se o aplikaci Teams naučili
-
Teams je centrum pro týmovou práci, které je plně integrované s Office 365 Education, takže členové týmu můžou snadno komunikovat a spolupracovat pomocí známých aplikací Microsoft 365, jako je Word, Excel, OneNote a PowerPoint. Pro předplatitele Office 365 Education je Teams zdarma, takže můžete začít ihned!
-
Váš tým můžete uspořádat pomocí vlastních kanálů a karet, které si vytvoříte podle vašich požadavků na spolupráci. Karty mohou odkazovat přímo na soubory nebo jiný obsah, na aplikace Microsoft 365, jako jsou Planner a PowerBI, nebo na aplikace od partnerů v oblasti vzdělávání, jako jsou busuu, Canvas, Flipgrid a Kahoot!
-
Přesunutím e-mailové konverzace do aplikace Teams budete mít veškeré konverzace členů týmu dostupné z jedné snadno použitelné platformy. Odesílání krátkých e-mailů můžete nahradit funkcí Chat v aplikaci Teams a mít tak schránku přehlednější.
-
Pomocí funkce Schůzky si v aplikaci Teams můžete naplánovat videoschůzku nebo hovor přes Skype a pomocí funkce Sejít se hned zase rychle a snadno domluvit schůzku se členy týmu bez předchozího plánování.
-
Zajímají vás užitečná videa, která vám pomohou v začátcích? Využijte rychlý start v aplikaci Microsoft Teams.
-
Další podrobnou nápovědu naleznete v nápovědě k aplikaci Microsoft Teams.
-
Další informace o novém prostředí v aplikaci Teams v sadě Office 365 Education si můžete přečíst zde na blogu Vzdělávání.
-
prohlédněte si témata centra nápovědy Microsoft pro vzdělávání.










