Pomocí stylů můžete rychle použít sadu možností formátování konzistentně v celém dokumentu. Pokud chcete volby formátování, které nejsou dostupné z předdefinovaných stylů a motivů dostupných v Word, můžete upravit existující styl a přizpůsobit ho vašim potřebám. Formátování (například velikost písma, barvu a odsazení textu) můžete změnit ve stylech použitých u názvů, nadpisů, odstavců, seznamů atd. Můžete také vybrat formátovaný text v dokumentu a vytvořit tak nový styl v galerii Stylů.
Styly popisované v tomto článku jsou umístěné v Galerii stylů, což je vizuální nabídka na kartě Domů. Pokud chcete použít styl, jednoduše vyberte text, který chcete formátovat, a potom klikněte na požadovaný styl v Galerii stylů. Další informace najdete v tématu Použití stylu u textu ve Wordu.

Úprava existujícího stylu
Existující styl můžete v Galerii stylů upravit dvěma způsoby:
Úprava stylu aktualizací tak, aby odpovídal formátování v dokumentu
Pokud máte v dokumentu text, na který už jste styl použili, můžete formátování tohoto textu změnit a použít ho na styl v Galerii stylů.
-
V dokumentu vyberte text, na který byl použit styl, například Nadpis 1.
Když vyberete text s použitým stylem, tento styl se zvýrazní v Galerii stylů.

-
Vybraný text naformátujte novými požadovanými atributy.
Můžete třeba chtít změnit velikost písma u stylu Nadpis 1 ze 16 bodů na 14 bodů.
-
Na kartě Domů klikněte ve skupině Styly pravým tlačítkem myši na styl, který chcete změnit, a potom klikněte na Aktualizovat [název stylu] podle výběru.
Poznámka: Veškerý text se stylem, který jste změnili, se automaticky změní podle vámi definovaného nového stylu.
Ruční úprava stylu v dialogovém okně Úprava stylu
Styl můžete upravit přímo v Galerii stylů, aniž byste použili text v dokumentu.
-
Na kartě Domů klikněte v Galerii stylů pravým tlačítkem na jakýkoli styl a pak klikněte na Změnit.
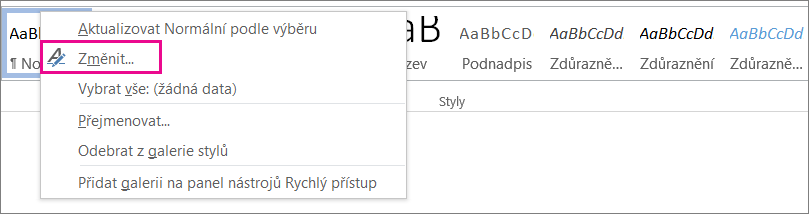
-
V části Formátování proveďte požadované změny, například změny písma, velikosti, barvy, zarovnání, řádkování nebo odsazení.
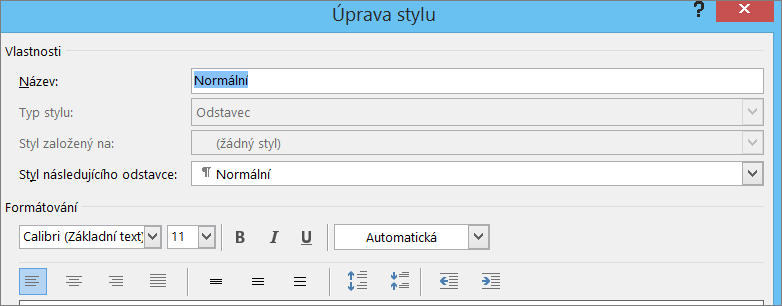
-
Vyberte, jestli se má tento styl použít v aktuálním dokumentu nebo ve všech budoucích dokumentech.

Vytvoření nového stylu na základě formátování dokumentu
Můžete si vybrat formátovaný text v dokumentu a vytvořit nový styl, který přidáte do Galerie stylů.
-
Pravým tlačítkem myši klikněte na text, na kterém chcete nový styl založit.
-
Na zobrazeném minipanelu nástrojů klikněte na Styly a potom klikněte na Vytvořit styl.
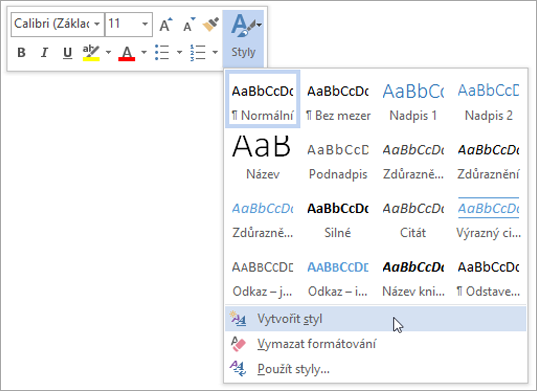
-
V dialogovém okně Vytvořit nový styl podle formátování styl pojmenujte a klikněte na OK.
Váš nový styl se teď zobrazí v Galerii stylů.
Poznámka: Pokud chcete, aby se nový styl zobrazoval ve všech nových Word dokumentech, klikněte na něj pravým tlačítkem v galerii Styly, klikněte na Změnit a pak vyberte Nové dokumenty založené na této šabloně v dolní části dialogového okna.










