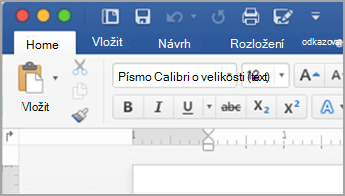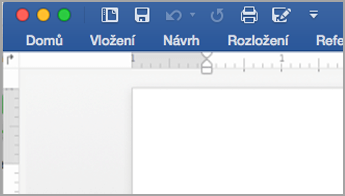Co si můžete přizpůsobit: Pás karet si můžete přizpůsobit tak, aby karty a příkazy byly v požadovaném pořadí, aby se skryl nebo zobrazoval pás karet a aby se skryly ty příkazy, které používáte méně často. Můžete také exportovat nebo importovat přizpůsobený pás karet.
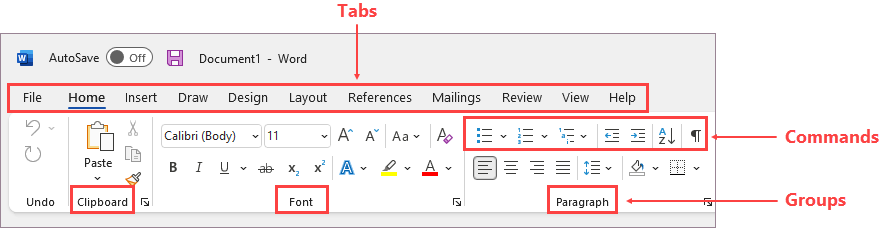
Co nemůžete přizpůsobit: Nemůžete zmenšit velikost pásu karet, velikost textu nebo ikon na pásu karet. Jediný způsob, jak to udělat, je změnit rozlišení displeje, což by změnilo velikost všeho na stránce.
Když si přizpůsobíte pás karet: Vaše vlastní nastavení platí jenom pro program Office, ve kterém právě pracujete. Pokud si například přizpůsobíte pás karet v PowerPointu, stejné změny nebudou viditelné v Excelu. Pokud chcete podobná přizpůsobení v ostatních aplikacích Office, budete muset otevřít každou z těchto aplikací a provést stejné změny. I když nemůžete sdílet vlastní přizpůsobení mezi aplikacemi, můžete vlastní přizpůsobení exportovat a sdílet s ostatními nebo používat na jiných zařízeních.
Tip: Nemůžete změnit barvu pásu karet ani jeho ikon, ale můžete změnit barevné schéma, které Office používá. Další informace najdete v článku Změna motivu Office.
Výběrem libovolného podnadpisu ho rozbalte a podívejte se na pokyny:
Můžete přepínat mezi rozbaleným nebo sbaleným pásem karet několika způsoby.
Pokud je pás karet sbalený, rozbalte ho jedním z následujících způsobů:
-
Dvakrát klikněte na některou z karet na pásu karet.
-
Klikněte pravým tlačítkem na některou kartu pásu karet a pak vyberte Sbalit pás karet.
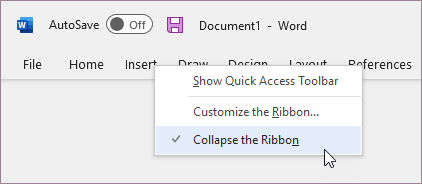
-
Stiskněte ctrl+F1.
Pokud je pás karet rozbalený, sbalte ho jedním z těchto způsobů:
-
Dvakrát klikněte na některou z karet na pásu karet.
-
Klikněte pravým tlačítkem na některou kartu pásu karet a pak vyberte Sbalit pás karet.
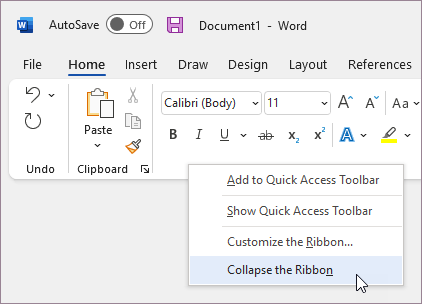
-
Pravým tlačítkem myši klikněte na Možnosti zobrazení pásu karet v pravém dolním rohu pásu karet a pak vyberte Sbalit pás karet.
-
Stiskněte ctrl+F1.
Co dělat, když pás karet není viditelný
Pokud se pás karet vůbec nezobrazuje (nejsou vidět žádné karty), pravděpodobně máte stav nastaven na režim celé obrazovky. V pravém horním rohu obrazovky vyberte Víc. Pás karet se tím dočasně obnoví.
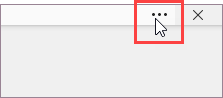
Až se vrátíte do dokumentu, pás karet se znovu skryje. Pokud chcete zachovat pás karet zobrazený, vyberte jiný stav z nabídky Možnosti zobrazení pásu karet.
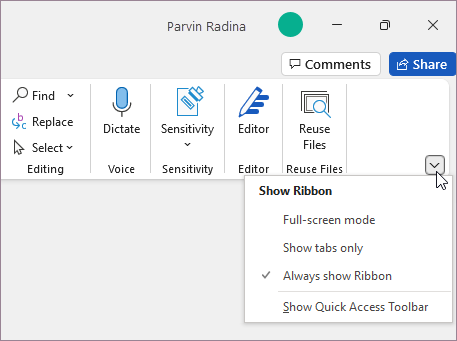
Karty na pásu karet jsou Domů, Vložení, Návrh atd. Na následujícím obrázku jsou například karty ve Wordu.

Můžete přidat vlastní karty. Můžete taky přejmenovat výchozí karty integrované v Office nebo změnit jejich pořadí. Vlastní karty v seznamu Přizpůsobit pás karet mají za názvem označení (Vlastní), ale tohle označení se na pásu karet nezobrazí.
Otevření okna „Přizpůsobit pás karet“
Pokud chcete pracovat s pásem karet, musíte se dostat do okna Přizpůsobit pás karet. Uděláte to takto.
-
Otevřete aplikaci, ve které chcete přizpůsobit pás karet, například PowerPoint nebo Excel.
-
Umístěte myš do libovolného prázdného místa na pásu karet a poté klikněte pravým tlačítkem myši.
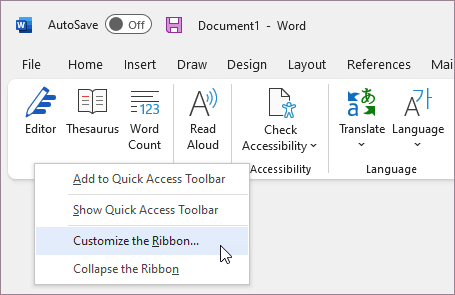
-
Klikněte na Přizpůsobit pás karet.
Teď jste připraveni provést následující kroky a přizpůsobit pás karet.
Změna pořadí výchozích nebo vlastních karet
Pořadí karet Domů, Vložení, Kreslení, Návrh a dalších karet můžete změnit. Umístění karty Soubor nelze změnit.
-
V okně Přizpůsobit pás karet klikněte v seznamu Přizpůsobit pás karet na kartu, kterou chcete přesunout.
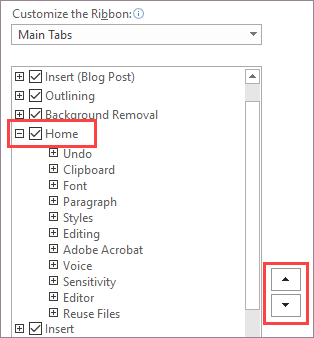
-
Klikejte na šipky Přesunout nahoru nebo Přesunout dolů, dokud nedosáhnete požadovaného pořadí.
-
Pokud chcete vaše změny zobrazit a uložit, klikněte na OK.
Přidání vlastní karty
Když kliknete na Nová karta, můžete přidat vlastní kartu a vlastní skupinu. Příkazy můžete přidávat jenom do vlastních skupin.
-
V okně Přizpůsobit pás karet klikněte v seznamu Přizpůsobit pás karet na Nová karta.
-
Pokud chcete vaše změny zobrazit a uložit, klikněte na OK.
Přejmenování výchozí nebo vlastní karty
-
V okně Přizpůsobit pás karet klikněte v seznamu Přizpůsobit pás karet na kartu, kterou chcete přejmenovat.
-
Klikněte na Přejmenovat a zadejte nový název.
-
Pokud chcete vaše změny zobrazit a uložit, klikněte na OK.
Skrytí výchozí nebo vlastní karty
Můžete skrýt vlastní i výchozí karty. Můžete ale odebrat jenom vlastní karty. Kartu Soubor nelze skrýt.
-
V okně Přizpůsobit pás karet v seznamu Přizpůsobit pás karet zrušte zaškrtnutí políčka vedle výchozí nebo vlastní karty, kterou chcete skrýt.
-
Pokud chcete vaše změny zobrazit a uložit, klikněte na OK.
Odebrání vlastní karty
Skrýt můžete vlastní i výchozí karty, odebrat ale můžete jenom vlastní karty. Vlastní karty a skupiny mají za názvem označení (Vlastní), ale tohle označení se na pásu karet nezobrazí.
-
V okně Přizpůsobit pás karet klikněte v seznamu Přizpůsobit pás karet na kartu, kterou chcete odebrat.
-
Klikněte na tlačítko Odebrat.
-
Pokud chcete vaše změny zobrazit a uložit, klikněte na OK.
Můžete přidat vlastní skupiny. Můžete taky přejmenovat výchozí skupiny integrované v Office nebo změnit jejich pořadí. Vlastní skupiny v seznamu Přizpůsobit pás karet mají za názvem označení (Vlastní), ale tohle označení se na pásu karet nezobrazí.
Změna pořadí výchozích a vlastních skupin
-
V okně Přizpůsobit pás karet klikněte v seznamu Přizpůsobit pás karet na skupinu, kterou chcete přesunout.
-
Klikejte na šipky Přesunout nahoru nebo Přesunout dolů, dokud nedosáhnete požadovaného pořadí.
-
Pokud chcete vaše změny zobrazit a uložit, klikněte na OK.
Přidání vlastní skupiny na kartu
Vlastní skupinu můžete přidat na vlastní nebo výchozí kartu.
-
V okně Přizpůsobit pás karet klikněte v seznamu Přizpůsobit pás karet na kartu, na kterou chcete přidat skupinu.
-
Klikněte na Nová skupina.
-
Skupinu Nová skupina (Vlastní) přejmenujete tak, že na ni kliknete pravým tlačítkem, kliknete na Přejmenovat a zadáte nový název.
Poznámka: Můžete taky přidat ikonu, která bude představovat vlastní skupinu. Klikněte na vlastní skupinu a potom na Přejmenovat. V dialogovém okně Symbol, které se otevře, zvolte ikonu, která bude představovat skupinu.
-
Pokud budete chtít skrýt popisky příkazů, které jste do vlastní skupiny přidali, klikněte na skupinu pravým tlačítkem a pak klikněte na Skrýt popisky příkazů. Stejným způsobem je zase zobrazíte.
-
Pokud chcete vaše změny zobrazit a uložit, klikněte na OK.
Přejmenování výchozí nebo vlastní skupiny
-
V okně Přizpůsobit pás karet klikněte v seznamu Přizpůsobit pás karet na kartu nebo skupinu, kterou chcete přejmenovat.
-
Klikněte na Přejmenovat a zadejte nový název.
-
Pokud chcete vaše změny zobrazit a uložit, klikněte na OK.
Odebrání výchozí nebo vlastní skupiny
-
V okně Přizpůsobit pás karet klikněte v seznamu Přizpůsobit pás karet na skupinu, kterou chcete odebrat.
-
Klikněte na tlačítko Odebrat.
-
Pokud chcete vaše změny zobrazit a uložit, klikněte na OK.
Nahrazení výchozí skupiny vlastní skupinou
Ze skupin integrovaných v Microsoft Office nemůžete odebírat příkazy. Můžete ale vytvořit vlastní skupinu s požadovanými příkazy a touto skupinou nahradit výchozí skupinu.
-
V okně Přizpůsobit pás karet klikněte v seznamu Přizpůsobit pás karet na výchozí kartu, do které chcete přidat vlastní skupinu.
-
Klikněte na Nová skupina.
-
Klikněte na novou skupinu pravým tlačítkem a pak klikněte na Přejmenovat.
-
Zadejte pro novou skupinu název a vyberte ikonu, která bude tuto skupinu představovat, když změníte velikost pásu karet.
-
V seznamu Zvolit příkazy z klikněte na Hlavní karty.
-
Klikněte na symbol plus (+) vedle výchozí karty obsahující skupinu, kterou chcete přizpůsobit.
-
Klikněte na symbol plus (+) vedle výchozí skupiny, kterou chcete přizpůsobit.
-
Klikněte na příkaz, který chcete přidat do vlastní skupiny, a pak klikněte na Přidat.
-
Klikněte pravým tlačítkem na výchozí skupinu a pak klikněte na Odebrat.
Abyste mohli přidat příkazy do skupiny, musíte nejdřív přidat vlastní skupinu na výchozí kartu nebo na novou vlastní kartu. Přejmenovat můžete jenom příkazy přidané do vlastních skupin.
Výchozí příkazy mají šedé popisky. Nejdou přejmenovat, nemůžete změnit jejich ikony ani jejich pořadí.
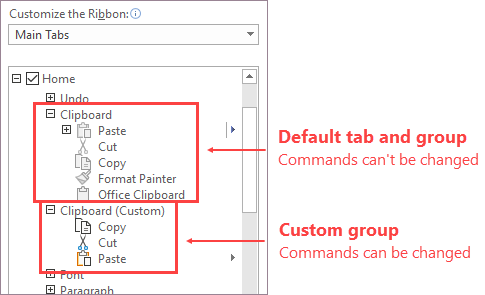
Změna pořadí příkazů ve vlastních skupinách
-
V okně Přizpůsobit pás karet klikněte v seznamu Přizpůsobit pás karet na příkaz, který chcete přesunout.
-
Klikejte na šipky Přesunout nahoru nebo Přesunout dolů, dokud nedosáhnete požadovaného pořadí.
-
Pokud chcete vaše změny zobrazit a uložit, klikněte na OK.
Přidání příkazů do vlastní skupiny
-
V okně Přizpůsobit pás karet klikněte v seznamu Přizpůsobit pás karet na vlastní skupinu, do které chcete přidat příkaz.
-
V seznamu Zvolit příkazy z klikněte na seznam, ze kterého chcete příkaz přidat, třeba Oblíbené příkazy nebo Všechny příkazy.
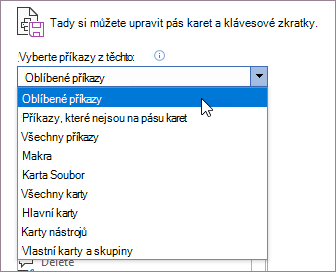
-
Ve zvoleném seznamu klikněte na požadovaný příkaz.
-
Klikněte na Přidat.
-
Pokud chcete vaše změny zobrazit a uložit, klikněte na OK.
Odebrání příkazu z vlastní skupiny
Příkazy můžete odebírat jenom z vlastních skupin.
-
V okně Přizpůsobit pás karet klikněte v seznamu Přizpůsobit pás karet na příkaz, který chcete odebrat.
-
Klikněte na tlačítko Odebrat.
-
Pokud chcete vaše změny zobrazit a uložit, klikněte na OK.
Přejmenování příkazu přidaného do vlastní skupiny
-
V okně Přizpůsobit pás karet klikněte v seznamu Přizpůsobit pás karet na příkaz, který chcete přejmenovat.
-
Klikněte na Přejmenovat a zadejte nový název.
-
Pokud chcete vaše změny zobrazit a uložit, klikněte na OK.
Do původního stavu můžete obnovit všechny karty nebo můžete obnovit jenom vybrané karty. Když obnovíte všechny karty pásu karet, taky tím obnovíte panel nástrojů Rychlý přístup – zase bude obsahovat jenom výchozí příkazy.
Pokud chcete pás karet resetovat, postupujte takto:
-
V okně Přizpůsobit pás karet klikněte na Obnovit.
-
Klikněte na Obnovit veškeré vlastní nastavení.
Obnovení výchozího nastavení pouze vybrané karty
Do výchozího nastavení můžete obnovit jenom výchozí karty.
-
V okně Přizpůsobit pás karet vyberte výchozí kartu, kterou chcete obnovit do výchozího nastavení.
-
Klikněte na Obnovit a potom na Obnovit pouze vybranou kartu na pásu karet.
Vlastní nastavení pásu karet a panelu nástrojů Rychlý přístup můžete sdílet prostřednictvím souboru. Ten pak můžete importovat na jiném počítači nebo ho můžete poskytnout spolupracovníkovi.
Krok 1: Export přizpůsobeného pásu karet:
-
V okně Přizpůsobit pás karet klikněte na Import nebo export.
-
Klikněte na Exportovat veškeré vlastní nastavení.
Krok 2: Import přizpůsobeného pásu karet a panelu nástrojů Rychlý přístup do jiného vašeho počítače
Důležité informace: Když naimportujete soubor s vlastním nastavením pásu karet, přijdete o veškerá předchozí vlastní nastavení pásu karet a panelu nástrojů Rychlý přístup. Pokud si myslíte, že se možná budete chtít k aktuálnímu vlastnímu nastavení vrátit, nejdřív současné nastavení exportujte a až potom importujte nové.
-
V okně Přizpůsobit pás karet klikněte na Import nebo export.
-
Klikněte na Importovat soubor vlastního nastavení.
Související témata
Pás karet a panely nástrojů si v Office můžete přizpůsobit podle svých představ. Můžete na nich zobrazit příkazy, které často používáte, a skrýt ty, které používáte jen zřídka. Můžete například změnit výchozí karty nebo vytvářet vlastní karty a skupiny obsahující příkazy, které často používáte.
Poznámka: Nemůžete přejmenovat výchozí příkazy, změnit s nimi související ikony ani pořadí těchto příkazů.
-
Pokud chcete přizpůsobit pás karet, v Excelu, Wordu nebo PowerPointu otevřete nebo vytvořte dokument.
-
Přejděte do aplikace Předvolby a klikněte na Pás karet a panel nástrojů.
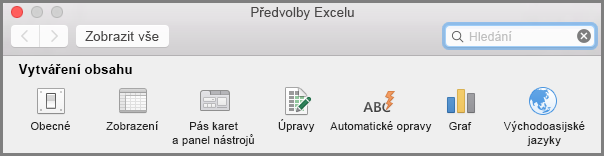
-
V okně karty Pás karet vyberte příkazy, které chcete na pás karet přidat nebo z něj odebrat, a pak klikněte na šipku přidat nebo odebrat.
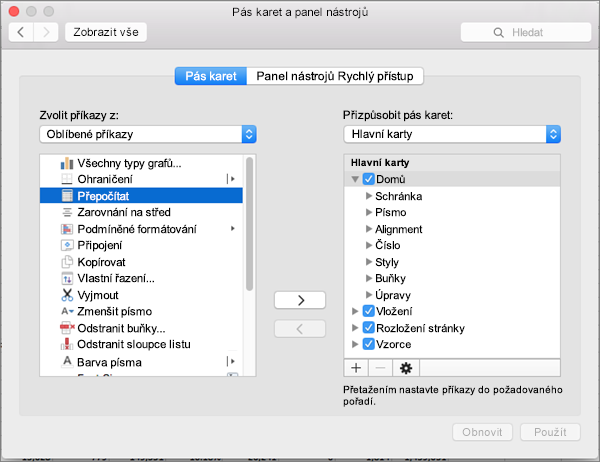
Poznámka: Pokud chcete z pásu karet odebrat výchozí karty nebo příkaz, jako je třeba karta Domů nebo Vložení, v poli Přizpůsobení pásu karet zrušte zaškrtnutí příslušného políčka.
Tady jsou věci, které můžete na pásu karet přizpůsobit:
-
Přejmenování karet: Když chcete některou kartu, třeba Domů, Vložit, Návrh, přejmenovat, vyberte ji v poli Přizpůsobení pásu karet a vyberte

-
Přidání nové karty nebo nové skupiny: Když chcete přidat novou kartu nebo novou skupinu, vyberte

-
Odebrání karet: Vlastní karty můžete odebrat jen z pásu karet. Kartu, kterou chcete odebrat, vyberte v poli Přizpůsobení pásu karet a vyberte

Přizpůsobení panelu nástrojů Rychlý přístup
Pokud prostě chcete mít po ruce pár příkazů, bude se vám hodit panel nástrojů Rychlý přístup. Tvoří ho ikony nad pásem karet, které se zobrazují vždycky bez ohledu na to, na jaké kartě na pásu se právě nacházíte.
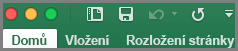
-
Pokud chcete přizpůsobit panel nástrojů Rychlý přístup, v Excelu, Wordu nebo PowerPointu otevřete nebo vytvořte dokument.
-
Přejděte do aplikace Předvolby a vyberte Panel nástrojů Rychlý přístup.
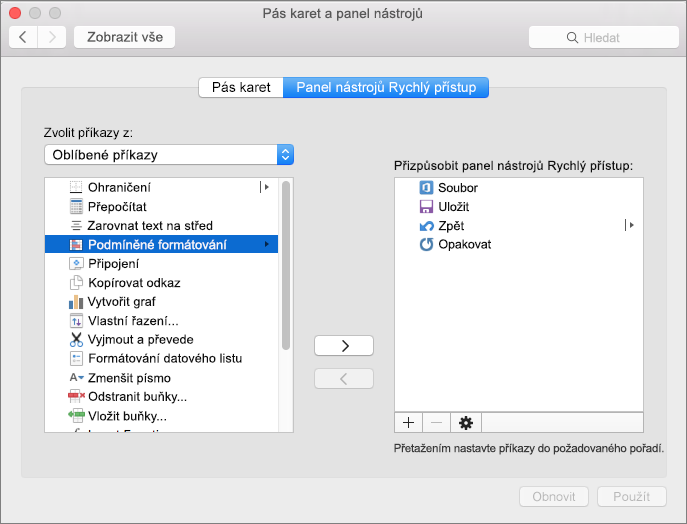
-
V okně karty Panel nástrojů Rychlý přístup vyberte příkazy a vyberte šipky pro jejich přidání nebo odebrání z pole Přizpůsobení panelu nástrojů Rychlý přístup.
Poznámka: Pokud nevidíte příkazy, které byste mohli na panel nástrojů Rychlý přístup přidat, je to proto, že daná možnost momentálně není podporovaná.
Když nějaký příkaz vyberete, umístí se na konec panelu nástrojů Rychlý přístup.
Tady jsou výchozí příkazy panelu nástrojů Rychlý přístup:
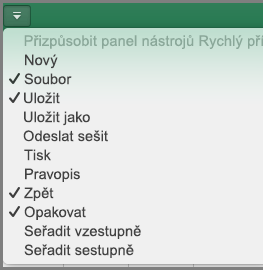
Pokud chcete přidat jen jeden z těchto příkazů, vybráním ho přidáte nebo odeberete z panelu nástrojů. U příkazů, které budou na panelu nástrojů Rychlý přístup, je značka zaškrtnutí

Minimalizace nebo rozbalení pásu karet
Pás karet můžete minimalizovat, takže budou vidět jenom karty.
|
Rozbalený pás karet |
Sbalený pás karet |
Minimalizace pásu karet při práci
-
Na pravé straně na pásu karet vyberte

Rozbalení pásu karet při práci
-
Na pravé straně na pásu karet vyberte

Minimalizace pásu karet při otevření souboru
Ve výchozím nastavení se pás karet rozbalí vždycky, když otevřete soubor. Toto nastavení ale můžete změnit, aby pás karet byl vždycky minimalizovaný.
-
V nabídce Zobrazení zrušte zaškrtnutí u Pásu karet.
-
Pokud chcete pás karet znovu zobrazit při otevření souboru, v nabídce Zobrazení vyberte Pás karet nebo jednoduše rozbalte pás karet výběrem