Poznámka: Tento článek svou práci splnil a brzy zmizí. Abychom předešli strastem s hláškou „Stránka nebyla nalezena“, odebíráme odkazy, o kterých víme. Pokud jste na tuto stránku vytvořili nějaké odkazy, odeberte je prosím. Společně tak zajistíme lepší orientaci na webu.
Pás karet a panely nástrojů si v Office můžete přizpůsobit podle svých představ. Můžete na nich zobrazit příkazy, které často používáte, a skrýt ty, které používáte jen zřídka. Můžete například změnit výchozí karty nebo vytvářet vlastní karty a skupiny obsahující příkazy, které často používáte.
Poznámka: Nemůžete přejmenovat výchozí příkazy, změnit s nimi související ikony ani pořadí těchto příkazů.
-
Pokud chcete přizpůsobit pás karet, otevřete nebo vytvořte dokument Excelu nebo PowerPointu.
-
Přejděte na Předvolby aplikace a vyberte pás karet a panel nástrojů.
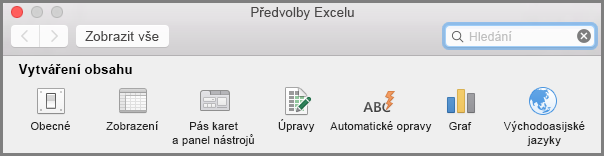
-
Na pásu karet vyberte příkazy, které chcete na pásu karet přidat nebo odebrat, a vyberte Přidat nebo odebrat šipky.
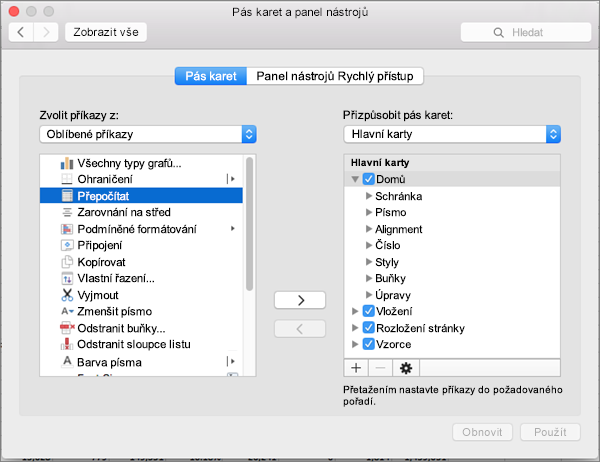
Poznámka: Pokud chcete z pásu karet odebrat výchozí karty nebo příkaz, jako je třeba karta Domů nebo Vložení, v poli Přizpůsobení pásu karet zrušte zaškrtnutí příslušného políčka.
Tady jsou věci, které můžete na pásu karet přizpůsobit:
-
Přejmenování karet: Pokud chcete přejmenovat, vyberte kartu, třeba Domovská stránka, Vložit, návrh v okně přizpůsobit pás karet vyberte

-
Přidat novou kartu nebo novou skupinu: Pokud chcete přidat novou kartu nebo novou skupinu, vyberte

-
Odebrání karet: Vlastní karty můžete odebrat jen z pásu karet. Chcete-li odebrat, vyberte kartu v okně přizpůsobit pás karet a vyberte

Přizpůsobení panelu nástrojů Rychlý přístup
Pokud prostě chcete mít po ruce pár příkazů, bude se vám hodit panel nástrojů Rychlý přístup. Tvoří ho ikony nad pásem karet, které se zobrazují vždycky bez ohledu na to, na jaké kartě na pásu se právě nacházíte.
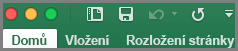
-
Pokud chcete přizpůsobit panel nástrojů Rychlý přístup, otevřete nebo vytvořte dokument Excelu nebo PowerPointu.
-
Přejděte na Předvolby aplikace a vyberte panel nástrojů Rychlý přístup.
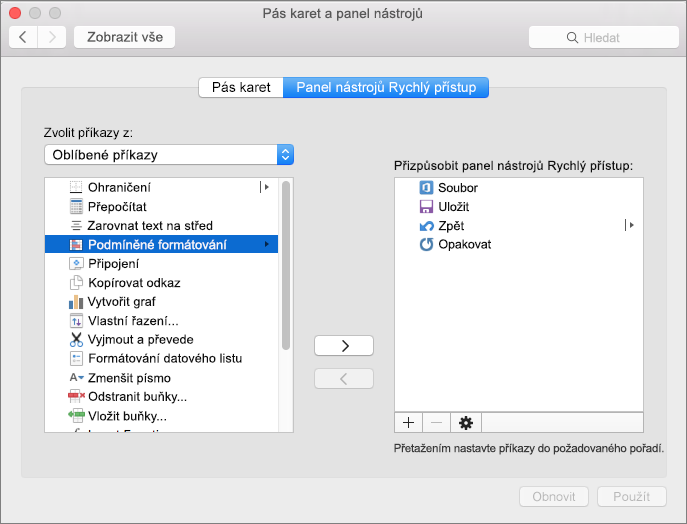
-
V okně Karta panelu nástrojů Rychlý přístup vyberte požadované příkazy a v okně Přizpůsobit panel nástrojů Rychlý přístup vyberte šipky, které chcete přidat nebo odebrat.
Poznámka: Pokud nevidíte příkazy, které byste mohli na panel nástrojů Rychlý přístup přidat, je to proto, že daná možnost momentálně není podporovaná.
Když nějaký příkaz vyberete, umístí se na konec panelu nástrojů Rychlý přístup.
Tady jsou výchozí příkazy panelu nástrojů Rychlý přístup:
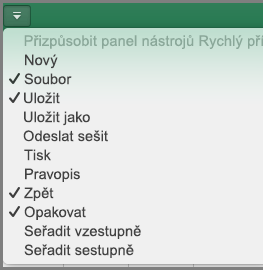
Pokud chcete jenom přidat jeden z těchto příkazů, vyberte název příkazu, který chcete přidat nebo odebrat z panelu nástrojů. U příkazů, které budou na panelu nástrojů Rychlý přístup, je značka zaškrtnutí











