Přizpůsobitelný panel nástrojů Rychlý přístup obsahuje sadu příkazů, které jsou nezávislé na aktuálně zobrazené kartě na pásu karet. Panel nástrojů Rychlý přístup se dá přesunout z jednoho ze dvou možných míst a můžou se na něj přidat tlačítka, která představují příkazy.

Poznámky:
-
V systému Microsoft Office neexistuje možnost zvětšení tlačítek představujících příkazy. Jediným způsobem, jak velikost tlačítek zvětšit, je snížit používané rozlišení obrazovky.
-
Panel nástrojů Rychlý přístup není možné zobrazit na více řádcích.
-
Na panel nástrojů Rychlý přístup se dají přidat jenom příkazy. Obsah většiny seznamů, jako třeba hodnoty odsazení a mezer a individuální styly, které jsou k dispozici i na pásu karet, nejde na panel nástrojů Rychlý přístup přidat. Pás karet ale můžete přizpůsobit v Office a přizpůsobit ho požadovaným způsobem. Dá se například vytvořit vlastní karty a skupiny, které budou obsahovat příkazy, které často používáte.
Co chcete udělat?
-
Zobrazení nebo skrytí popisků příkazů na panelu nástrojů Rychlý přístup
-
Přidat na panel nástrojů Rychlý přístup příkaz, který není na pásu karet
-
Přizpůsobit panel nástrojů Rychlý přístup pomocí příkazu Možnosti
-
Když se ve vlastních skupinách na panelu nástrojů Rychlý přístup zobrazuje zelená nebo modrá koule
Zobrazení nebo skrytí panelu nástrojů Rychlý přístup
Klikněte pravým tlačítkem na pás karet a udělejte jednu z těchto věcí:
-
Pokud se zobrazí panel nástrojů Rychlý přístup, vyberte Skrýt panel nástrojů Rychlý přístup.
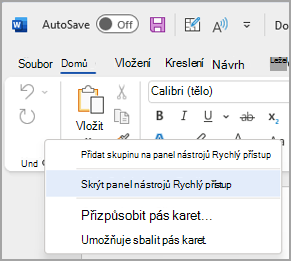
-
Pokud je panel nástrojů Rychlý přístup skrytý, vyberte Zobrazit panel nástrojů Rychlý přístup.
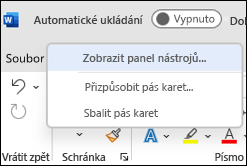
Poznámka: Panel nástrojů Rychlý přístup můžete také skrýt v nabídce Přizpůsobit panel nástrojů Rychlý přístup výběrem možnosti Skrýt panel nástrojů Rychlý přístup.
Přesunutí panelu nástrojů Rychlý přístup
Místo
Panel nástrojů Rychlý přístup může být umístěn na jednom ze dvou míst:
-
Nad pásem karet v záhlaví (výchozí umístění)
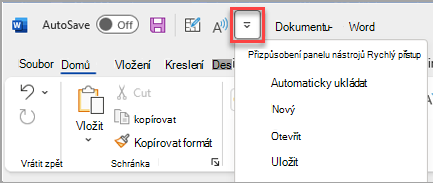
-
Pod
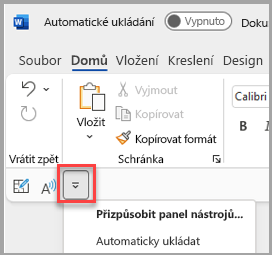
Změna umístění
Umístění panelu nástrojů Rychlý přístup můžete přesunout z jednoho umístění do druhého.
-
Vyberte Přizpůsobit panel nástrojů Rychlý přístup.
-
V seznamu vyberte Zobrazit pod pásem karet.
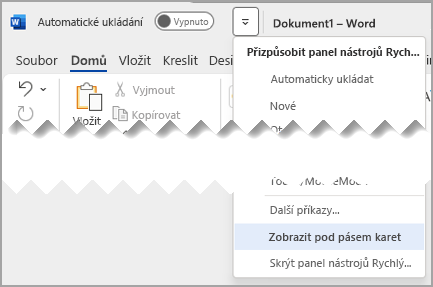
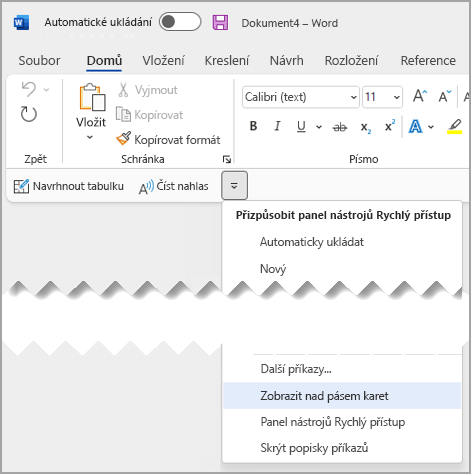
Poznámky:
-
Příkazy pro umístění můžete nastavit v části Možnosti.
-
Vyberte Možnosti> soubor > panelu nástrojů Rychlý přístup>umístění panelu nástrojů.
-
Zobrazení nebo skrytí popisků příkazů na panelu nástrojů Rychlý přístup
Pokud je panel nástrojů Rychlý přístup nastavený pod pásem karet, můžete zobrazit nebo skrýt popisky příkazů.
Důležité informace: Aby se popisky příkazů zobrazovaly nebo skrývaly, musí být pod pásem karet nastaven panel nástrojů Rychlý přístup.
-
Vyberte Přizpůsobit panel nástrojů Rychlý přístup.
-
V seznamu vyberte buď Zobrazit popisky příkazů.
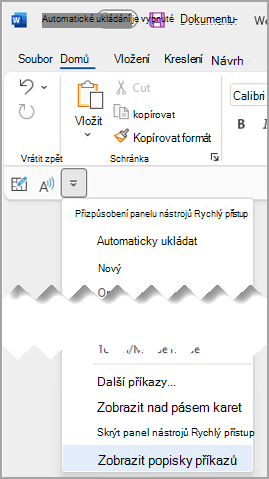
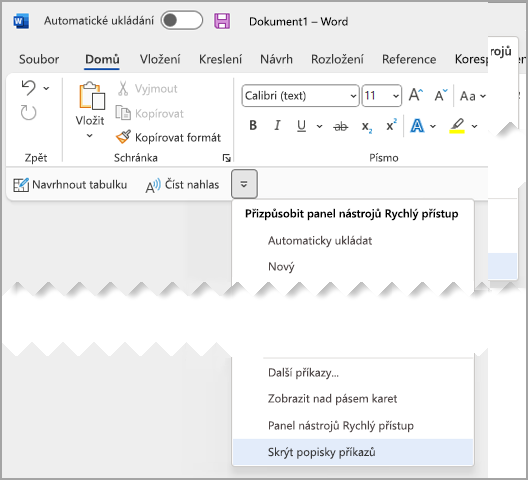
Přidání příkazu na panel nástrojů Rychlý přístup
-
Na pásu karet vyberte příslušnou kartu nebo skupinu a zobrazte příkaz, který chcete přidat na panel nástrojů Rychlý přístup.
-
Klikněte pravým tlačítkem myši na příkaz a v místní nabídce vyberte Přidat na panel nástrojů Rychlý přístup .
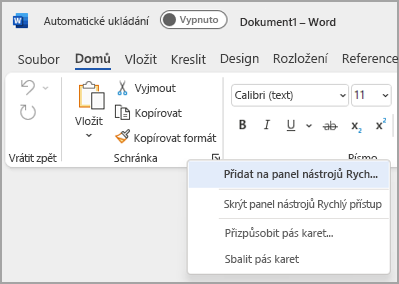
Přidání příkazu, který není na pásu karet, na panel nástrojů Rychlý přístup
-
Vyberte Přizpůsobit panel nástrojů Rychlý přístup > Další příkazy.
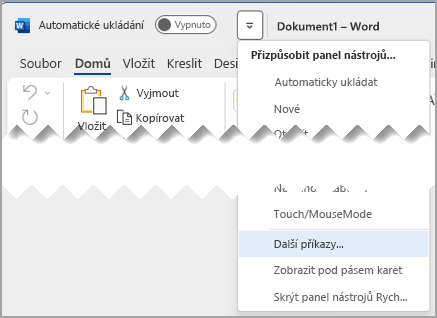
-
V seznamu Zvolit příkazy z vyberte Příkazy nejsou na pásu karet.
-
Najděte příkaz v seznamu a pak vyberte Přidat.
Tip: Pokud nemůžete najít požadovaný příkaz v seznamu Příkazy, které nejsou na pásu karet , zkuste nastavit možnost Vybrat příkazy z na Všechny příkazy.
Odebrání příkazu z panelu nástrojů Rychlý přístup
-
Klikněte pravým tlačítkem na příkaz, který chcete odebrat, z panelu nástrojů Rychlý přístup.
-
V místní nabídce vyberte Odebrat z panelu nástrojů Rychlý přístup .
Změna pořadí příkazů na panelu nástrojů Rychlý přístup
-
Klikněte pravým tlačítkem na panel nástrojů Rychlý přístup a pak v místní nabídce vyberte Přizpůsobit panel nástrojů Rychlý přístup .
-
V části Přizpůsobit panel nástrojů Rychlý přístup vyberte příkaz, který chcete přesunout.
-
Vyberte šipku Přesunout nahoru nebo Přesunout dolů .
Přizpůsobení panelu nástrojů Rychlý přístup pomocí příkazu Možnosti
Pomocí příkazu Možnosti je možné přidat, odebrat nebo změnit pořadí příkazů na panelu nástrojů Rychlý přístup.
-
Vyberte Možnosti souboru > > panelu nástrojů Rychlý přístup.
-
Pomocí tlačítek Přidat a Odebrat můžete přesouvat položky mezi seznamem Přizpůsobení panelu nástrojů657 Accessu a seznamem Vybrat příkaz z .
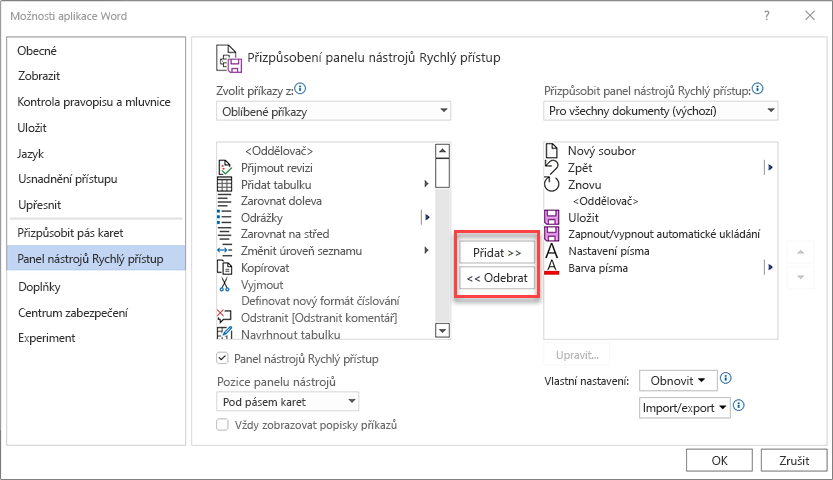
Poznámky: Pokud chcete najít položku v seznamu Zvolit příkazy z , může být užitečné nejprve potvrdit její umístění a název v aplikaci. Příkazy, které se už v aplikaci nezobrazují, můžou být tady uvedené v části Všechny příkazy. Pokud chcete tento typ příkazu identifikovat, může se v závorkách vedle názvu starší verze příkazu v této podobě zobrazit popisnější název:
-
Adresa [Umístění dokumentu]
-
Formátování [Vložit formátování]
-
Vzorce [Vložit vzorce]
-
Hodnoty [Vložit hodnoty]
Obnovení výchozího nastavení panelu nástrojů Rychlý přístup
-
-
Otevřete zkrácenou nabídku Panel nástrojů Rychlý přístup a pak vyberte Přizpůsobit panel nástrojů Rychlý přístup.
-
V okně Přizpůsobit panel nástrojů Rychlý přístup vyberte Obnovit > Obnovit jenom panel nástrojů Rychlý přístup.
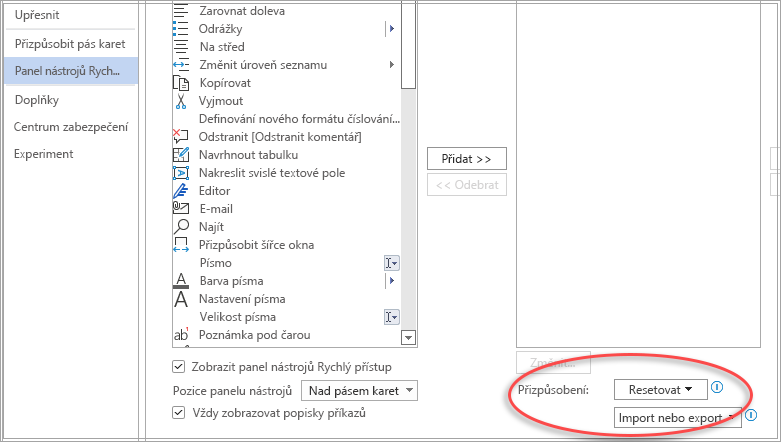
Export vlastního panelu nástrojů Rychlý přístup
Vlastní nastavení pásu karet a panelu nástrojů Rychlý přístup lze exportovat do souboru, který lze importovat a použít v jiném počítači nebo jej může použít další spolupracovník.
-
Vyberte Soubor > Možnosti > Panel nástrojů Rychlý přístup.
-
Vyberte Importovat/exportovat > Exportovat všechna vlastní nastavení.
Další informace o přizpůsobení pásu karet najdete v tématu Přizpůsobení pásu karet v Office.
Import vlastního panelu nástrojů Rychlý přístup
Soubory s vlastními nastaveními je možné importovat, a nahradit tak aktuální rozložení pásu karet a panelu nástrojů Rychlý přístup. Pomocí importu vlastního nastavení lze zajistit stejný vzhled aplikací systému Microsoft Office pro všechny spolupracovníky nebo mezi různými počítači.
Důležité informace: Když naimportujete soubor s vlastním nastavením pásu karet, přijdete o veškerá předchozí vlastní nastavení pásu karet a panelu nástrojů Rychlý přístup. Pokud si myslíte, že se možná budete chtít k aktuálnímu vlastnímu nastavení vrátit, nejdřív současné nastavení exportujte a až potom importujte nové.
-
Vyberte Možnosti> souboru > panelu nástrojů Rychlý přístup.
-
Vyberte Importovat nebo exportovat > Importovat soubor vlastního nastavení.
Další informace o přizpůsobení pásu karet najdete v tématu Přizpůsobení pásu karet v Office.
Když se ve vlastních skupinách na panelu nástrojů Rychlý přístup zobrazuje zelená nebo modrá koule
Ikony při výběru ikony představují vlastní skupiny příkazů na panelu nástrojů Rychlý přístup. Pokud vlastní skupina na panelu nástrojů Rychlý přístup zobrazuje zelenou nebo modrou kouli u ikony, znamená to, že pro danou vlastní skupinu nebyla vybrána ikona. Ikonu vlastní skupiny můžete přidat poté, co už je skupina vytvořená a zobrazí se na panelu nástrojů Rychlý přístup.
-
V rozevíracím seznamu Panel nástrojů Rychlý přístup vyberte Další příkazy.
-
V levém navigačním panelu vyberte Přizpůsobit pás karet.
-
Ve sloupci Přizpůsobit pás karet na pravé straně vyberte vlastní skupinu.
-
Vyberte Přejmenovat.
-
Vyberte ikonu.
-
Vyberte OK > OK.
Poznámka: Pokud chcete vytvořit vlastní skupinu příkazů, přečtěte si téma Přizpůsobení pásu karet v Office.










