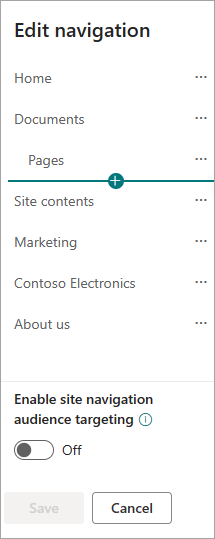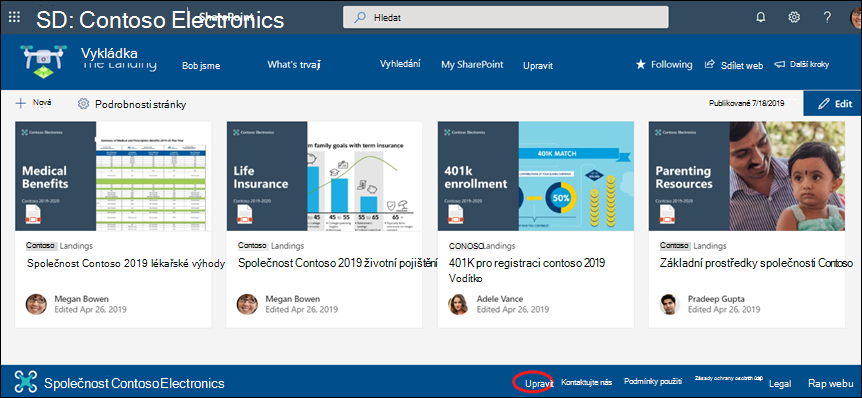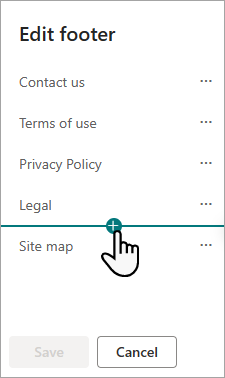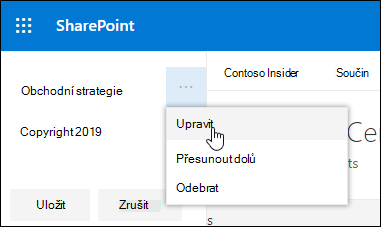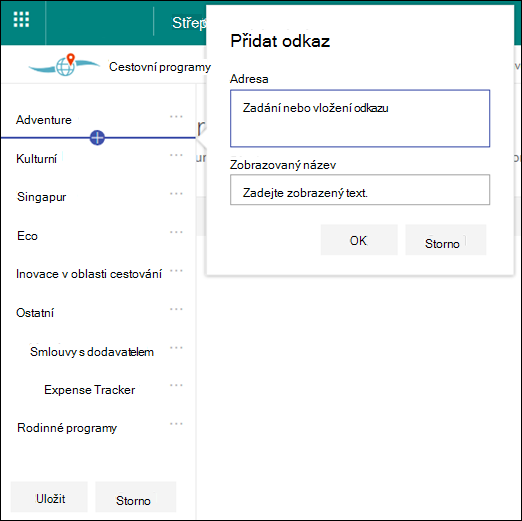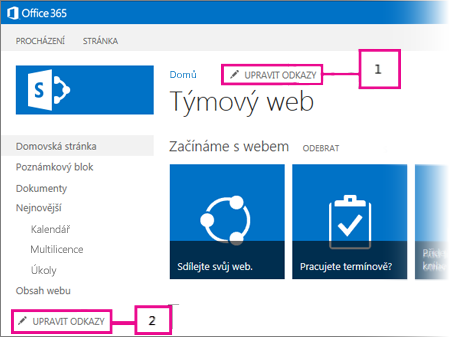SharePoint má tři úrovně navigace: globální, centrální a místní (týmové weby a komunikační weby). Přizpůsobte si navigaci na webu Microsoft SharePoint, abyste uživatelům poskytli rychlý přístup k webům, stránkám a cílovému obsahu.
Tento článek představuje věci, které můžete udělat pro přizpůsobení centra a místní navigace:
-
Změňte vzhled stylu, barev a loga navigace na stránce.
-
Na centrálním,týmovém nebo komunikačním webu můžete přidávat, upravovat nebo odebírat odkazy v navigační nabídce.
-
Upravte vodorovnou nabídku, nabídku zápatí (pouze komunikační web) nebo navigační panel centrálního webu, který se zobrazuje na všech komunikačních webech přidružených k centrálnímu webu.
-
Cílení navigačních odkazů na konkrétní cílové skupiny s modernímiSharePoint v Microsoftu 365 cílení na cílovou skupinu.
-
Nastavte vícejazyčný název webu, navigaci a zápatí na komunikačních webech.
Poznámky:
-
Navigační podokno se může nacházet nahoře (týmové weby a komunikační weby) nebo vlevo (jenom týmové weby).
-
Abyste mohli provádět změny navigace webu, musíte být vlastníkem webu.
-
Pokud vlastník webu přizpůsobil web, nemusí být svislá nabídka nebo vodorovná nabídka k dispozici pro úpravy.
Vyberte svoji verzi SharePoint níže, kde najdete postup přizpůsobení navigace na SharePoint webu.
Poznámka: Některé funkce se zavádějí postupně v organizacích, které nastavily možnosti cílové verze v Microsoftu 365. To znamená, že se vám tato funkce zatím nemusí zobrazovat nebo že může vypadat jinak než v popisu v článcích nápovědy.
-
V případě svislé navigační nabídky vyberte Upravit v dolní části svislé navigace.
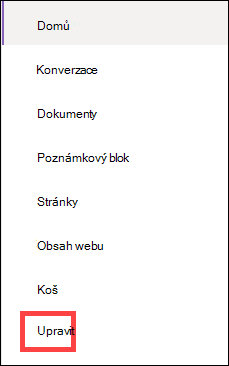
V případě vodorovné navigační nabídky vyberte Upravit napravo od vodorovné navigace.

Poznámka: Pokud možnost Upravit nevidíte, možná nemáte oprávnění k přizpůsobení navigace na webu. Musíte mít alespoň oprávnění Spravovat Seznamy. Obraťte se na vlastníka webu a požádejte ho o oprávnění k provedení změn sami nebo o provedení změn za vás.
-
Nastavte ukazatel myši mezi existující odkazy v nabídce, kam chcete přidat odkaz, a vyberte +.
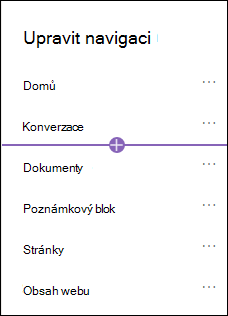
-
V dialogovém okně Přidat zvolte jednu z následujících možností odkazu:
-
Odkaz přidá odkaz na jakýkoliv web, interní nebo externí pro vaši společnost. Stačí zadat adresu a zobrazovaný název odkazu.
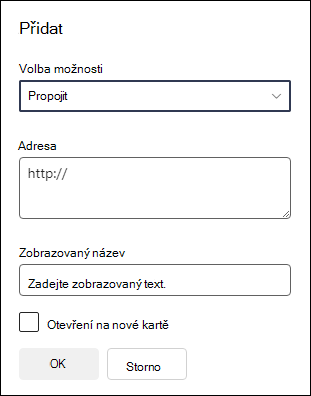
-
Popisek přidá do navigační nabídky text, který není hypertextový odkaz. Popisek je užitečný, pokud chcete uspořádat nebo kategorizovat odkazy.
-
Konverzace přidají odkaz na Microsoft 365 skupinové konverzace přidružené k týmovém webu. Stačí zadat zobrazovaný název odkazu. Adresa se přidá automaticky a nelze ji upravit.
-
Kalendář přidá odkaz na kalendář Microsoft 365 skupiny přidružený k týmovém webu. Stačí zadat zobrazovaný název odkazu. Adresa se přidá automaticky a nelze ji upravit.
-
Poznámkový blok přidá odkaz na OneNote poznámkový blok přidružený k týmovému webu. Stačí zadat zobrazovaný název odkazu. Adresa se přidá automaticky a nelze ji upravit.
-
Planner přidá odkaz na instanci Microsoft Planner přidruženou k týmovém webu. Stačí zadat zobrazovaný název odkazu. Adresa se přidá automaticky a nelze ji upravit.
-
Zaškrtněte políčko Otevřít na nové kartě, aby se odkaz otevřel na nové kartě prohlížeče.
-
-
Pak vyberte OK.
Stránku můžete do nabídky přidat také ze seznamu Stránky webu tak, že vyberete Stránky z navigační nabídky nebo otevřete obsah webu v části Nastavení.
-
V části Stránky webu vyberte stránku, kterou chcete přidat.
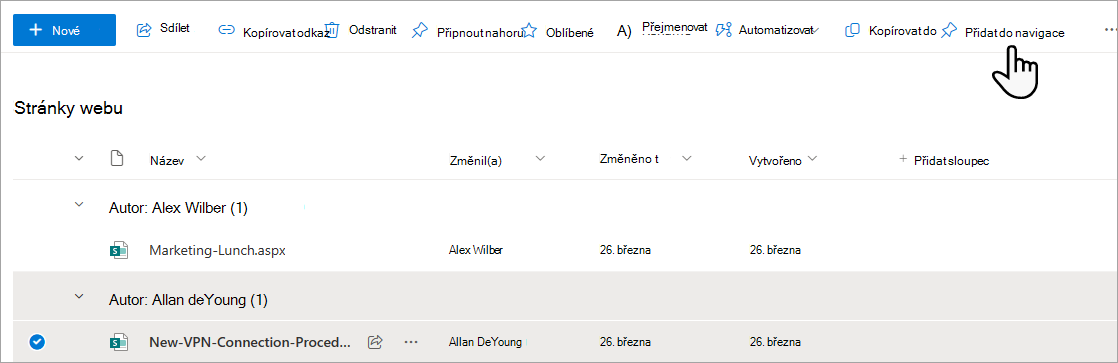
-
Vyberte Přidat do navigace. Když přejdete mimo seznam Stránky webu , změny se zobrazí v navigační nabídce.
Poznámka: Poslední položky zpracovává automaticky SharePoint. Do nabídky Poslední nemůžete přidat odkazy.
-
Napravo od navigační nabídky vyberte Upravit .
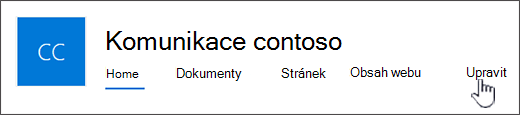
Poznámka: Pokud možnost Upravit nevidíte, možná nemáte oprávnění k přizpůsobení navigace na webu. Musíte mít alespoň oprávnění Spravovat Seznamy. Obraťte se na vlastníka webu a požádejte ho o oprávnění k provedení změn sami nebo o provedení změn za vás.
-
Nastavte ukazatel myši mezi existující odkazy v nabídce, kam chcete přidat odkaz, a vyberte +.
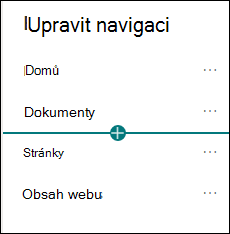
-
V dialogovém okně Přidat zvolte jednu z následujících možností odkazu:
-
Odkaz přidá odkaz na jakýkoli web, interní nebo externí pro vaši společnost. Stačí zadat adresu a zobrazovaný název odkazu.
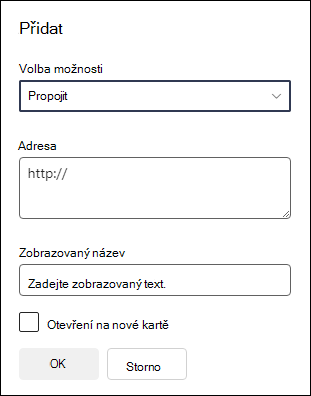
-
Popisek přidá do navigační nabídky text, který není hypertextový odkaz; užitečné, pokud chcete přidat připomenutí do navigační nabídky nebo kategorizovat odkazy.
-
Zaškrtněte políčko Otevřít na nové kartě, aby se odkaz otevřel na nové kartě prohlížeče.
-
-
Do pole Adresa zadejte adresu URL odkazu, který chcete přidat, pokud přidáte odkaz.
Pokud chcete přidat odkaz na stránku, postupujte takto:
-
Přejděte na stránku, na kterou chcete přidat odkaz.
-
Zkopírujte adresu URL z panelu Adresa.
-
Vložte adresu URL do pole Adresa .
-
-
Do pole Zobrazovaný název zadejte zobrazovaný text, který se zobrazí v navigační nabídce.
-
Vyberte OK. Odkaz se přidá do navigační nabídky.
-
Po dokončení přizpůsobení navigace vyberte Uložit , nebo pokud chcete zahodit změny, vyberte Zrušit.
Poznámka: Abyste mohli provádět změny navigace webu, musíte být vlastníkem webu. V závislosti na úrovni oprávnění můžete změnit rozložení navigace na Vodorovná, Svislá, Mega nabídka nebo Kaskádová tak, že přejdete na Nastavení, vyberete Změnit vzhled a pak vyberete Navigace.
Důležité informace:
-
Vlastník webu musí povolit cílení na cílové skupiny pro navigaci na webu.
-
Cílení na cílové skupiny můžou zapnout a vypnout jenom vlastníci webu. Po zapnutí může každý editor webu cílit na odkazy nabídek na konkrétní cílové skupiny.
-
Cílová skupina je definována skupinami Microsoft 365 a skupinami zabezpečení. Pokud potřebujete, vytvořte pro členy cílové skupinyMicrosoft 365 skupinu. Nebo pokud jste správce, můžete vytvořit skupinu zabezpečení z centra pro správu Microsoft 365. Azure AD dynamické skupiny se v současné době nepodporují.
-
V navigační nabídce vyberte Upravit.
-
Pro svislou navigační nabídku vyberte Upravit v dolní části nabídky.
-
Pro vodorovnou navigační nabídku vyberte Upravit napravo od nabídky.
Poznámka: Pokud možnost Upravit nevidíte, možná nemáte oprávnění k přizpůsobení navigace na webu. Musíte mít alespoň oprávnění Spravovat Seznamy. Obraťte se na vlastníka webu a požádejte ho o oprávnění k provedení změn sami nebo o provedení změn za vás.
2. V dolní části navigačního podokna Upravit vyberte přepínač Povolit cílení na cílové skupiny na webu. Pokud je tato možnost povolená, bude cílení na cílovou skupinu platit pro všechny nabídky na webu, včetně nabídek centra a zápatí.
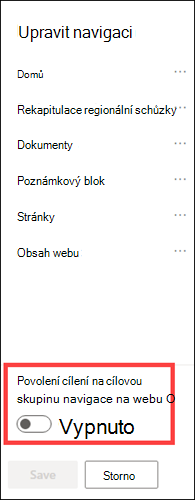
3. Vyberte tři tečky (...) vedle odkazu, který chcete upravit, a vyberte Upravit.
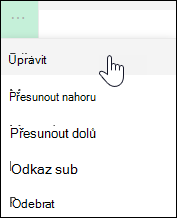
4. Do pole Cílové skupiny zadejte až 10Microsoft 365 skupin nebo skupin zabezpečení k cíli.
Poznámka: Pokud se cílení na cílovou skupinu použije u nadřazeného odkazu, cílení na cílovou skupinu se použije také na dílčí odkazy a bude viditelné jenom pro skupiny, které zadáte.
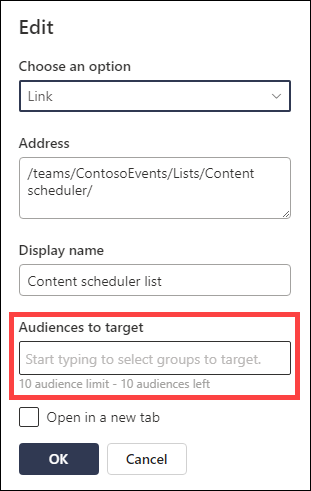
5. Po dokončení úprav odkazu vyberte OK a ikona potvrdí, že odkazy jsou cílené.
Poznámka: Při úpravě navigace se editoru zobrazí všechny odkazy a dílčí odkazy, včetně těch, které jsou cílené. Po uložení se v navigaci zobrazí cílové uzly.
6. Až budete hotovi, vyberte Uložit nebo vyberte Zrušit a zahoďte změny.
-
V navigační nabídce vyberte Upravit.
-
Pro svislou navigační nabídku vyberte Upravit v dolní části nabídky.
-
Pro vodorovnou navigační nabídku vyberte Upravit napravo od nabídky.
Poznámka: Pokud možnost Upravit nevidíte, možná nemáte oprávnění k přizpůsobení navigace na webu. Musíte mít alespoň oprávnění Spravovat Seznamy. Obraťte se na vlastníka webu a požádejte ho o oprávnění k provedení změn sami nebo o provedení změn za vás.
2. Vyberte tři tečky (...) vedle odkazu, který chcete upravit.
3. Vyberte Upravit.
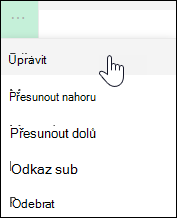
4. Proveďte změny v polích Zobrazované jméno a Adresa a po dokončení úprav odkazu na nabídku vyberte OK.
5. Po dokončení přizpůsobení navigace vyberte Uložit nebo, pokud chcete zahodit změny, vyberte Zrušit.
-
V navigační nabídce vyberte Upravit .
-
Pro svislou navigační nabídku vyberte Upravit v dolní části nabídky.
-
Pro vodorovnou navigační nabídku vyberte Upravit napravo od nabídky.
Poznámka: Pokud možnost Upravit nevidíte, možná nemáte oprávnění k přizpůsobení navigace na webu. Musíte mít alespoň oprávnění Spravovat Seznamy. Obraťte se na vlastníka webu a požádejte ho o oprávnění k provedení změn sami nebo o provedení změn za vás.
2. Můžete přetáhnout položky nabídky změnit jejich pořadí. Vyberte položku nabídky , kterou chcete přesunout, přetáhněte ji na nové místo a pak ji uvolněte.
3. Po dokončení přizpůsobení navigace vyberte Uložit nebo, pokud chcete zahodit změny, vyberte Zrušit.
Tím se vytvoří odsazený odkaz pod jiným odkazem. Do svislé nabídky, vodorovné nabídky nebo navigačního panelu centrálního webu můžete přidat až 2 úrovně dílčích odkazů. Když přidáváte podsítě, vytvořte odkaz tam, kde ho chcete zobrazit, a pak ho nastavte jako dílčí odkaz na odkaz nad ním.
Svislá nabídka
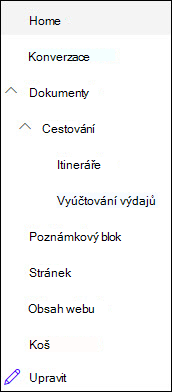
Vodorovná nabídka
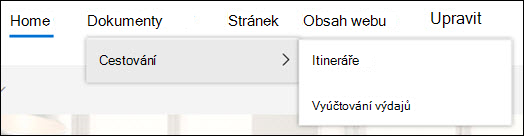
-
V navigační nabídce vyberte Upravit .
-
Pro svislou navigační nabídku vyberte Upravit v dolní části nabídky.
-
Pro vodorovnou navigační nabídku vyberte Upravit napravo od nabídky.
Poznámka: Pokud možnost Upravit nevidíte, možná nemáte oprávnění k přizpůsobení navigace na webu. Musíte mít alespoň oprávnění Spravovat Seznamy. Obraťte se na vlastníka webu a požádejte ho o oprávnění k provedení změn sami nebo o provedení změn za vás.
2. Vyberte tři tečky (...) vedle odkazu, u kterého chcete vytvořit dílčí odkaz.
3. Vyberte Vytvořit dílčí odkaz.
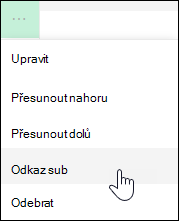
4. Po dokončení přizpůsobení navigace vyberte Uložit nebo, pokud chcete zahodit změny, vyberte Zrušit.
Tím se odsazený odkaz přesune pod jiný odkaz.
-
V navigační nabídce vyberte Upravit .
-
Pro svislou navigační nabídku vyberte Upravit v dolní části nabídky.
-
Pro vodorovnou navigační nabídku vyberte Upravit napravo od nabídky.
Poznámka: Pokud možnost Upravit nevidíte, možná nemáte oprávnění k přizpůsobení navigace na webu. Musíte mít alespoň oprávnění Spravovat Seznamy. Obraťte se na vlastníka webu a požádejte ho o oprávnění k provedení změn sami nebo o provedení změn za vás.
2. Vyberte tři tečky (...) vedle dílčího odkazu, který chcete povýšit na primární odkaz.
3. Vyberte dílčí odkaz Zvýšit úroveň.
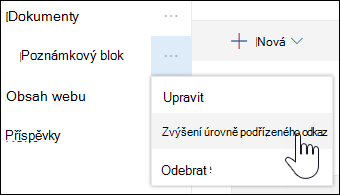
4. Po dokončení přizpůsobení navigace vyberte Uložit nebo, pokud chcete zahodit změny, vyberte Zrušit.
Poznámka: Některé odkazy, například Koš , jsou systémové odkazy a nelze je odebrat.
-
V navigační nabídce vyberte Upravit.
-
Pro svislou navigační nabídku vyberte Upravit v dolní části nabídky.
-
Pro vodorovnou navigační nabídku vyberte Upravit napravo od nabídky.
Poznámka: Pokud možnost Upravit nevidíte, možná nemáte oprávnění k přizpůsobení navigace na webu. Musíte mít alespoň oprávnění Spravovat Seznamy. Obraťte se na vlastníka webu a požádejte ho o oprávnění k provedení změn sami nebo o provedení změn za vás.
2. Vyberte tři tečky (...) vedle odkazu, který chcete odebrat.
3. Vyberte Odebrat.
Poznámka: Odkaz koš je systémový odkaz a nedá se odebrat.
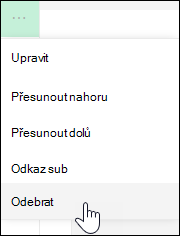
4. Po dokončení přizpůsobení navigace vyberte Uložit nebo, pokud chcete zahodit změny, vyberte Zrušit.
Pokud máte oprávnění vlastníka nebo správce, můžete zobrazit nebo skrýt navigační nabídku pro týmový web.
-
Vyberte Nastavení a pak vyberte Změnit vzhled.
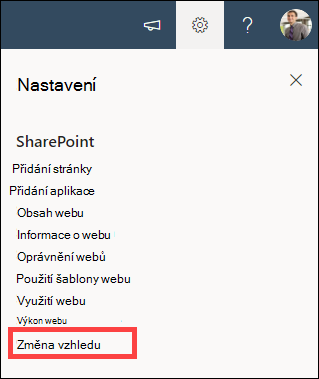
-
V nastavení Navigace vyberte přepínač a zapněte nebo vypněte viditelnost navigace na webu .
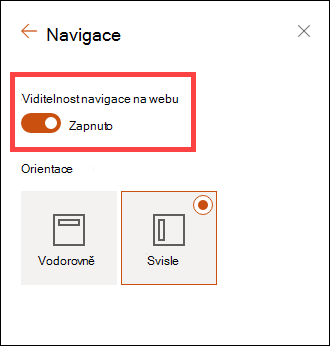
Poznámka: Když panel Snadné spuštění zakážete, můžou se vám pořád zobrazovat odkazy Koš a Upravit .
Pokud jste funkci publikování povolili na klasickém webu SharePoint prostředí, zobrazí se ve svislé nabídce odkazy na seznamy nebo knihovny moderního prostředí, pokud jste je přidali na web klasického prostředí, a zobrazí se také položky z úložiště termínů. Další informace najdete v tématech Povolení spravované navigace pro web v SharePointu a Povolení funkcí publikování.
-
V dolní části levé nabídky klikněte na Upravit .
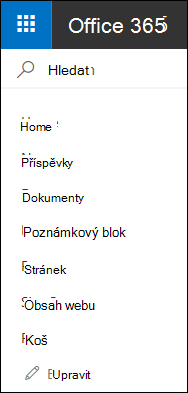
Poznámka: Pokud možnost Upravit nevidíte, možná nemáte oprávnění k přizpůsobení navigace na webu. Musíte mít alespoň oprávnění Spravovat Seznamy. Obraťte se na vlastníka webu a požádejte ho o oprávnění k provedení změn sami nebo o provedení změn za vás.
-
Najeďte myší na umístění v nabídce, kam chcete přidat odkaz, a klikněte na +.
-
V dialogovém okně Přidat odkaz zvolte jednu z následujících možností odkazu:
-
Adresa URL pro přidání odkazu na libovolnou položku, interní nebo externí pro vaši společnost Stačí zadat adresu a zobrazovaný název odkazu.
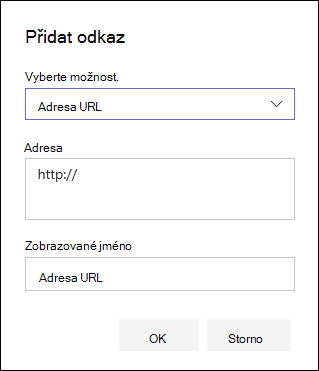
-
Konverzace pro přidání odkazu na Microsoft 365 skupinové konverzace přidružené k týmovém webu. Stačí zadat zobrazovaný název odkazu. Adresa se přidá automaticky a nelze ji upravit.
-
Kalendář , který přidá odkaz na kalendář Microsoft 365 skupiny přidružený k týmovém webu. Stačí zadat zobrazovaný název odkazu. Adresa se přidá automaticky a nelze ji upravit.
-
Poznámkový blok , který přidá odkaz na OneNote poznámkový blok přidružený k týmovému webu. Stačí zadat zobrazovaný název odkazu. Adresa se přidá automaticky a nelze ji upravit.
-
Planner přidat odkaz na instanci Microsoft Planner přidruženou k týmovém webu. Stačí zadat zobrazovaný název odkazu. Adresa se přidá automaticky a nelze ji upravit.
Potom klikněte na OK.
-
-
Stránku můžete také přidat do nabídky ze seznamu Stránky webu. V nabídce vlevo vyberte Stránky , vyberte stránku, kterou chcete přidat, a pak klikněte na ... vedle stránky v seznamu nebo na horním navigačním panelu.

Klikněte na Přidat do navigace.
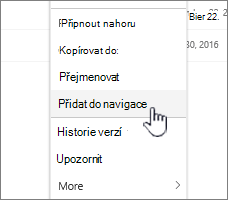
-
Po dokončení přizpůsobení navigace klikněte na Uložit nebo, pokud chcete zahodit změny, klikněte na Zrušit.
Poznámka: Poslední položky zpracovává automaticky SharePoint. Do nabídky Poslední nemůžete přidat odkazy.
-
Vpravo od horní nabídky klikněte na Upravit .
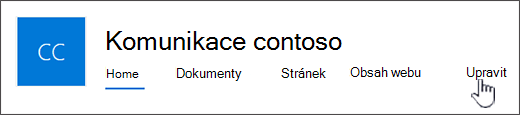
Poznámka: Pokud možnost Upravit nevidíte, možná nemáte oprávnění k přizpůsobení navigace na webu. Musíte mít alespoň oprávnění Spravovat Seznamy. Obraťte se na vlastníka webu a požádejte ho o oprávnění k provedení změn sami nebo o provedení změn za vás.
-
Najeďte myší na umístění v nabídce, kam chcete přidat odkaz, a klikněte na + .
-
V dialogovém okně Přidat odkaz zadejte do pole Adresa adresu URL odkazu, který chcete přidat, pokud přidáte odkaz.
Pokud chcete přidat odkaz na stránku v nabídce vlevo, postupujte takto:
-
Přejděte na stránku, na kterou chcete přidat odkaz.
-
Zkopírujte adresu URL z panelu Adresa.
-
Vložte adresu URL do pole Adresa .
-
-
Do pole Zobrazovaný název zadejte zobrazovaný text odkazu. Toto je text, který se zobrazí v nabídce. Potom klikněte na OK.
-
Po dokončení přizpůsobení navigace klikněte na Uložit nebo, pokud chcete zahodit změny, klikněte na Zrušit.
-
Klikněte na Upravit v dolní části levé nabídky na týmovém webu nebo napravo od horní nabídky na navigačním panelu komunikačního webu, centrálního webu nebo centrálního webu.
Poznámka: Pokud možnost Upravit nevidíte, možná nemáte oprávnění k přizpůsobení navigace na webu. Musíte mít alespoň oprávnění Spravovat Seznamy. Obraťte se na vlastníka webu a požádejte ho o oprávnění k provedení změn sami nebo o provedení změn za vás.
-
Klikněte na tři tečky (...) vedle odkazu, který chcete upravit.
-
Klikněte na Upravit.
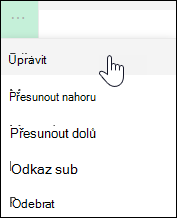
-
Po dokončení úprav odkazu klikněte na OK.
-
Po dokončení přizpůsobení navigace klikněte na Uložit nebo, pokud chcete zahodit změny, klikněte na Zrušit.
-
Klikněte na Upravit v dolní části levé nabídky na týmovém webu nebo napravo od horní nabídky na navigačním panelu komunikačního webu, centrálního webu nebo centrálního webu.
Poznámka: Pokud možnost Upravit nevidíte, možná nemáte oprávnění k přizpůsobení navigace na webu. Musíte mít alespoň oprávnění Spravovat Seznamy. Obraťte se na vlastníka webu a požádejte ho o oprávnění k provedení změn sami nebo o provedení změn za vás.
-
Klikněte na tři tečky (...) vedle odkazu, který chcete přesunout.
-
Klikněte na Přesunout nahoru nebo Přesunout dolů.
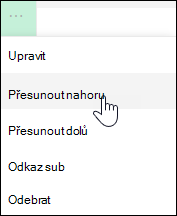
-
Opakujte tyto kroky, dokud nebude odkaz na požadované pozici.
-
Po dokončení přizpůsobení navigace klikněte na Uložit nebo, pokud chcete zahodit změny, klikněte na Zrušit.
Poznámka: You can't drag and drop items to reorder them in menus.
Tím se vytvoří odsazený odkaz pod jiným odkazem. Do levé nabídky týmového webu, do horní nabídky komunikačního webu nebo do navigačního panelu centrálního webu můžete přidat až 2 úrovně dílčích odkazů. Když přidáváte podsítě, vytvořte odkaz tam, kde ho chcete zobrazit, a pak ho nastavte jako dílčí odkaz na odkaz nad ním.
Levá nabídka
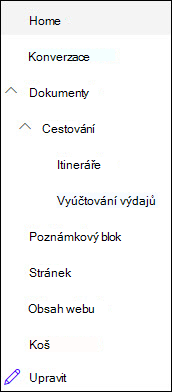
Horní nabídka
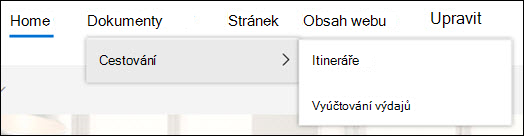
-
Klikněte na Upravit v dolní části levé nabídky na týmovém webu nebo napravo od horní nabídky na komunikačním webu, centrálním webu nebo na navigačním panelu centrálního webu.
Poznámka: Pokud možnost Upravit nevidíte, možná nemáte oprávnění k přizpůsobení navigace na webu. Musíte mít alespoň oprávnění Spravovat Seznamy. Obraťte se na vlastníka webu a požádejte ho o oprávnění k provedení změn sami nebo o provedení změn za vás.
-
Klikněte na tři tečky (...) vedle odkazu, pro který chcete vytvořit dílčí odkaz.
-
Klikněte na Vytvořit dílčí odkaz.
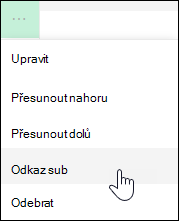
-
Po dokončení přizpůsobení navigace klikněte na Uložit nebo, pokud chcete zahodit změny, klikněte na Zrušit.
Tím se odsazený odkaz přesune pod jiný odkaz.
-
Klikněte na Upravit v dolní části levé nabídky na týmovém webu nebo napravo od horní nabídky na komunikačním webu, centrálním webu nebo na navigačním panelu centrálního webu.
Poznámka: Pokud možnost Upravit nevidíte, možná nemáte oprávnění k přizpůsobení navigace na webu. Musíte mít alespoň oprávnění Spravovat Seznamy. Obraťte se na vlastníka webu a požádejte ho o oprávnění k provedení změn sami nebo o provedení změn za vás.
-
Klikněte na tři tečky (...) vedle dílčího odkazu, který chcete povýšit na primární odkaz.
-
Klikněte na Odkaz Zvýšit úroveň pod.
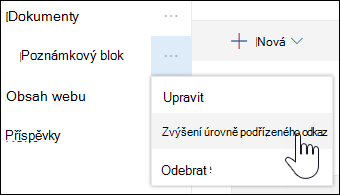
-
Po dokončení přizpůsobení navigace klikněte na Uložit nebo, pokud chcete zahodit změny, klikněte na Zrušit.
Některé odkazy, například Koš , jsou systémové odkazy a nelze je odebrat.
-
Klikněte na Upravit v dolní části levé nabídky na týmovém webu nebo napravo od horní nabídky na komunikačním webu, centrálním webu nebo na navigačním panelu centrálního webu.
Poznámka: Pokud možnost Upravit nevidíte, možná nemáte oprávnění k přizpůsobení navigace na webu. Musíte mít alespoň oprávnění Spravovat Seznamy. Obraťte se na vlastníka webu a požádejte ho o oprávnění k provedení změn sami nebo o provedení změn za vás.
-
Klikněte na tři tečky (...) vedle odkazu, který chcete odebrat.
-
Klikněte na tlačítko Odebrat.
Poznámka: V tuto chvíli nemůžete odebrat odkaz Koš.
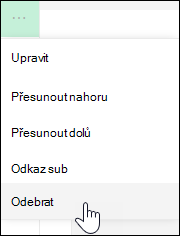
-
Po dokončení přizpůsobení navigace klikněte na Uložit nebo, pokud chcete zahodit změny, klikněte na Zrušit.
Zobrazení nebo skrytí navigační nabídky pro SharePoint na týmovém webu Microsoftu 365
Pokud máte oprávnění vlastníka nebo správce, můžete pro týmový web vypnout nabídku vlevo.
Poznámka: Pokud máte oprávnění vlastníka nebo správce, můžete pro týmový web vypnout nabídku vlevo.
-
Klikněte na Nastavení

-
V části Vzhled a chování na stránce Nastavení webu klikněte na Navigační prvky.
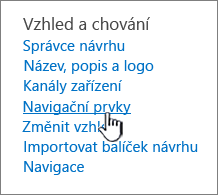
-
Zaškrtněte nebo zrušte zaškrtnutím nebo zrušením nastavení Povolit snadné spuštění ho vypněte nebo zapněte a potom klikněte na OK.

Poznámka: Když panel Snadné spuštění zakážete, může se vám stále zobrazovat koš a tlačítko Upravit.
Pokud jste na webu klasického prostředí SharePoint povolili funkci publikování, zobrazí se v levé nabídce odkazy na seznamy nebo knihovny s moderním prostředím, pokud jste je přidali na web klasického prostředí, a zobrazí se také položky z úložiště termínů. Další informace najdete v tématech Povolení spravované navigace pro web v SharePointu a Povolení funkcí publikování.
Úpravy odkazů v SharePoint Server 2016
Pokud chcete začít upravovat odkazy na webu, klikněte na jednu z možností UPRAVIT ODKAZY na stránce.
|
|
1. Pokud chcete změnit odkazy na horním panelu odkazů, klikněte na UPRAVIT ODKAZY napravo od nabídky. 2. Pokud chcete změnit odkazy v levé nabídce (označované také jako panel Snadné spuštění), klikněte pod nabídkou na UPRAVIT ODKAZY . |
Poznámka: Pokud možnost UPRAVIT ODKAZY nevidíte, možná nemáte oprávnění k přizpůsobení navigace na webu. Musíte mít alespoň oprávnění Spravovat Seznamy. Obraťte se na vlastníka webu a požádejte ho o oprávnění k provedení změn sami nebo o provedení změn za vás.
-
Klikněte na Nastavení

-
Na panelu Snadné spuštění nebo na horním panelu odkazů (podle toho, kam chcete odkaz přidat) klikněte na UPRAVIT ODKAZY.
-
Klikněte na aplikaci, kterou chcete přidat, a přetáhněte ji na požadované místo na panelu Snadné spuštění nebo na horním panelu odkazů.
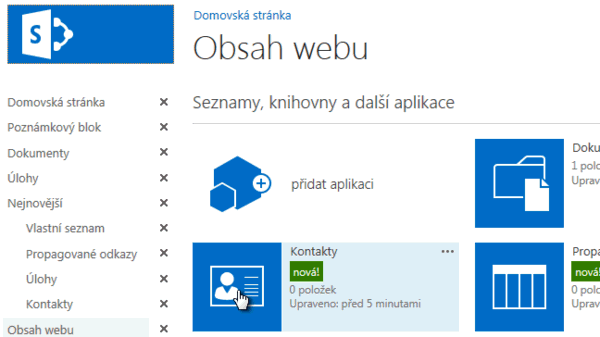
-
Klikněte na Uložit.
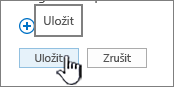
Pokud chcete přidat odkaz na jiný web, zadejte adresu URL.
-
Na panelu Snadné spuštění nebo na horním panelu odkazů (podle toho, kam chcete odkaz přidat) klikněte na UPRAVIT ODKAZY.
-
Klikněte na + odkaz.
-
Zadejte zobrazovaný název odkazu a cílové umístění a nezapomeňte zahrnout http://.
-
Kliknutím na OK přidejte nový odkaz na panel Snadné spuštění nebo na horní panel odkazů.
-
Klikněte na Uložit.
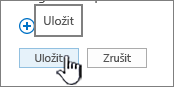
Poznámka: Koš nejde přejmenovat ani odebrat.
-
Na panelu Snadné spuštění nebo na horním panelu odkazů (podle toho, kde chcete odkaz upravit) klikněte na UPRAVIT ODKAZY.
-
Přejmenovat: Klikněte přímo na odkaz, který chcete přejmenovat, a začněte psát nový název. Klikněte mimo název a potom klikněte na Uložit.
-
Odebrat: Kliknutím na X odpovídající odkaz ho odeberte z navigačního panelu a potom klikněte na Uložit.
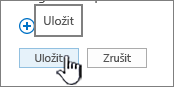
Přejmenování odkazu nemá vliv na adresu nebo adresu URL stránky, na kterou odkaz odkazuje, pouze na nabídku.
-
Na panelu Snadné spuštění nebo na horním panelu odkazů (podle toho, kde se přesouvaný odkaz nachází) klikněte na UPRAVIT ODKAZY.
-
Vyberte odkaz, který chcete přesunout, a přetáhněte ho na nové místo v navigační oblasti.
Pokud chcete odsadit nebo vytvořit dílčí odkaz, přetáhněte ho pod nebo mírně vpravo od odkazu, který chcete použít jako horní odkaz.
-
Opakujte tento postup u všech odkazů, které chcete přesunout.
-
Až budete hotovi, klikněte na Uložit.
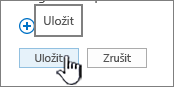
Poznámka: Položky z posledního panelu můžete přetáhnout na hlavní panel Snadné spuštění. Položky ale nemůžete přetáhnout do seznamu Poslední.
U webů v kolekcích webů, kde jsou povolené funkce publikování, máte na výběr více možností navigace, včetně zobrazení podřízených webů a zobrazení stejné navigace jako navigace nadřazeného webu (označované také jako dědění nadřazené navigace). Pokud tyto možnosti nevidíte, obraťte se na správce webu.
-
Na webu, na kterém chcete změnit nastavení navigace, klikněte na Nastavení

-
Na stránce Nastavení webu klikněte na Vzhled a chování a potom klikněte na Snadné spuštění nebo Horní panel odkazů.
-
Zvolte možnosti panelu Snadné spuštění nebo Horní odkaz, například pokud chcete zobrazit podřízené weby nebo zobrazit stejnou navigaci jako nadřazený web (zdědit nadřazenou navigaci).
Odkazy, které se zobrazují na levé straně webu, se nazývají odkazy na snadné spuštění. Ve výchozím nastavení panel Snadné spuštění obsahuje odkazy na poslední položky i důležité položky, jako jsou seznamy a knihovny. Odkazy v horní části panelu horních odkazů obvykle zobrazují podřízené weby pod vaším webem.
Panel Snadné spuštění
Když vytvoříte nový seznam nebo knihovnu, zobrazí se nový odkaz automaticky v části Poslední na panelu Snadné spuštění. V části Nejnovější se zobrazí jenom pět nejnovějších odkazů.
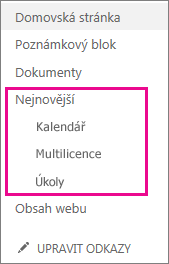
Poznámka: Když vytvoříte novou stránku, nezobrazí se automaticky na panelu Snadné spuštění. Musíte vytvořit odkaz na stránku a přidat ho sami.
Top Link bar
Můžete také přizpůsobit navigační odkazy na horním panelu odkazů vašeho webu a změnit tak velká písmena, změnit pořadí nebo přidat odkazy na podřízené weby, které uživatelé navštěvují nejčastěji.
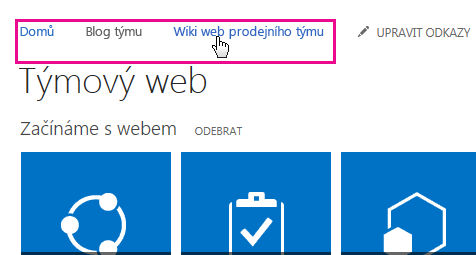
Související odkazy
Pokud chcete na stránku místo svislé nabídky nebo vodorovné nabídky přidat odkazy, přečtěte si článek Přidání odkazu na stránku.
Pokud chcete vytvořit nové stránky, na které můžete vytvořit odkaz, přečtěte si téma Přidání stránky na web.
Pokud chcete změnit barvy, pozadí a vzhled webu, přečtěte si článek Změna vzhledu sharepointového webu.
Pokud chcete změnit název, popis, logo nebo jiné nastavení webu, přečtěte si článek Změna názvu, popisu, loga a informací o webu.
Pokud chcete vytvořit web v SharePoint v Microsoftu 365, přečtěte si téma Vytvoření týmového webu v SharePointu nebo Vytvoření komunikačního webu v SharePointu.