Pomocí Power Query můžete zkombinovat více souborů se stejným schématem uloženým v jedné složce do jedné tabulky. Například každý měsíc chcete kombinovat rozpočtové sešity z více oddělení, kde jsou sloupce stejné, ale počet řádků a hodnot se v každém sešitu liší. Jakmile ho nastavíte, můžete použít další transformace stejně jako u jakéhokoli importovaného zdroje dat a potom data aktualizovat , abyste viděli výsledky pro každý měsíc.
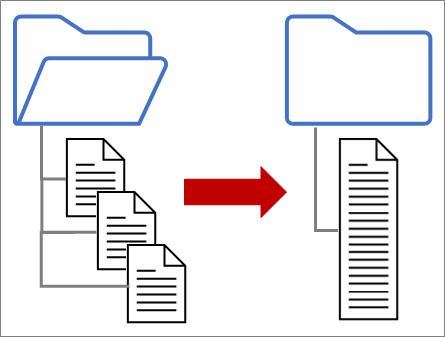
Poznámka: Toto téma ukazuje, jak zkombinovat soubory ze složky. Můžete také kombinovat soubory uložené na SharePointu, Azure Blob Storage a Azure Data Lake Storage. Proces je podobný.
Aby to bylo jednoduché:
-
Ujistěte se, že všechny soubory, které chcete zkombinovat, jsou obsaženy ve vyhrazené složce bez nadbytečných souborů. V opačném případě budou všechny soubory ve složce a všechny vybrané podsložky zahrnuty do dat, která se mají zkombinovat.
-
Každý soubor by měl mít stejné schéma s konzistentními záhlavími sloupců, datovými typy a počtem sloupců. Sloupce nemusí být ve stejném pořadí jako porovnávání podle názvů sloupců.
-
Pokud je to možné, vyhněte se nesouvisejícím datovým objektům pro zdroje dat, které můžou mít více než jeden datový objekt, jako je soubor JSON, excelový sešit nebo databáze Accessu.
Každý z těchto souborů se řídí jednoduchým vzorem, v každém souboru je pouze jedna tabulka dat.
-
Vyberte Data > Získat data > ze souboru > ze složky. Zobrazí se dialogové okno Procházet .
-
Vyhledejte složku obsahující soubory, které chcete zkombinovat.
-
Seznam souborů ve složce se zobrazí v dialogovém okně> cesta ke složce <. Ověřte, že jsou uvedené všechny požadované soubory.
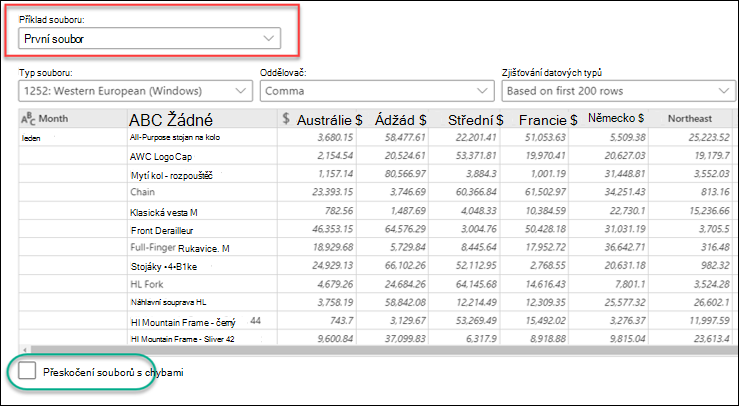
-
Vyberte jeden z příkazů v dolní části dialogového okna, například Kombinovat > Kombinovat & Načíst. Další příkazy jsou popsány v části Informace o všech těchto příkazech.
-
Pokud vyberete některý příkaz Sloučit , zobrazí se dialogové okno Sloučit soubory . Pokud chcete změnit nastavení souboru, vyberte jednotlivé soubory v poli Ukázkový soubor a podle potřeby nastavte položky Původ souboru, Oddělovač a Rozpoznávání datového typu . Můžete také zaškrtnout nebo zrušit zaškrtnutí políčka Přeskočit soubory s chybami v dolní části dialogového okna.
-
Vyberte OK.
Výsledek
Power Query automaticky vytváří dotazy pro sloučení dat z každého souboru do listu. Vytvořené kroky a sloupce dotazu závisí na tom, který příkaz zvolíte. Další informace najdete v části Informace o všech těchto dotazech.
-
Vyberte Data > Získat data > ze souboru > ze složky. Zobrazí se dialogové okno Procházet.
-
Vyhledejte složku obsahující soubory, které chcete zkombinovat.
-
Seznam souborů ve složce se zobrazí v dialogovém okně> cesta ke složce <. Ověřte, že jsou uvedené všechny požadované soubory.
-
Vyberte jeden z příkazů v dolní části dialogového okna, například Kombinovat > Kombinovat & Transformovat. Další příkazy jsou popsány v části Informace o všech těchto příkazech.
Zobrazí se Editor Power Query. -
Sloupec Hodnota je strukturovaný sloupec seznamu . Vyberte ikonu Rozbalit

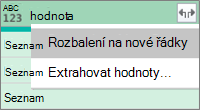
-
Sloupec Hodnota je teď strukturovaným sloupcem záznamu . Vyberte ikonu Rozbalit

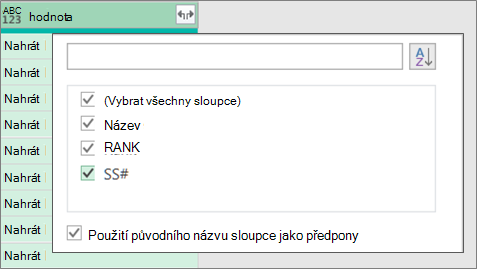
-
Nechte vybrané všechny sloupce. Můžete zrušit zaškrtnutí políčka Použít původní název sloupce jako předponu . Vyberte OK.
-
Vyberte všechny sloupce, které obsahují datové hodnoty. Vyberte Domů, šipku vedle Odebrat sloupce a pak vyberte Odebrat další sloupce.
-
Vyberte Domů > Zavřít & načtení.
Výsledek
Power Query automaticky vytváří dotazy pro sloučení dat z každého souboru do listu. Vytvořené kroky a sloupce dotazu závisí na tom, který příkaz zvolíte. Další informace najdete v části Informace o všech těchto dotazech.
Každý z těchto zdrojů dat může mít více než jeden objekt k importu. Excelový sešit může mít více listů, excelových tabulek nebo pojmenovaných oblastí. Databáze Accessu může obsahovat více tabulek a dotazů.
-
Vyberte Data > Získat data > ze souboru > ze složky. Zobrazí se dialogové okno Procházet.
-
Vyhledejte složku obsahující soubory, které chcete zkombinovat.
-
Seznam souborů ve složce se zobrazí v dialogovém okně> cesta ke složce <. Ověřte, že jsou uvedené všechny požadované soubory.
-
Vyberte jeden z příkazů v dolní části dialogového okna, například Kombinovat > Kombinovat & Načíst. Další příkazy jsou popsány v části Informace o všech těchto příkazech.
-
V dialogovém okně Kombinovat soubory :
-
V poli Ukázkový soubor vyberte soubor, který chcete použít jako ukázková data použitá k vytvoření dotazů. Buď nemůžete vybrat objekt, nebo jenom jeden objekt. Nemůžete ale vybrat víc než jednu možnost.
-
Pokud máte mnoho objektů, vyhledejte ho pomocí pole Search nebo pomocí možnosti zobrazení spolu s tlačítkem Aktualizovat seznam vyfiltrujte.
-
Zaškrtněte nebo zrušte zaškrtnutí políčka Přeskočit soubory s chybami v dolní části dialogového okna.
-
-
Vyberte OK.
Výsledek
Power Query automaticky vytvoří dotaz pro sloučení dat z každého souboru do listu. Vytvořené kroky a sloupce dotazu závisí na tom, který příkaz zvolíte. Další informace najdete v části Informace o všech těchto dotazech.
Pro větší flexibilitu můžete explicitně kombinovat soubory v Editor Power Query pomocí příkazu Kombinovat soubory. Řekněme, že zdrojová složka obsahuje kombinaci typů souborů a podsložek a vy chcete cílit na konkrétní soubory se stejným typem souboru a schématem, ale ne na jiné. To může zvýšit výkon a zjednodušit transformace.
-
Vyberte Data > Získat data > ze souboru > ze složky. Zobrazí se dialogové okno Procházet .
-
Vyhledejte složku obsahující soubory, které chcete zkombinovat, a pak vyberte Otevřít.
-
Seznam všech souborů ve složce a podsložkách se zobrazí v dialogovém okně >cesta ke složce< . Ověřte, že jsou uvedené všechny požadované soubory.
-
V dolní části vyberte Transformovat data . Otevře se Editor Power Query a zobrazí se všechny soubory ve složce a všechny podsložky.
-
Pokud chcete vybrat požadované soubory, vyfiltrujte sloupce, například Přípona nebo Cesta ke složce.
-
Pokud chcete zkombinovat soubory do jedné tabulky, vyberte sloupec Obsah , který obsahuje jednotlivé binární soubory (obvykle první sloupec), a pak vyberte Domů > Kombinovat soubory. Zobrazí se dialogové okno Kombinovat soubory .
-
Power Query analyzuje ukázkový soubor( ve výchozím nastavení je to první soubor v seznamu), aby se použil správný konektor a identifikovaly odpovídající sloupce.
Pokud chcete pro ukázkový soubor použít jiný soubor, vyberte ho z rozevíracího seznamu Ukázkový soubor . -
Pokud chcete vyloučit tyto soubory z výsledku, vyberte v dolní části přeskočit soubory s chybami.
-
Vyberte OK.
Výsledek
Power Query automaticky vytvoří dotazy pro sloučení dat z každého souboru do listu. Vytvořené kroky a sloupce dotazu závisí na tom, který příkaz zvolíte. Další informace najdete v části Informace o všech těchto dotazech.
Můžete vybrat několik příkazů a každý z nich má jiný účel.
-
Kombinování a transformace dat Pokud chcete zkombinovat všechny soubory s dotazem a pak spustit Editor Power Query, vyberte Kombinovat > Kombinovat a transformovat data.
-
Kombinovat a načíst Pokud chcete zobrazit dialogové okno Ukázkový soubor, vytvořit dotaz a pak načíst do listu, vyberte Kombinovat > Kombinovat a Načíst.
-
Zkombinovat a načíst do Pokud chcete zobrazit dialogové okno Ukázkový soubor, vytvořte dotaz a pak zobrazte dialogové okno Importovat, vyberte Kombinovat > Zkombinovat a Načíst do.
-
Načíst Pokud chcete vytvořit dotaz v jednom kroku a pak ho načíst do listu, vyberte Načíst > Načíst.
-
Načíst do Pokud chcete vytvořit dotaz v jednom kroku a pak zobrazit dialogové okno Import , vyberte Načíst > Načíst do.
-
Transformace datPokud chcete vytvořit dotaz v jednom kroku a pak spustit Editor Power Query, vyberte Transformovat data.
Při kombinování souborů se v podokně Dotazy ve skupině Pomocné dotazy vytvoří několik podpůrných dotazů.
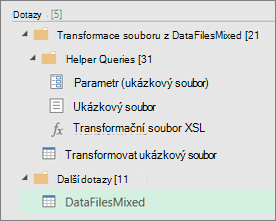
-
Power Query na základě ukázkového dotazu vytvoří dotaz "Ukázkový soubor".
-
Dotaz funkce Transformovat soubor používá dotaz "Parameter1" k určení každého souboru (nebo binárního souboru) jako vstupu do dotazu "Ukázkový soubor". Tento dotaz také vytvoří sloupec Obsah obsahující obsah souboru a automaticky rozbalí strukturovaný sloupec záznamu , aby se data sloupce přidala do výsledků. Dotazy "Soubor transformace" a "Ukázkový soubor" jsou propojeny, aby se změny v dotazu "Ukázkový soubor" projevily v dotazu Transformovat soubor.
-
Dotaz obsahující konečné výsledky je ve skupině Ostatní dotazy. Ve výchozím nastavení má název podle složky, ze které jste importovali soubory.
Pokud chcete provést další šetření, klikněte pravým tlačítkem na jednotlivé dotazy a vyberte Upravit , abyste prozkoumali jednotlivé kroky dotazu a zjistili, jak dotazy fungují v souladu.
Viz také
Nápověda pro doplněk Power Query pro Excel










