Před sdílením dokumentu odeberte všechny revize tím, že přijmete nebo odmítnete sledované změny a odstraníte komentáře.
Důležité informace: Pokud chcete sledované změny odebrat, musíte je přijmout nebo odmítnout. Pokud chcete odebrat komentáře, musíte je odstranit. Výběrem zobrazení Bez revize se změny a komentáře skryjí jenom dočasně. Znovu se zobrazí, až někdo dokument příště otevře.
Přijímat nebo odmítat změny po jednom
-
Klikněte nebo klepněte na začátek dokumentu.
-
Na kartě Revize přejděte na Změny.
-
Vyberte Přijmout nebo Odmítnout. Když přijmete nebo odmítnete změny, Word přejde na další změnu.
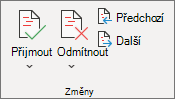
-
Tento postup opakujte, dokud nezkontrolujete všechny změny v dokumentu.
Tip: Pokud chcete zkontrolovat změny v dokumentu, aniž byste je přijali nebo odmítli, vyberte Další nebo Předchozí.
Přijetí nebo odmítnutí všech změn
-
Na kartě Revize přejděte na Změny.
-
Udělejte jednu z těchto věcí:
-
V rozevíracím seznamu Přijmout vyberte Přijmout všechny změny.
-
V rozevíracím seznamu Odmítnout vyberte Odmítnout všechny změny.
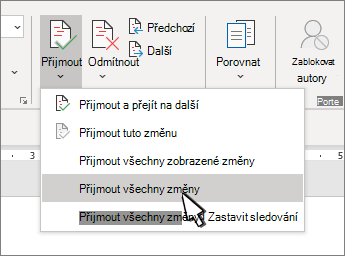
-
Odstranit komentáře po jednom
-
Vyberte komentář.
-
Na kartě Revize přejděte na Komentáře a vyberte Odstranit.
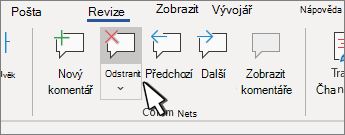
Odstranění všech komentářů
-
Vyberte komentář.
-
Na kartě Revize přejděte na Komentáře.
-
V rozevíracím seznamu Odstranit vyberte Odstranit všechny komentáře v dokumentu.
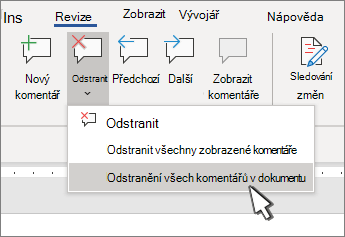
Tipy:
-
Pokud chcete provést poslední kontrolu, spusťte Kontrolu metadat. Tento nástroj kontroluje sledované změny a komentáře, skrytý text, osobní jména ve vlastnostech a další informace.
-
Kontrolu metadat spustíte tak, že přejdete na Informace o souborech>> Vyhledat problémy a vyberete Zkontrolovat dokument.
Přijetí nebo odmítnutí změn jeden po druhém
-
Klikněte nebo klepněte na začátek dokumentu.
-
Na kartě Revize vyberte Přijmout nebo Odmítnout. Když přijmete nebo odmítnete změny, Word přejde na další změnu.
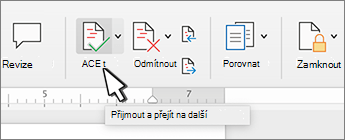
-
Tento postup opakujte, dokud nezkontrolujete všechny změny v dokumentu.
Tip: Pokud chcete procházet změny v dokumentu, aniž byste je přijali nebo odmítli, vyberte Další nebo Předchozí.
Přijetí nebo odmítnutí všech změn
-
Přejděte na kartu Revize .
-
Udělejte jednu z těchto věcí: Změny a udělejte jednu z těchto věcí:
-
V rozevíracím seznamu Přijmout vyberte Přijmout všechny změny.
-
V rozevíracím seznamu Odmítnout vyberte Odmítnout všechny změny.
-
Odstraňování komentářů jeden po druhém
-
Vyberte komentář.
-
Na kartě Revize vyberte Odstranit.
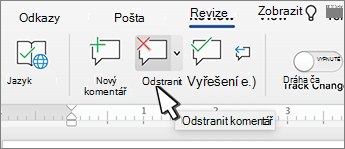
Odstranění všech komentářů
-
Přejděte na kartu Revize.
-
V rozevíracím seznamu Odstranit vyberte Odstranit všechny komentáře v dokumentu.
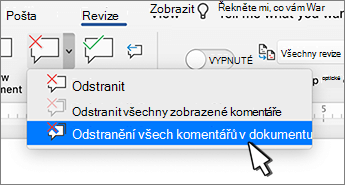
Odebrání sledovaných změn
-
Klikněte na začátek dokumentu.
-
Na kartě Revize přejděte na Změny.
-
Vyberte Přijmout nebo Odmítnout. Když přijmete nebo odmítnete změny, Word přejde na další změnu.
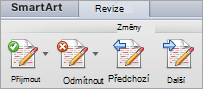
-
Tento postup opakujte, dokud neodeberete všechny změny v dokumentu.
Tip: Pokud chcete zkontrolovat změny v dokumentu, aniž byste je přijali nebo odmítli, vyberte Další nebo Předchozí.
Přijetí nebo odmítnutí jedné změny
Když přijmete nebo odmítnete jednu změnu, Word se nepřesune na další změnu v dokumentu.
-
Klikněte pravým tlačítkem na změnu a vyberte možnost, která ji přijme nebo odmítne.
Odebrání komentářů
Komentáře je potřeba odebrat odděleně od sledovaných změn.
-
Vyberte komentář.
-
Na kartě Revize přejděte na Komentáře.
-
Vyberte Odstranit.
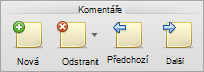
Odebrat všechny komentáře najednou
-
Přejděte na kartu Revize.
-
V rozevíracím seznamu Odstranit vyberte Odstranit všechny komentáře v dokumentu.
Řešení konfliktních změn
Když na dokumentu spolupracuje více autorů, můžou provádět změny, které jsou v konfliktu mezi sebou. Ke konfliktům může dojít, když jedna osoba pracuje offline a pak dokument uloží na server, nebo když dva lidé pracují na stejné části dokumentu a před aktualizací dokumentu aktualizují dalšími autory a uloží je na server.
Když se objeví konflikt, je nutné vyřešit ho předtím, než dokument budete moct uložit na server. I v případě, že dokument obsahuje konflikty, se všechny změny v dokumentu uloží na vašem počítači v Microsoft Upload Center. Dokud se ale nevyřeší konflikty, neuloží se změny na server. Když se objeví konflikty, upozorní vás Word tím, že zobrazí panel zpráv v horní části okna dokumentu a upozornění na stavovém řádku.
-
Na panelu zpráv klikněte na Resolve Conflicts (Vyřešit konflikty).
Word zobrazí podokno Your conflicting changes (Konfliktní změny) se seznamem konfliktů a na pásu karet se objeví karta Conflicts (Konflikty).
-
V podokně Your conflicting changes klikněte na jednu z konfliktních změn. V dokumentu se zvýrazní část, kde došlo ke konfliktu
Word růžově zvýrazňuje konfliktní změny, které jste učinili vy, a zeleně zvýrazňuje změny, které učinili jiní autoři. Všechny ostatní sledované změny v dokumentu se dočasně skryjí.
-
Udělejte něco z tohoto:
Akce
Akce
Zachovat svou změnu
Na kartě Conflicts (Konflikty) klikněte v části Conflicting Changes (Konfliktní změny) na Accept My Change (Přijmout moji změnu).
Odebrat svou změnu
Na kartě Conflicts (Konflikty) klikněte v části Conflicting Changes (Konfliktní změny) na Reject My Change (Odmítnout moji změnu).
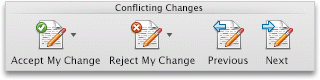
Přijetí nebo odmítnutí změn
Každou změnu můžete postupně zkontrolovat a rozhodnout se, jestli ji chcete přijmout nebo odmítnout.
-
Klikněte nebo klepněte na začátek dokumentu.
-
Na kartě Revize přejděte na Sledování.
-
Vyberte Přijmout nebo Odmítnout. Když přijmete nebo odmítnete změny, Word přejde na další změnu.
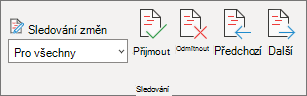
Tip: Pokud chcete zkontrolovat změny v dokumentu, aniž byste je přijali nebo odmítli, vyberte Další nebo Předchozí.
-
Tento postup opakujte, dokud nezkontrolujete všechny změny v dokumentu.
Přijetí nebo odmítnutí jedné změny
Místo postupného procházení změn můžete přijmout nebo odmítnout jednu změnu. Když změnu přijmete nebo odmítnete, Word se nepřesune na další změnu v dokumentu.
-
Klikněte pravým tlačítkem na změnu a vyberte možnost, která ji přijme nebo odmítne.
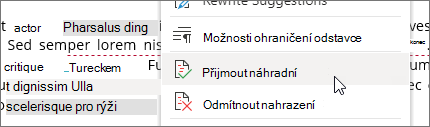
Přijetí změn
-
Když na změnu v dokumentu klepnete dvakrát, vyberete ji.
-
Na kartě Revize klepněte na ikonu Přijmout .
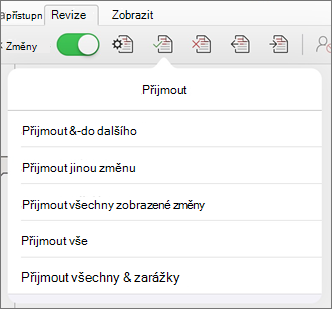
-
Udělejte něco z tohoto:
-
Klepnutím na Přijmout & Přesunout na Další přijměte změnu a přejděte na další změnu v dokumentu.
-
Klepnutím na Přijmout odstranění, Přijmout vložení nebo Přijmout změnu přijměte vybranou změnu označenou kontextově podle typu a nepřecházení na další změnu v dokumentu.
-
Klepnutím na Přijmout vše zobrazené přijměte všechny změny, které jsou viditelné, ale ne skryté. Pokud si například prohlížíte jenom změny provedené konkrétním revidujícím, klepnutím na Přijmout vše zobrazené přijmete jenom změny provedené tímto revidujícím.
-
Klepnutím na Přijmout vše přijměte všechny změny v dokumentu.
-
Klepnutím na Přijmout vše & Zastavit sledování přijměte všechny změny v dokumentu a vypněte sledování změn.
-
-
Pokud chcete přejít na jinou změnu, aniž byste ji přijali nebo odmítli, klepněte na ikonu Předchozí nebo Další .
Odmítnout změny
-
Když na změnu v dokumentu klepnete dvakrát, vyberete ji.
-
Na kartě Revize klepněte na ikonu Odmítnout.
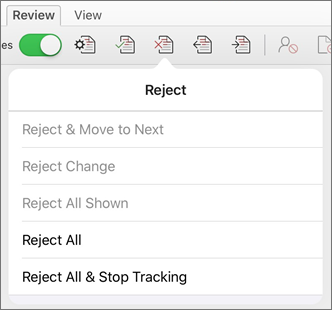
-
Udělejte něco z tohoto:
-
Klepnutím na Odmítnout & Přesunout na Další změnu odmítnete a přejdete na další změnu v dokumentu.
-
Klepnutím na Odmítnout odstranění, Odmítnout vložení nebo Odmítnout změnu odmítnete vybranou změnu označenou kontextově podle typu a nepřesunou se na další změnu v dokumentu.
-
Klepnutím na Odmítnout vše zobrazené odmítnete všechny změny, které jsou viditelné, ale ne skryté. Pokud si například prohlížíte jenom změny provedené konkrétním revidujícím, klepnutím na Odmítnout vše zobrazené odmítnete jenom změny provedené tímto revidujícím.
-
Klepnutím na Odmítnout vše odmítnete všechny změny v dokumentu.
-
Klepnutím na Odmítnout vše & Zastavit sledování odmítněte všechny změny v dokumentu a vypněte sledování změn.
-
-
Pokud chcete přejít na jinou změnu, aniž byste ji přijali nebo odmítli, klepněte na ikonu Předchozí nebo Další .
Odstranění komentářů
-
Když na komentář v dokumentu klepnete dvakrát, vyberete ho.
-
Klepněte na kartu Revize .
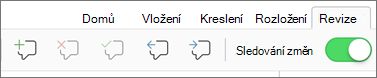
-
Klepnutím na ikonu Odstranit odstraňte komentář nebo stiskněte a podržte ikonu Odstranit , dokud se nezobrazí seznam Odstranit , a pak udělejte jednu z těchto věcí:
-
Klepnutím na Odstranit odstraníte jenom vybraný komentář.
-
Klepnutím na Odstranit vše odstraníte všechny komentáře v dokumentu.
-
-
Pokud chcete přejít na jiný komentář, aniž byste ho odstranili, klepněte na ikonu Předchozí nebo Další.
Přijetí změn
-
Když na změnu v dokumentu klepnete dvakrát, vyberete ji.
-
Na kartě Revize klepněte na Přijmout.
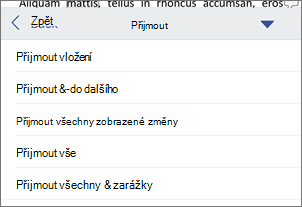
-
Udělejte jednu z těchto věcí:
-
Klepnutím na Přijmout & Přesunout na Další přijměte změnu a přejděte na další změnu v dokumentu.
-
Klepnutím na Přijmout odstranění, Přijmout vložení nebo Přijmout změnu přijměte vybranou změnu označenou kontextově podle typu a nepřecházení na další změnu v dokumentu.
-
Klepnutím na Přijmout vše zobrazené přijměte všechny změny, které jsou viditelné, ale ne skryté. Pokud si například prohlížíte jenom změny provedené konkrétním revidujícím, klepnutím na Přijmout vše zobrazené přijmete jenom změny provedené tímto revidujícím.
-
Klepnutím na Přijmout vše přijměte všechny změny v dokumentu.
-
Klepnutím na Přijmout vše & Zastavit sledování přijměte všechny změny v dokumentu a vypněte sledování změn.
-
Odmítnout změny
-
Když na změnu v dokumentu klepnete dvakrát, vyberete ji.
-
Na kartě Revize klepněte na Odmítnout.
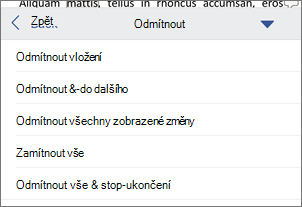
-
Udělejte jednu z těchto věcí:
-
Klepnutím na Odmítnout & Přesunout na Další změnu odmítnete a přejdete na další změnu v dokumentu.
-
Klepnutím na Odmítnout odstranění, Odmítnout vložení nebo Odmítnout změnu odmítnete vybranou změnu označenou kontextově podle typu a nepřesunou se na další změnu v dokumentu.
-
Klepnutím na Odmítnout vše zobrazené odmítnete všechny změny, které jsou viditelné, ale ne skryté. Pokud si například prohlížíte jenom změny provedené konkrétním revidujícím, klepnutím na Odmítnout vše zobrazené odmítnete jenom změny provedené tímto revidujícím.
-
Klepnutím na Odmítnout vše odmítnete všechny změny v dokumentu.
-
Klepnutím na Odmítnout vše & Zastavit sledování odmítněte všechny změny v dokumentu a vypněte sledování změn.
-
Odstranění komentářů
-
Když na komentář v dokumentu klepnete dvakrát, vyberete ho.
-
Na kartě Revize klepněte na Odstranit a udělejte jednu z těchto věcí:
-
Klepnutím na Odstranit odstraníte jenom vybraný komentář.
-
Klepnutím na Odstranit vše odstraníte všechny komentáře v dokumentu.
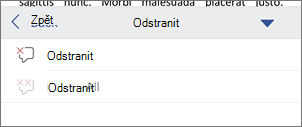
-
Pokud chcete přejít na jiný komentář, aniž byste ho odstranili, klepněte na ikonu Předchozí nebo Další .
-










