Přidání svátků do kalendáře v Outlooku pro Windows
Při prvním použití Outlooku nejsou v kalendáři žádné svátky. Můžete ale přidat svátky pro jednu nebo více zemí. Pokud máte v Microsoftu 365 pracovní nebo školní účet, můžete se přihlásit k odběru kalendáře svátků pomocí Outlook na webu a dostávat automatické aktualizace při přidání nebo změně svátků. Další pokyny najdete v tématech Jak se přihlásit k Outlook na webu a Přidání kalendáře do Outlook na webu.
Důležité informace: Kroky se můžou mezi novým a klasickým Outlook pro Windows lišit. Pokud chcete zjistit, kterou verzi Outlooku používáte, vyhledejte na pásu karet Soubor. Pokud možnost Soubor neexistuje, postupujte podle pokynů na kartě Nový Outlook. Pokud je v nabídce zobrazena možnost Soubor, vyberte kartu pro Klasický Outlook.
-
V zobrazení kalendáře v podokně vlevo pod mřížkou kalendáře vyberte

-
Na levé straně vyberte Svátky.
-
V části Svátky zvolte jednu nebo více zemí. Outlook pak zkopíruje příslušné svátky do vašeho kalendáře.
Odstranit svátky
-
V navigačním podokně klikněte pravým tlačítkem na kalendář svátků.
-
Potvrďte to tak, že vyberete Odebrat a pak znovu Odebrat .
-
Klikněte na Soubor > Možnosti > Kalendář.
-
V části Možnosti kalendáře klikněte na Přidat svátky.
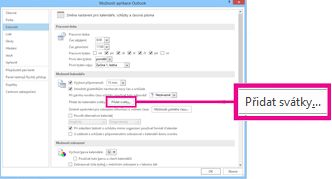
-
Zaškrtněte políčko u každé země, jejíž svátky chcete přidat do kalendáře, a klikněte na OK.
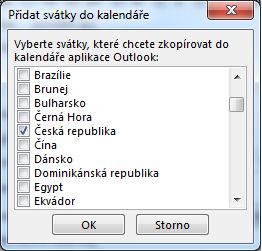
Pokud už jsou svátky země nebo oblasti přidané do vašeho kalendáře, je políčko pro zemi zaškrtnuté v dialogovém okně Přidat svátky do kalendáře . Pokud kliknete na OK, svátky se přidají a vytvoří se duplicity.
Poznámky:
-
Informace o svátce poskytované v Outlook pro Microsoft 365, Outlooku 2019 a Outlook 2016 zahrnují gregoriánské kalendářní roky 2016–2026. Pokud používáte jiný než gregoriánský kalendář, jsou zahrnuty svátky, které se vyskytují ve stejném časovém období.
-
Pokud jste si nainstalovali některou z těchto verzí Outlooku, ale nezobrazují se data svátků do roku 2026, možná budete muset odstranit všechny existující informace o svátcích z kalendáře pomocí následujícího postupu, pak se ujistit, že máte nainstalované nejnovější aktualizace outlooku, a znovu přidat svátky do kalendáře.
-
Přidejte kalendář svátků prostřednictvím Outlook na webu , abyste dostávali automatické aktualizace při přidání nebo změně svátků. Pokud přidáte kalendář svátků prostřednictvím Outlooku pro Windows i Outlook na webu, můžou se zobrazit duplicitní události. Další pokyny k odebrání svátků dříve importovaných do Outlooku pro Windows najdete v části Odstranění svátků níže.
Odstranit svátky
-
V kalendáři zvolte Zobrazit > Změnit zobrazení > Seznam.
-
Ve skupině Uspořádání zvolte Kategorie. Tím se všechny vaše události seřadí podle kategorií.
-
Procházejte seznamem událostí, dokud se nezobrazí kategorie Svátky .
-
Vyberte jeden nebo více svátků. Svátky jsou seřazeny podle místa, což uspořádá všechny svátky podle země. Po výběru svátků, které chcete odstranit, zvolte Domů > Odstranit.
-
Pokud se chcete vrátit do normálního zobrazení kalendáře, zvolte Zobrazit > Změnit zobrazení > Kalendář.










