Poznámka: Snažíme se pro vás co nejrychleji zajistit aktuální obsah nápovědy ve vašem jazyce. Tato stránka byla přeložena automaticky a může obsahovat gramatické chyby nebo nepřesnosti. Naším cílem je to, aby pro vás byl její obsah užitečný. Mohli byste nám prosím dát ve spodní části této stránky vědět, jestli vám informace v článku pomohly? Pokud byste se rádi podívali na jeho anglickou verzi, najdete ji tady .
Kromě textu můžete v příspěvku v informačním kanálu použít obrázky, videa, odkazy, dokumenty, značky a zmínky.
Poznámka: Vaše společnost může některé z funkcí popsaných v tomto článku upravit nebo omezit.
V tomto článku
Vložení odkazu na webovou stránku do příspěvku
Do příspěvku můžete zahrnout odkaz na webovou stránku. Můžete zobrazit webovou adresu webu nebo ji nahradit požadovaným textem.
-
Zkopírujte webovou adresu požadovaného odkazu.
-
Klikněte do textového pole, kam chcete odkaz vložit.
Například budete obvykle umístit odkaz v textu zprávy:
-
V zkopírovaný tuto webovou adresu vložte.
Adresu webu se zobrazí v textu zprávy a otevře se okno pod zobrazuje možnost nahradit adresu URL s ZobrazenýText: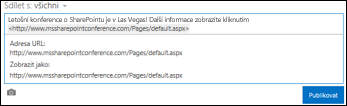
-
Pokud chcete, zadejte požadovaný text a klepněte na značku zaškrtnutí.
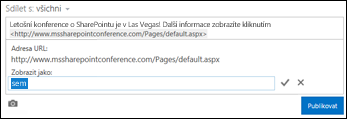
-
Klikněte na příspěvek dokončíte, s odkaz bude naformátovaný zobrazený text.

Vložení videa do příspěvku
Do příspěvků informačního kanálu můžete vkládat videa z YouTube a podobných služeb. Postup je podobný výš popsanému postupu při vkládání odkazů na webové stránky. Do příspěvku vložíte odkaz na video a případně ho nahradíte zobrazovaným textem. V příspěvku se zobrazí miniatura videa, které vy nebo další uživatelé můžete přehrát v přehrávači videa.
Poznámka: Některá videa můžou omezit používání kódu potřebného pro vložení videa na jiná místa.
-
Přejděte na video v jeho službě a zkopírujte jeho adresu URL do schránky.
-
Ve vašem informačním kanálu vložte adresu URL videa do nového příspěvku a stiskněte klávesu Enter.
Uvidíte miniaturu pro video a možnost Formátovat adresa URL videa se zobrazí zadaný text.
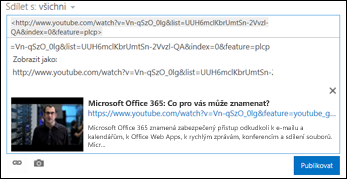
-
Pokud chcete, zadejte text pro adresa URL videa a klikněte na značku zaškrtnutí.
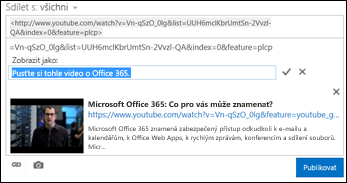
-
Klikněte na příspěvek informačního kanálu dokončíte.
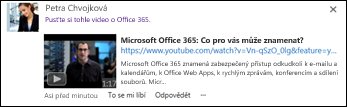
Vložení odkazu na sharepointový dokument do příspěvku
Odkazy na sharepointové dokumenty můžete vkládat skoro stejně jako odkazy na webové stránky. Do příspěvku vložíte odkaz na dokument, případně ho nahradíte zobrazovaným textem.
-
Přejděte do sharepointové knihovny obsahující dokument.
-
Kliknutím na tři tečky (…) vedle dokumentu otevřete jeho popisek.
-
Zkopírujte adresu URL dokumentu do schránky.
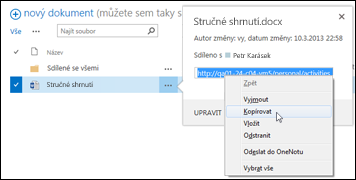
-
V informačním kanálu klikněte do textového pole, kam chcete odkaz na dokument vložit.
-
Klikněte na ikonu odkazu.
-
Vložte adresu URL dokumentu a potom klikněte na značku zaškrtnutí.
Adresa URL dokumentu se zobrazí v textu zprávy: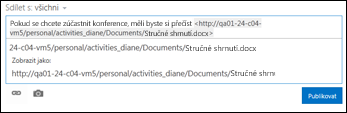
-
Pokud chcete zobrazit zobrazovaný text místo adresy URL dokumentu, zadejte do textového pole Zobrazit jako a potom klikněte na značku zaškrtnutí.
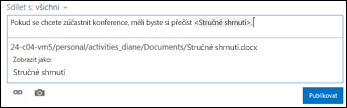
-
Klikněte na příspěvek dokončíte, se zobrazí zadaný text zobrazuje jako odkaz.

Vložení zmínek do příspěvku
Jestli chcete upoutat pozornost k někomu ve vaší společnosti v příspěvku informačního kanálu, můžete ho zmínit.

Zmínění někoho v příspěvku má tento následek:
-
Osoby, které zmíníte, dostanou e‑mailovou zprávu, ze které se dozví, že je někdo zmínil.
Poznámka: Zmíněná osoba musí mít ve svém profilu povolená e‑mailová oznámení.
-
Pokud vás lidé, které zmíníte, sledují, objeví se jim tato informace v informačním kanálu.
-
Pokud vás lidi, které zmíníte, nesledují, k odkazu Zmínky v jejich informačním kanálu se přidá číslo, které udává, kolikrát je někdo zmínil.
-
Ostatní ve vaší společnosti vidí osobu, kterou zmíníte, jako odkaz, a můžou přejít na její profil.
Jak vložit zmínku do příspěvku:
-
Klikněte na textové pole.
-
Zadejte znak @ a začněte psát jméno osoby, kterou chcete @zmínit.
Když napíšete počáteční znak @, uvidíte seznam všech lidí, které aktuálně sledujete. Jak budete pokračovat v psaní, uvidíte jména, která se nejvíc podobají tomu, co píšete. Pokud ze seznamu lidí, které sledujete, neodpovídá nikdo, uvidíte případná shodná jména ze všech lidí ve vaší společnosti. -
Až uvidíte jméno osoby, kterou chcete zmínit, kliknutím na její jméno ji přidáte.
Vložení značek do příspěvku
Vložením značek do příspěvku upoutáte pozornost ke konkrétnímu slovu nebo myšlence a lidem umožníte klasifikovat informace v příspěvcích pod určitými popisky.
Poznámka: Značka může obsahovat jenom jedno slovo. Pokud chcete použít značku, která by se skládala z několika slov, napište slova dohromady a první písmena jednotlivých slov ve složenině napište velkými písmeny.

Můžete rychle zobrazit seznam všech příspěvků označená klíčovým slovem konkrétní kliknutím na něj. Navíc při vložit značku do příspěvku lidé, kteří jsou podle značky potřebujete aktualizaci v jejich informačním kanálu, i v případě, že je nesledujete můžete.

Jak vložit značku do příspěvku:
-
Klikněte do textového pole, kam chcete vložit značku.
-
Zadejte znak # a začněte psát výraz, na který chcete odkazovat.
Při psaní se vám můžou objevovat návrhy, pokud už někdo tuto značku použil nebo pokud vaše společnost definovala některé značky. Kliknutím na navrženou značku ji můžete přijmout a nemusíte ji dopisovat.
Vložení obrázku do příspěvku
Do příspěvku můžete vložit obrázek ve formátu .jpg, .bmp nebo .png.
-
Klikněte do textového pole, kam chcete vložit obrázek.
-
Klikněte na ikonu fotoaparátu.
-
V okně Vybrat obrázek vyhledejte obrázek, který chcete přidat, a potom klikněte na Otevřít.
-
Kliknutím na Nahrát přidáte obrázek do příspěvku.










