Přidání čísel snímků, čísel stránek nebo data a času
Do prezentace můžete přidávat čísla snímků a datum a čas.
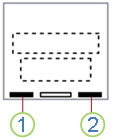
1. Datum a čas
2. Číslo snímku
Pokud chcete přidat informace v záhlaví a zápatí do podkladů, přečtěte si téma Úpravy číslování stránek, zápatí a záhlaví pro podklady v PowerPointu.
Přidání čísel snímků nebo čísel stránek poznámek
-
Na kartě Zobrazení klikněte ve skupině Zobrazení prezentací na tlačítko Normální.
-
V levé části obrazovky v podokně s miniaturami snímků klikněte na miniaturu prvního snímku v prezentaci.
-
Na kartě Vložení klikněte ve skupině Text na Záhlaví a zápatí.

-
V dialogovém okně Záhlaví a zápatí proveďte některou z následujících akcí:
-
Chcete-li přidat číslo snímku, klikněte na kartu Snímek a zaškrtněte políčko Číslo snímku.
-
Pokud chcete přidat čísla stránek k poznámkám, klikněte na kartu Poznámky a podklady a zaškrtněte políčko Číslo stránky.
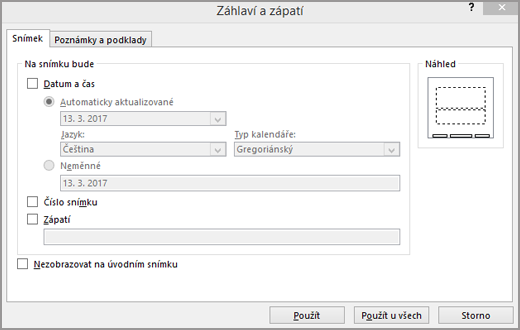
-
-
Pokud chcete přidat čísla stránek na všechny snímky nebo stránky poznámek v prezentaci, klikněte na Použít u všech.
Změna čísla počátečního snímku
Můžete změnit číslo počátečního snímku, přidat číslo jenom na jeden snímek nebo vynechat číslo snímku na prvním snímku. Ukážeme si, jak na to.
-
Na kartě Návrh klikněte ve skupině Přizpůsobit na Velikost snímku > Vlastní velikost snímku.
-
V okně Velikost snímku v rozevíracím seznamu Číslovat snímky od vyberte číslo počátečního snímku.
Přidání čísla jenom na jeden snímek nebo přidání čísel na všechny snímky kromě prvního snímku
-
Na kartě Vložení klikněte ve skupině Text na Záhlaví a zápatí.

-
V dialogovém okně Záhlaví a zápatí klikněte na kartu Snímek.
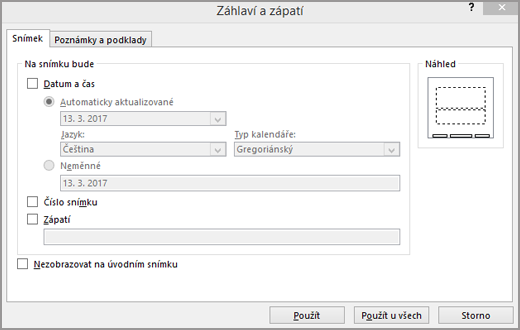
-
Udělejte něco z tohoto:
-
Pokud chcete přidat číslo na snímek, který jste vybrali, zaškrtněte políčko Číslo snímku a pak klikněte na Použít. Toto opakujte postupně pro všechny snímky, které chcete očíslovat.
-
Pokud chcete přidat číslo na všechny snímky kromě prvního snímku, zaškrtněte políčko Číslo snímku, zaškrtněte políčko Nezobrazovat na úvodním snímku a pak klikněte na Použít u všech.
-
Informace o tom, jak změnit uspořádání snímků v prezentaci, najdete v tématu Změna pořadí snímků.
Přidání data a času
-
Na kartě Zobrazení klikněte ve skupině Zobrazení prezentací na tlačítko Normální.
-
V levé části obrazovky v podokně s miniaturami snímků klikněte na miniaturu prvního snímku v prezentaci.
-
Na kartě Vložení klikněte ve skupině Text na Datum a čas.
-
V okně Záhlaví a zápatí udělejte jednu z těchto věcí:
-
Pokud chcete přidat datum a čas na snímky, klikněte na kartu Snímek.
-
Chcete-li do stránek poznámek přidat datum a čas, klikněte na kartu Poznámky a podklady.
-
-
Zaškrtněte políčko Datum a čas a udělejte jednu z těchto věcí:
-
Pokud chcete, aby se jako datum a čas při každém otevření nebo tisku prezentace udávaly aktuální datum a čas, klikněte na přepínač Automaticky aktualizované a pak vyberte požadovaný formát data a času.
-
Chcete-li nastavit datum a čas na určité datum, klikněte na přepínač Pevné a do pole Pevné zadejte požadované datum.
Když datum v prezentaci nastavíte na možnost Neměnné, můžete snadněji sledovat poslední čas provedených úprav.
-
-
Pokud chcete přidat datum a čas na všechny snímky, stránky poznámek nebo podklady v prezentaci, klikněte na Použít u všech.
Vložení nebo odebrání čísel snímků
-
Přejděte na Zobrazení > Normální.
-
Přejděte na Vložit > Číslo snímku.
-
Vyberte Číslo snímku a zadejte číslo počátečního snímku. Náhled zobrazí umístění.
-
Když budete chtít přidat nebo odebrat číslo snímku jenom na úvodní stránce, zrušte zaškrtnutí políčka Nezobrazovat na úvodním snímku nebo toto políčko zaškrtněte.
-
Vyberte Použít u všech nebo Použít.










