Na klasickou stránku SharePoint můžete přidat médium (například video, zvuk nebo obrázek). Mediální soubor může pocházel z počítače, ze SharePointu nebo z jiného umístění, jako je třeba sdílení souborů. Video můžete vložit z webu pro sdílení videa, jako je YouTube, Vimeo nebo Hulu.
Upozornění: Pokud do souboru nahrajete zvukový soubor. WAV, může se zobrazit zpráva, která není správná pro většinu prohlížečů. Zpráva oznamující, že webová část přehrávač multimédií nemůže přehrávat soubory v tomto formátu. Toto není správné pro všechny podporované prohlížeče kromě Chromu. Ignorujte zprávu a pokračujte v nahrání souboru.
Důležité informace: Abyste mohli postupovat podle tohoto postupu, musíte mít oprávnění k úpravám stránek.
Vložení videa do klasické stránky SharePointu, 2016 nebo 2013
-
Přejděte na stránku, na kterou chcete přidat multimédia.
-
Vyberte kartu Stránka . Na pásu karet klikněte na Upravit.
-
Klikněte do upravitelné oblasti na stránce.
-
Zvolte kartu vložení a ve skupině multimédia na pásu karet klikněte na video a zvuk.
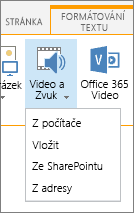
-
Uvidíte tyto možnosti:
-
Z počítače
-
Vložení
-
Ze SharePointu
-
Z adresy
Informace o tom, jak vložit multimédia pomocí jedné z těchto možností, získáte kliknutím na některý z následujících odkazů.
-
Pokud chcete nahrát soubor z počítače, postupujte takto:
-
Klikněte na z počítače.
-
Přejděte na umístění požadovaného souboru, vyberte soubor a klikněte na otevřít.
-
Zadejte cílovou knihovnu, do které chcete soubor uložit.
Doporučujeme zadat knihovnu materiálů jako cíl. Knihovna materiálů je navržená především pro multimédia a automaticky zahrnuje funkce, jako je náhled obrázku a miniatury videí. Tyto funkce usnadňují práci se soubory médií.
Informace o tom, jak nastavit knihovnu materiálů pro mediální soubory, najdete v tématu Nastavení knihovny materiálů pro ukládání obrázků, zvukových souborů nebo videosouborů. -
Klikněte na OK.
Pokud chcete vložit video z webu sdílení videa, jako je YouTube, Vimeo, Hulu nebo podobné weby, postupujte podle těchto základních kroků.
Na webu video postupujte takto:
-
Zobrazte video, které chcete použít.
-
Najděte video a klikněte na sdílet .
-
V závislosti na webu možná budete muset kliknout na odkaz pro vložení nebo to, že to bude mít. Klikněte na kód pro vložení a stiskněte Ctrl+C kopírování nebo kliknutí pravým tlačítkem a kliknutí na Kopírovat z místní nabídky.
Poznámka zabezpečení: Z bezpečnostních důvodů podporuje SharePoint pouze kód pro vložení s tagem <IFRAME>.
Na SharePointovém webu postupujte takto:
-
Klikněte na Vložení.
-
Potom vložte kód pro vložení do dialogového okna.
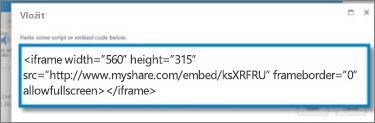
Tip: Kód pro vložení videa obvykle můžete snadno získat z oblíbených webů pro sdílení videí. Stačí jen vyhledat nebosdílet možnost a pak podle pokynů na obrazovce zobrazte kód pro vložení. Po zobrazení kódu pro vložení ho zkopírujte a kód vložte tak, jak je znázorněno na předchozím obrázku.
-
Klikněte na Vložit.
Pokud chcete přidat video z umístění na SharePointovém webu, postupujte takto:
-
Klikněte na ze SharePointu. Otevře se dialog pro výběr majetku, který můžete použít k vyhledání požadované složky nebo knihovny.
-
Přejděte do umístění na webu, jako je třeba Knihovna materiálů, kde se ukládají videosoubory a zvukové soubory.
-
Vyberte požadovaný soubor a potom klikněte na Vložit.
Pokud chcete přidat video z jiného místa na webu, postupujte takto:
-
Klikněte na z adresy.
-
Zadejte adresu URL souboru, který chcete použít, a klikněte na OK. Adresa URL musí ukazovat přímo na videosoubor. Příklad: http://contoso.com/VideoFile.wmv.
Když na stránku přidáte video nebo zvuk, SharePoint vloží webovou část multimédia. Po přidání média můžete webovou část přizpůsobit. Můžete třeba změnit jeho velikost nebo umístění, upravit název nebo přidat logo katalogu.
Pokaždé, když na stránku přidáte video, k obsahu nezapomeňte přidat titulky a popisy zvuku. Titulky informují sluchově postižené uživatele o obsahu a pomáhají divákům, kteří sledují video v jazyce, který není jejich mateřským.
Pokud chcete webovou část multimédia na stránce změnit, postupujte takto:
-
Přejděte na stránku, která obsahuje video.
-
Vyberte kartu Stránka a klikněte na Upravit.
-
Když se video objeví na stránce, Kliknutím kamkoli do obrázku videa otevřete kartu multimédia a její pás karet.
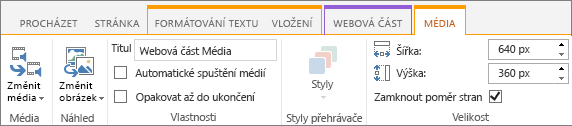
-
Na pásu karet ve skupině Náhled přejděte na změnit obrázek a vyberte soubor obrázku, který chcete zobrazit jako náhled pro zvukový soubor nebo videosoubor. Pokud náhled obrázku náhledu neaktualizujete, zobrazí se výchozí obrázek pro daný typ souboru.
-
Ve skupině vlastnosti můžete zadat nebo změnit název, který se zobrazí. Můžete také určit, jestli chcete soubor přehrát automaticky při načtení stránky, nebo pokud by měl opakovat až do ukončení.
-
Ve skupině styly přehrávače na pásu karet přejděte na styly a vyberte požadovaný styl přehrávače.
-
Ve skupině Velikost na pásu karet můžete také zvolit, jestli chcete určit změny vodorovné a svislé velikosti přehrávače.
-
Pokud chcete webovou část multimédia upravit, najeďte myší na její název a potom kliknutím na zobrazenou šipku otevřete nabídku Webová část multimédia.
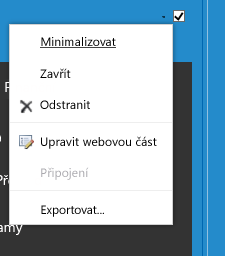
-
Zvolte Upravit webovou část a otevřete tak okno Upravit na bočním okraji obrazovky.
-
Na panelu Úpravy webové části vyberte vlastnosti, které chcete změnit. Po dokončení změn klikněte na použít.
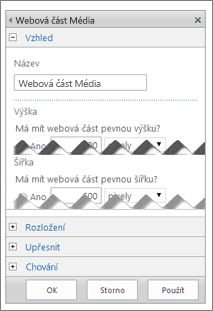
-
Kliknutím na OK zavřete okno Upravit a vrátíte se na stránku.
-
Po dokončení změn na stránce vyberte kartu Stránka a klikněte na Uložit. Pokud je stránka pro vás rezervovaná, uvidíte zprávu s odkazem, abyste ji mohli vrátit.
Tady je postup, jak na webovou stránku umístit plnohodnotného ovládací panel. Tento ovládací panel je ideální pro zvukové soubory, jako jsou podcasty, pro které by byla plnohodnotná webová část Multimédia příliš velká.
-
Do složky Prostředky webu nahrajte zvukový soubor a soubor s jeho přepisem.
-
Pokud chcete otevřít nabídku Nastavení , v pravém horním rohu vyberte Nastavení .
-
Vyberte odkaz Obsah webu.
-
Přejděte do složky Prostředky webu.
-
Přetáhněte zvukový a přepis do složky.
-
Zjistěte adresu URL souborů. Když chcete otevřít nabídku akcí souboru, vyberte symbol tří teček (...) vedle názvu souboru. Odkaz zkopírujte z nabídky akcí a vložte ho do jiného souboru. Tento odkaz budeme potřebovat později v části zaměřené na kód pro vložení zvukového souboru.
-
-
Když chcete otevřít pás karet Úpravy a vstoupit do režimu úprav, na stránce, kde se má video zobrazit, vyberte odkaz Upravit.
-
Fokus umístěte tam, kde chcete video zobrazit.
-
Když chcete otevřít dialogové okno Vkládání, na kartě Vložit otevřete skupinu Video a zvuk a vyberte Vkládání.
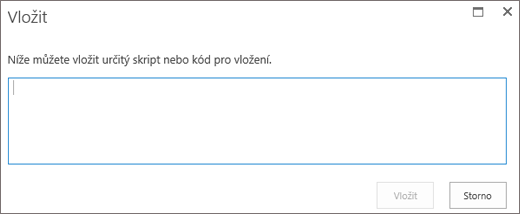
-
Vložte kód pro vložení do pole: adresu URL vašeho zvukového souboru vložte po „src=“ a mezi uvozovky.
<audio src="your-audio-file-URL-here.mp3"controls="controls"></audio>
Tento kód umístí na stránku ovládací panel médií. Panel umožňuje uživatelům spustit a zastavit přehrávání.
Tip: Pokud není kód pro vložení správně naformátovaný nebo pokud vede do umístění souboru, který neexistuje, tlačítko Vložit nebude aktivní.
-
Až to budete mít, vyberte Vložit a vložte ovládací prvek zvuku na stránku. Vložený ovládací prvek zvuku vypadá takto:
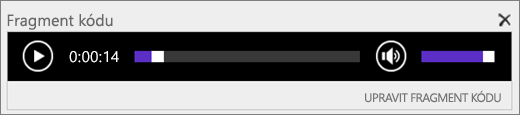
-
Přesuňte fokus na konec ovládacího prvku fragmentu zvuku a pro přechod na další řádek stiskněte Enter.
-
Vložte odkaz na soubor s přepisem zvuku.
-
Když chcete otevřít dialogové okno Vybrat materiály, na kartě Vložit vyberte Odkaz a pak Ze SharePointu.
-
Vyberte soubor s přepisem zvuku a stiskněte Vložit. Tím vložíte hypertextový odkaz, který bude mít text odkazu stejný, jako je název souboru.
-
Přesuňte fokus na odkaz těsně před poslední znak v názvu souboru. Opakovaně stiskněte klávesu Backspace, abyste odstranili všechny znaky v názvu souboru kromě prvního a posledního.
Tip: Odkaz tak zůstane zachovaný a kurzor bude přesně tam, kde ho potřebujete, abyste mohli změnit text odkazu.
-
Zadejte požadovaný text odkazu. Třeba v případě zvukového přepisu zadejte Zobrazit zvukový přepis.
-
Odstraňte zbývající znaky názvu souboru.
-
-
Až skončíte, všechny změny uložíte tak, že v horní části stránky kliknete na Uložit.
Pokud používáte SharePoint Classic, můžete na stránku přidat Office 365 Video nebo Microsoft Stream. Viz Vložení videa z Microsoft 365 videa nebo použití webové části datový proud.
Pokud používáte fotografie, obrázky, kliparty nebo zvuk, jste odpovědní za dodržování autorských práv.
-
Když chcete otevřít pás karet Úpravy a vstoupit do režimu úprav, na stránce, kterou chcete upravit, vyberte odkaz Upravit.
-
Fokus umístěte tam, kde chcete zobrazit obrázek.
-
Když chcete otevřít dialogové okno Odeslat obrázek, na kartě Vložit otevřete skupinu Obrázek a vyberte Z počítače.
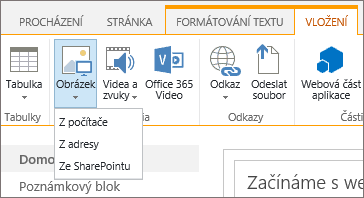
Tip: Když chcete vložit obrázek z Internetu tak, že vložíte jeho adresu URL, vyberte Z adresy. Pokud chcete vložit obrázek z webu SharePoint, vyberte ze SharePointu.
-
Zvolte soubor, vyberte cílovou složku na webu SharePoint (výchozí volba je složka prostředky webu ) a zahrňte všechny poznámky o jiné verzi obrázku.
-
Pokud chcete vložit obrázek a aktivovat kartu Obrázek , vyberte OK.

Tip: Karta Obrázek se zobrazí, jen když je vybraný obrázek.
-
Přesuňte se do pole Alternativní text na kartě Obrázek a pak zadejte alternativní text pro daný obrázek.
-
Až skončíte, klikněte na Uložit.
Tipy pro přístupnost
-
Alternativní text by měl být stručný, ale popisný.
-
Dobrý alternativní text řekne posluchači, proč je obrázek důležitý.
Další informace o alternativním textu včetně příkladů a odkazů k dalším zdrojům najdete na stránce WebAIM – Alternativní text.
Přidání webové části Multimédia na stránku
Pomocí webové části multimédia můžete přehrávat zvukové a obrazové klipy na stránce. Informace o konkrétních formátech videa a zvuku podporovaných webovou částí multimédia najdete v článku podporované formáty médií a protokoly v Silverlightu.
Abyste mohli postupovat podle tohoto postupu, musíte mít oprávnění k úpravám stránek.
-
Přejděte na stránku, kterou chcete aktualizovat.
-
Na pásu karet na kartě Stránka klikněte na Upravit.
-
Proveďte jednu z následujících akcí:
-
Pokud upravujete stránku wikiwebu nebo stránku publikování, klikněte na Upravit umístění na stránce, kam chcete přidat webovou část multimédia, klikněte na pásu karet na kartuvložení a pak klikněte na video a zvuk.
-
Pokud upravujete stránku webových částí, klikněte na Přidat webovou část ve sloupci nebo zóně, kam chcete vložit médium. V části kategorieklikněte na multimédia a obsah. V části webové částiklikněte na Webová část multimédiaa potom klikněte na Přidat.
-
-
Po zobrazení webové části Multimédia na stránce klikněte na text, který chcete konfigurovat kliknutím sem.
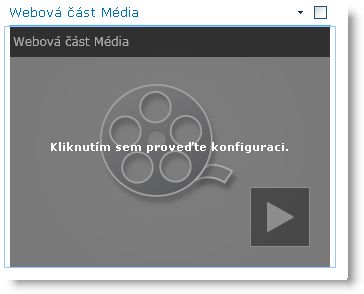
-
Na pásu karet klikněte na kartu možnosti multimédií .
-
Pokud chcete webovou část multimédia nakonfigurovat tak, aby zobrazovala určitý zvukový soubor nebo videosoubor, přejděte na změnit multimédiaa pak vyberte jednu z těchto možností:
-
Pokud chcete nahrát soubor z počítače, klikněte na z počítače, vyhledejte umístění požadovaného souboru a klikněte na OK.
-
Pokud chcete vložit video, které už je uložené na SharePointovém webu, klikněte na ze SharePointua pak přejděte do umístění na svém webu, jako je třeba Knihovna materiálů, kde se ukládají videosoubory a zvukové soubory. Vyberte požadovaný soubor a klikněte na OK.
-
Pokud chcete vložit video z webu pro sdílení videa, klikněte na z adresy, zadejte adresu URL požadovaného souboru a klikněte na OK.
Webová část multimédia podporuje přehrávání souborů z adres URL, které přímo odkazují na videosouborový soubor. Příklad: http://contoso.com/VideoFile.wmv. Pokud použijete kód pro vložení nebo odkaz pro sdílení stránek, které hostí video, nebudou fungovat. Informace o vkládání videí pomocí kódu pro vložení najdete v článku Vložení videa na stránku pomocí kódu pro vložení.
-
-
Po výběru požadovaného souboru klikněte na OK.
-
Ve skupině Náhled přejděte na změnit obrázeka vyberte soubor obrázku, který chcete zobrazit jako náhled pro zvukový soubor nebo videosoubor. Pokud náhled obrázku náhledu neaktualizujete, zobrazí se výchozí obrázek pro daný typ souboru.
-
Ve skupině vlastnosti zadejte název, který chcete pro webovou část zobrazit. Můžete také určit, jestli chcete soubor přehrát automaticky při načtení stránky, nebo pokud by měl opakovat až do ukončení.
-
Ve skupině styly přehrávače na pásu karet přejděte na styly a vyberte požadovaný styl přehrávače.
-
Ve skupině Velikost na pásu karet můžete volitelně určit všechny změny vodorovné a svislé velikosti přehrávače.
Pomocí webové části dotaz na obsah můžete na stránku přidat dynamické zobrazení videosouborů nebo zvukových souborů. To je užitečné, pokud chcete na stránku přidat oddíl, který obsahuje "nejlepší hodnocené" videa nebo všechna videa s konkrétní značkou metadat.
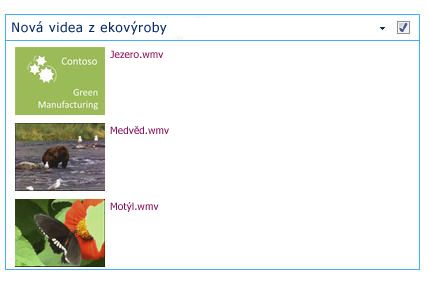
Když na stránku přidáte webovou část dotaz na obsah, můžete ji nakonfigurovat tak, aby se dotazoval na všechny položky obsahu na webu, které splňují určitá kritéria. Potom zobrazí výsledky dotazu na stránce. Pokud na web přidáte nový obsah a splňuje kritéria pro dotaz, zobrazí se taky ve webové části. Webová část dotaz na obsah může vrátit obsah z jednotlivého seznamu nebo knihovny nebo z více seznamů a knihoven v kolekci webů.
Abyste mohli postupovat podle tohoto postupu, musíte mít oprávnění k úpravám stránek.
Tento postup předpokládá, že chcete zobrazit videa, ale bude fungovat i pro zvukové soubory nebo obrázky.
-
Přejděte na stránku, kterou chcete aktualizovat.
-
Na pásu karet na kartě stránka klikněte na Upravit. Proveďte jednu z následujících akcí:
-
Pokud upravujete stránku wikiwebu nebo stránku publikování, klikněte na upravitelnou oblast na stránce, kam chcete přidat webovou část dotaz na obsah. Klikněte na kartu vložení na pásu karet Nástroje pro úpravy a potom klikněte na Webová část. V části kategorieklikněte na položku Souhrn obsahu. V části webové částiklikněte na dotaz na obsaha potom na Přidat.
-
Pokud upravujete stránku webových částí, klikněte na Přidat webovou část ve sloupci nebo zóně, kam chcete přidat webovou část dotaz na obsah. V části kategorieklikněte na položku Souhrn obsahu. V části webové částiklikněte na dotaz na obsaha potom na Přidat.
-
-
Ve webové části dotaz na obsah klikněte na šipku a potom klikněte na Upravit webovou část.
-
Klikněte na odkaz Otevřít podokno nástrojů .
-
V podokně nástrojů dotaz na obsah klikněte na Rozbalit dotaz.
-
V části zdrojzadejte umístění položek, které chcete zobrazit. V případě potřeby přejděte do umístění určitého webu, podřízeného webu nebo seznamu.
-
Pokud jste určili obor dotazu na web, zadejte v části typ seznamu typ seznamu, ze kterého chcete zobrazit položky. Pokud jste v kroku 6 vybrali konkrétní seznam nebo knihovnu, bude toto pole automaticky vyplněno.
-
V části typ obsahuv části Zobrazit položky této skupiny typů obsahu vyberte typy obsahu digitálních materiálů.
-
V části Zobrazit položky tohoto typu obsahuvyberte video. Pokud vaše organizace vytvořila vlastní verze typů obsahu digitálních materiálů, můžete také zaškrtnout políčko Zahrnout podřízené typy obsahu .
-
V části cílení na cílovou skupinumůžete volitelně použít filtrování cílové skupiny, které bude zobrazovat určité položky pro určité cílové skupiny, podle toho, jak je na vašem webu nakonfigurováno směrování cílových skupin.
-
V části Další filtrymůžete pomocí metadat položky filtrovat, co se zobrazí. Pokud třeba chcete zobrazit videa označená konkrétním klíčovým slovem, vyberte klíčová slova Enterprise s operátorem, který obsahuje, a zadejte požadované hodnoty.
-
Pokud chcete přidat další filtry, klikněte na a nebo nebo a zadejte další filtry.
-
Rozbalte položku prezentace, proveďte všechna požadovaná přizpůsobení v části seskupení a řazení, stylya pole, která chcete zobrazit. V části Styles (styly) je vhodné zaškrtnout políčko Přehrát odkazy na multimédia v prohlížeči , pokud chcete, aby návštěvníci webu mohli přehrávat multimediální klipy přímo v prohlížeči.
Pokud jste původně nakonfigurovali webovou část dotaz na obsah, možná nebudete vědět, jak chcete konfigurovat položky v části prezentace. Může být užitečné, když si ve webové části vynáhledete dotaz, a pak ho znovu upravte, abyste mohli přizpůsobit vzhled informací.
Pokud třeba Neupravovat některá nastavení v části prezentace, můžou se videa zobrazovat s velkým náhledem obrázku, který možná nebude s návrhem stránky fungovat. V takovém případě můžete chtít vybrat v části styly | Styl položky : Pokud chcete návštěvníkům webu poskytnout malé náhledy obrázků, mohou kliknutím na tlačítko Přehrát video. Následující příklad ukazuje webovou část dotaz na obsah, která zobrazuje tři videa. Byla nakonfigurována s pevnou velikostí obrázku.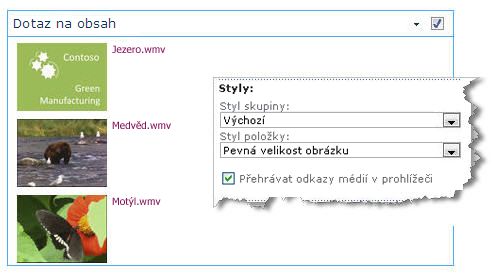
-
Klikněte na OK.
-
Uložte změny na stránce.
Další informace o webové části dotaz na obsah najdete v článku zobrazení dynamického zobrazení obsahu na stránce přidáním webové části dotaz na obsah.
Pokud chcete použít kód pro vložení z webu pro sdílení videa třetí strany k přidání videa na stránku, můžete to provést přidáním kódu pro vložení do webové části Editor obsahu.
Abyste mohli postupovat podle tohoto postupu, musíte mít oprávnění návrháře.
-
Najděte video, které chcete vložit, a zkopírujte kód pro vložení.
-
Přejděte na stránku, kterou chcete aktualizovat.
-
Na pásu karet na kartě Stránka klikněte na Upravit. Proveďte jednu z následujících akcí:
-
Pokud upravujete stránku wikiwebu, klikněte na místo na stránce, kam chcete přidat webovou část Editor obsahu, klikněte na kartu vložení na pásu karet Nástroje pro úpravy a potom klikněte na Webová část. V části kategorieklikněte na multimédia a obsah. V části webové částiklikněte na Editor obsahua potom na Přidat.
-
Pokud upravujete stránku webových částí, klikněte na Přidat webovou část ve sloupci nebo zóně, kam chcete vložit médium. V části kategorieklikněte na multimédia a obsah. V části webové částiklikněte na Editor obsahua potom na Přidat.
-
-
Ve webové části Editor obsahu přejděte na šipku a klikněte na Upravit webovou část.
-
Ve webové části Editor obsahu zadejte text, který se má zobrazit jako video.
-
Na kartě Nástroje pro úpravy na kartě formátování textu klikněte ve skupině Revize na HTMLa potom klikněte na Upravit zdroj HTML.
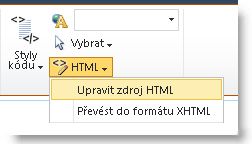
-
Vložte kód pro vložení do dialogového okna zdroj HTML a klikněte na OK.
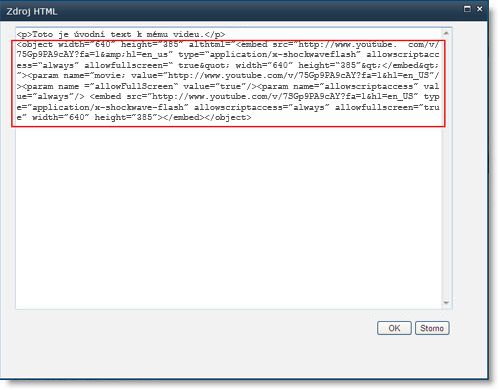
-
Uložení stránky (nebo uložení a vrácení se změnami, pokud je u stránek na webu vyžadována rezervace)
-
Video můžete přehrát kliknutím na tlačítko Přehrát na vloženém přehrávači videa.
Přidání obrázků s alternativním textem
Pokud chcete, aby byl váš obsah přístupný všem uživatelům, postupujte podle těchto pokynů.
Pokud používáte fotografie, obrázky, kliparty nebo zvuk, jste odpovědní za dodržování autorských práv.
-
Když chcete otevřít pás karet Úpravy a vstoupit do režimu úprav, na stránce, kterou chcete upravit, vyberte odkaz Upravit.
-
Fokus umístěte tam, kde chcete zobrazit obrázek.
-
Pokud chcete přidat obrázek, otevřete na kartě vložení skupinu Obrázek a vyberte z počítače.
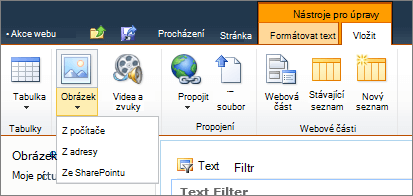
Tip: Když chcete vložit obrázek z Internetu tak, že vložíte jeho adresu URL, vyberte Z adresy. Pokud chcete vložit obrázek z webu SharePoint, vyberte ze SharePointu.
-
Zvolte soubor, vyberte cílovou složku na webu SharePoint (výchozí volba je složka prostředky webu ) a zahrňte všechny poznámky o jiné verzi obrázku.
-
Pokud chcete vložit obrázek a aktivovat kartu Nástroje obrázku , vyberte OK.

Tip: Karta Nástroje obrázku je viditelná jenom v případě, že je vybraný obrázek.
-
Přesuňte se do pole Alternativní text na kartě Obrázek a pak zadejte alternativní text pro daný obrázek.
-
Až skončíte, klikněte na Uložit.
Tipy pro přístupnost
-
Alternativní text by měl být stručný, ale popisný.
-
Dobrý alternativní text řekne posluchači, proč je obrázek důležitý.
Další informace o alternativním textu včetně příkladů a odkazů k dalším zdrojům najdete na stránce WebAIM – Alternativní text.
Podporované formáty videa
Webová část multimédia používá video HTML5 a podporuje. asf,. avi,. mpg,. mp3,. mp4,. OGG,. OGV,. webm,. WMA a. WMV formát videa.
Klasická webová část Silverlight s příponou. asf,. mp3,. mp4,. WMA a. wmv.
Poznámka: Všechny výše uvedené formáty jsou sice podporovány, a ne všechny z nich jsou přístupné z pole (například. wmv). Pro Nejužitečnější řešení použijte formát. MP4.










