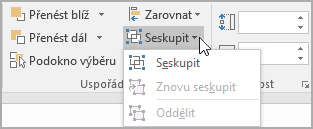K přidání textu na fotku v Word, Outlook,PowerPoint nebo Excel můžete použít textové pole nebo wordart .
Textové pole nad fotkou

Pokud je text delší nebo nepotřebuje efektní styl, může být vhodné textové pole. Text můžete formátovat libovolným způsobem.
WordArt nad fotkou

Pokud je text krátký a chcete mít stylizovaný vzhled , podobně jako na pohlednici, může být wordart vaší nejlepší volbou.
Kterou aplikaci používáte?
Word nebo Outlook | PowerPoint nebo Excel
Word nebo Outlook
Přidání textu na fotku pomocí textového pole
-
Kliknutím v dokumentu vyberte kurzor.
-
Na kartě Vložení klikněte ve skupině Ilustrace na Obrazce a potom na Nové kreslicí plátno.
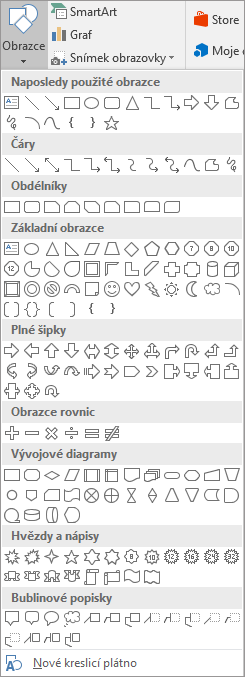
-
Klikněte na Kreslicí plátno a potom na kartě Vložení ve skupině Ilustrace klikněte na Obrázky.
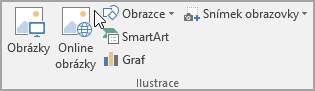
-
Vyhledejte a poklikejte na fotku, kterou chcete použít, a potom klikněte mimo kreslicí plátno.
-
Na kartě Vložení klikněte ve skupině Text na Textové pole a potom v dolní části nabídky klikněte na Nakreslit textové pole.
-
Zadejte text, který se má zobrazit v textovém poli, a přetáhněte textové pole na požadované místo nad obrázkem.
-
Pokud chcete změnit písmo nebo styl textu, zvýrazněte text a vyberte požadované formátování textu na Místní nabídka.
-
Klikněte na vnější okraj textového pole a přetažením textového pole umístěte nad fotku.
-
Ujistěte se, že je textové pole stále vybrané, a pak na kartě Formát obrazce ve skupině Styly obrazců proveďte následující kroky:
-
Klikněte na Výplň obrazce a potom klikněte na Bez výplně.
-
Klikněte na Obrys tvaru a potom na Bez obrysu.
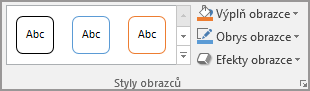
-
-
Klikněte na vnější okraj fotky, stiskněte a podržte klávesu Ctrl a potom klikněte na okraj objektu WordArt, aby byly vybrány obě položky.
-
Na kartě Formát obrazce vyberte ve skupině Uspořádatmožnost Seskup > Seskupovat.
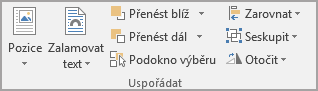
Přidání textu na fotku pomocí WordArtu
-
Kliknutím v dokumentu vyberte kurzor.
-
Na kartě Vložení klikněte ve skupině Ilustrace na Obrazce a potom na Nové kreslicí plátno.
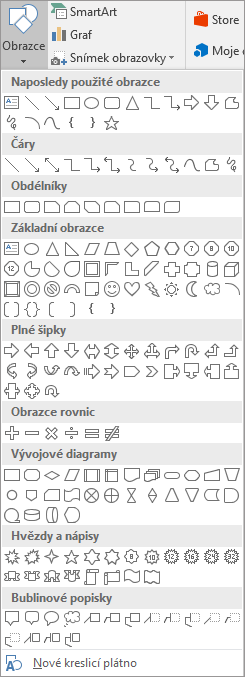
-
Klikněte na Kreslicí plátno a potom na kartě Vložení ve skupině Ilustrace klikněte na Obrázky.
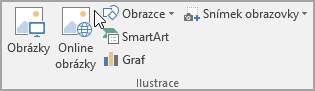
-
Vyhledejte fotku, kterou chcete použít, a poklikejte na ni.
-
Na kartě Vložení klikněte ve skupině Text na WordArt, klikněte na požadovaný styl textu a zadejte text.
-
Klikněte na vnější okraj Objektu WordArt, vyberte ho, přetáhněte text na fotku a pokud chcete, otočte ho do úhlu, který je pro vaši fotku nejvhodnější.
-
Klikněte na vnější okraj fotky, stiskněte a podržte klávesu Ctrl a potom klikněte na okraj objektu WordArt, aby byly vybrány obě položky.
-
Na kartě Formát obrázku vyberte ve skupině Uspořádatmožnost Seskup > Skupina.
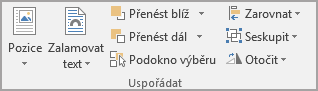
PowerPoint nebo Excel
Přidání textu na fotku pomocí textového pole
-
Ujistěte se, že jste do souboru vložili fotku.
-
Na kartě Vložení klikněte ve skupině Text na Textové pole, přetažením nakreslete textové pole kdekoli poblíž obrázku a zadejte text.
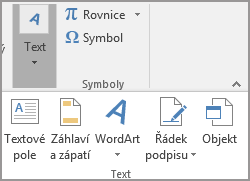
-
Pokud chcete změnit písmo nebo styl textu, zvýrazněte text, klikněte na něj pravým tlačítkem a vyberte požadované formátování textu na Místní nabídka.
-
Klikněte na vnější okraj textového pole, přetáhněte text přes fotku a pokud chcete, otočte text do úhlu, který je pro vaši fotku nejvhodnější.
-
Ujistěte se, že je textové pole stále vybrané, a pak na kartě Formát obrazce ve skupině Styly obrazců proveďte následující kroky:
-
Klikněte na Výplň obrazce a potom klikněte na Bez výplně.
-
Klikněte na Obrys tvaru a potom na Bez obrysu.
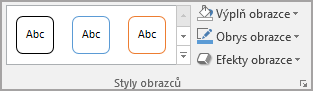
-
-
Klikněte na vnější okraj fotky, stiskněte klávesu Ctrl a potom klikněte na okraj textového pole, aby byly vybrány obě položky.
-
Na kartě Formát obrazce vyberte ve skupině Uspořádatmožnost Seskup > Seskupovat.
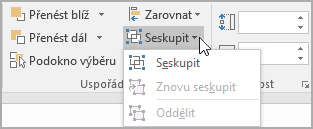
Přidání textu na fotku pomocí WordArtu
-
Ujistěte se, že jste do souboru vložili fotku.
-
Na kartě Vložení klikněte ve skupině Text na WordArt, klikněte na požadovaný styl textu a zadejte text.
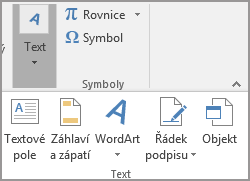
-
Klikněte na vnější okraj WordArtu, vyberte ho, přetáhněte text na fotku a pokud chcete, otočte ho do úhlu, který je pro vaši fotku nejvhodnější.
-
Klikněte na vnější okraj fotky, stiskněte a podržte klávesu Ctrl a potom klikněte na okraj objektu WordArt, aby byly vybrány obě položky.
-
Na kartě Formát obrazce vyberte ve skupině Uspořádatmožnost Seskup > Seskupovat.
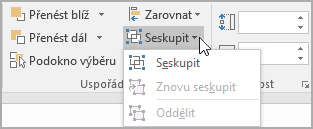
Kterou aplikaci používáte?
Word nebo Outlook | PowerPoint nebo Excel
Word nebo Outlook
Přidání textu na fotku pomocí textového pole
-
Kliknutím v dokumentu vyberte kurzor.
-
Na kartě Vložení klikněte ve skupině Ilustrace na Obrazce a potom na Nové kreslicí plátno.
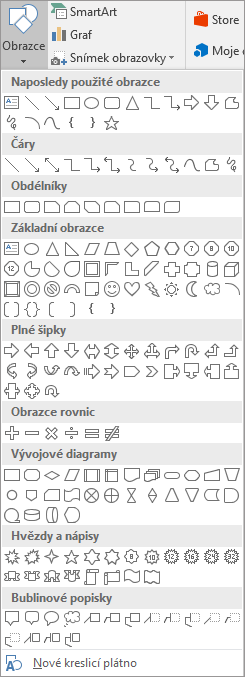
-
Klikněte na Kreslicí plátno a potom na kartě Vložení ve skupině Ilustrace klikněte na Obrázky.
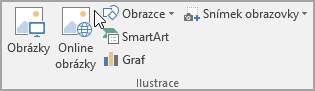
-
Vyhledejte a poklikejte na fotku, kterou chcete použít, a potom klikněte mimo kreslicí plátno.
-
Na kartě Vložení klikněte ve skupině Text na Textové pole a potom v dolní části nabídky klikněte na Nakreslit textové pole.
-
Zadejte text, který se má zobrazit v textovém poli, a přetáhněte textové pole na požadované místo nad obrázkem.
-
Pokud chcete změnit písmo nebo styl textu, zvýrazněte text a vyberte požadované formátování textu na Místní nabídka.
-
Klikněte na vnější okraj textového pole a přetažením textového pole umístěte nad fotku.
-
Ujistěte se, že je textové pole stále vybrané, a pak v části Nástroje kreslení na kartě Formát ve skupině Styly obrazců proveďte následující kroky:
-
Klikněte na Výplň obrazce a potom klikněte na Bez výplně.
-
Klikněte na Obrys tvaru a potom na Bez obrysu.
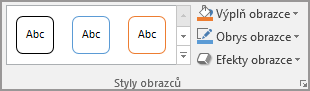
-
-
Klikněte na vnější okraj fotky, stiskněte a podržte klávesu Ctrl a potom klikněte na okraj objektu WordArt, aby byly vybrány obě položky.
-
V části Nástroje kreslení na kartě Formát ve skupině Uspořádat vyberte Skupina > Skupina.
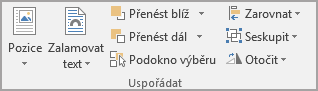
Přidání textu na fotku pomocí WordArtu
-
Kliknutím v dokumentu vyberte kurzor.
-
Na kartě Vložení klikněte ve skupině Ilustrace na Obrazce a potom na Nové kreslicí plátno.
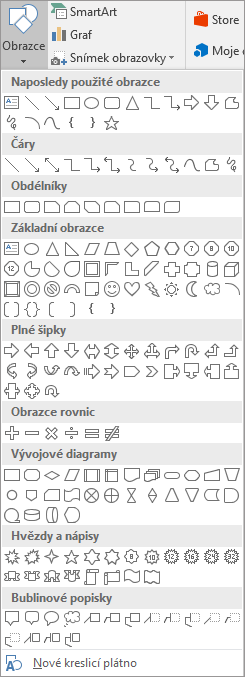
-
Klikněte na Kreslicí plátno a potom na kartě Vložení ve skupině Ilustrace klikněte na Obrázky.
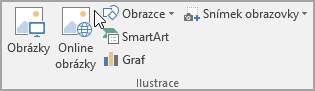
-
Vyhledejte fotku, kterou chcete použít, a poklikejte na ni.
-
Na kartě Vložení klikněte ve skupině Text na WordArt, klikněte na požadovaný styl textu a zadejte text.
-
Klikněte na vnější okraj Objektu WordArt, vyberte ho, přetáhněte text na fotku a pokud chcete, otočte ho do úhlu, který je pro vaši fotku nejvhodnější.
-
Klikněte na vnější okraj fotky, stiskněte a podržte klávesu Ctrl a potom klikněte na okraj objektu WordArt, aby byly vybrány obě položky.
-
V části Nástroje obrázku na kartě Formát ve skupině Uspořádat vyberte Skupina > Skupina.
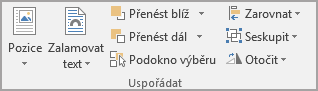
PowerPoint nebo Excel
Přidání textu na fotku pomocí textového pole
-
Ujistěte se, že jste do souboru vložili fotku.
-
Na kartě Vložení klikněte ve skupině Text na Textové pole, přetažením nakreslete textové pole kdekoli poblíž obrázku a zadejte text.
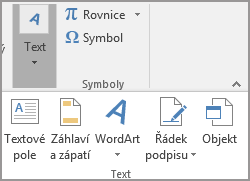
-
Pokud chcete změnit písmo nebo styl textu, zvýrazněte text, klikněte na něj pravým tlačítkem a vyberte požadované formátování textu na Místní nabídka.
-
Klikněte na vnější okraj textového pole, přetáhněte text přes fotku a pokud chcete, otočte text do úhlu, který je pro vaši fotku nejvhodnější.
-
Ujistěte se, že je textové pole stále vybrané, a pak v části Nástroje kreslení na kartě Formát ve skupině Styly obrazců proveďte následující kroky:
-
Klikněte na Výplň obrazce a potom klikněte na Bez výplně.
-
Klikněte na Obrys tvaru a potom na Bez obrysu.
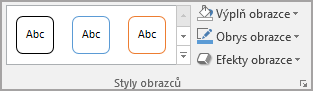
-
-
Klikněte na vnější okraj fotky, stiskněte klávesu Ctrl a potom klikněte na okraj textového pole, aby byly vybrány obě položky.
-
V části Nástroje kreslení na kartě Formát ve skupině Uspořádat vyberte Skupina > Skupina.
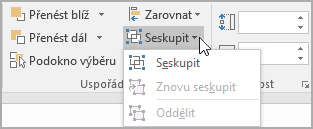
Přidání textu na fotku pomocí WordArtu
-
Ujistěte se, že jste do souboru vložili fotku.
-
Na kartě Vložení klikněte ve skupině Text na WordArt, klikněte na požadovaný styl textu a zadejte text.
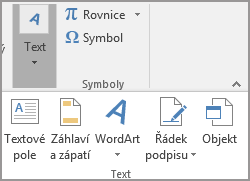
-
Klikněte na vnější okraj WordArtu, vyberte ho, přetáhněte text na fotku a pokud chcete, otočte ho do úhlu, který je pro vaši fotku nejvhodnější.
-
Klikněte na vnější okraj fotky, stiskněte a podržte klávesu Ctrl a potom klikněte na okraj objektu WordArt, aby byly vybrány obě položky.
-
V části Nástroje kreslení na kartě Formát ve skupině Uspořádat vyberte Skupina > Skupina.