Textová pole a většina obrazců (s výjimkou čar a spojnic) můžou obsahovat text a můžete ho umístit nebo zalomit. Můžete také změnit velikost obrazců pro lepší přizpůsobení textu nebo změnit směr textu.
Určení směru textu v obrazci nebo textovém poli
-
Control + Klikněte na ohraničení obrazce nebo textového pole, které obsahuje text, a potom klikněte na Formát obrazce.
-
V podokně Formát obrazce na pravé straně klikněte na Možnosti textu.
-
Klikněte na třetí ikonu Textové pole a v seznamu Směr textu vyberte požadovanou možnost.

Vodorovné umístění textu v textovém poli nebo obrazci
Změna vodorovného zarovnání jednoho odstavce nebo čáry
-
V obrazci nebo textovém poli klikněte na odstavec nebo řádek textu, který chcete upravit.
-
Klikněte na Domů a ve skupině Odstavec klikněte na požadovanou možnost vodorovného zarovnání.
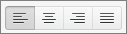
Změna vodorovného zarovnání veškerého textu v obrazci nebo textovém poli
-
Kliknutím vyberte ohraničení obrazce nebo textového pole.
-
Klikněte na Domů a ve skupině Odstavec klikněte na požadovanou možnost vodorovného zarovnání.
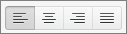
Automatické přizpůsobení rozměrů obrazce textu
Velikost textového pole nebo obrazce můžete nechat automaticky zvětšit ve svislém směru tak, aby se do něj vešel obsažený text.
-
Control + Klikněte na ohraničení obrazce nebo textového pole, u kterého chcete změnit velikost, a potom klikněte na Formát obrazce.
-
V podokně Formát obrazce na pravé straně klikněte na Možnosti textu.
-
Klikněte na Rozložení & Vlastnosti a zaškrtněte políčko vedle možnosti Změnit velikost obrazce tak, aby odpovídal textu.
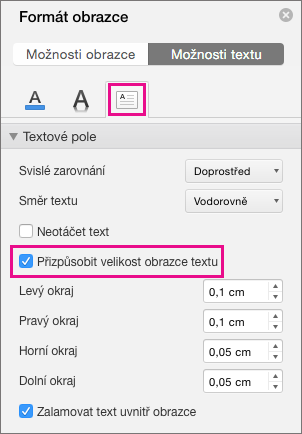
Změna výchozího nastavení obtékání textu
Ve výchozím nastavení se text při psaní do textového pole nebo obrazce zalamuje automaticky. Pokud nechcete, aby se text zalamovál, postupujte takto:
-
Control + Klikněte na obrazec, který obsahuje text, a potom klikněte na Formát obrazce.
-
V podokně Formát obrazce na pravé straně klikněte na Možnosti textu.
-
Klikněte na Rozložení & Vlastnosti a zrušte zaškrtnutí políčka vedle zalamovat text v obrazci.
Viz také
Přidání, zkopírování nebo odebrání textového pole
Změna okrajů mezi textem a ohraničením textového pole nebo obrazce
Přesunutí, otočení nebo seskupení obrázku, textového pole nebo jiného objektu










