Do Předloha snímků můžete přidat obrázek (někdy průhledný a označovaný jako vodoznak), aby se zobrazil na každém snímku v prezentaci. Můžete mít například logo společnosti, které chcete zahrnout na každý snímek.
Použití obrázku u všech snímků
-
Na kartě Zobrazení klikněte na Předloha snímků.
-
V zobrazení Předloha snímků vyberte předlohu snímků v horní části podokna miniatur na levé straně.
-
Na pásu karet na kartě Předloha snímků klikněte na Styly pozadí.

-
Klikněte na Formát pozadí.
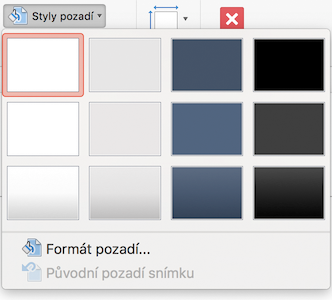
-
Pokud chcete vložit obrázek ze svého počítače, klikněte na Obrázková nebo texturová výplň.
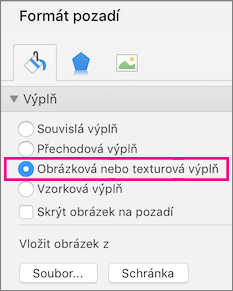
-
V části Vložit obrázek z klikněte na Soubor. (Pokud chcete vložit obrázek, který jste už zkopírovali do schránky, klikněte na Schránka.)
-
Vyhledejte a vyberte požadovaný obrázek a potom klikněte na Vložit.
Vybraný obrázek vyplní pozadí předlohy snímků v podokně miniatur a všechny předlohy rozložení pod ním.
-
Pokud chcete vytvořit efekt vodoznaku, nastavte v podokně Formát pozadí posunutím pruhu Průhlednost doprava a nastavte procento krytí.

Použití obrázku u určitých rozložení snímků
-
Na kartě Zobrazení klikněte na Předloha snímků.
-
V zobrazení Předloha snímků klikněte v podokně miniatur na levé straně na rozložení snímku nebo rozložení, do kterého chcete přidat pozadí obrázku. (Pokud chcete vybrat více možností, podržte při výběru stisknutou klávesu Shift.)
-
Na kartě Předloha snímků klikněte na Styly pozadí.

-
Klikněte na Formát pozadí.
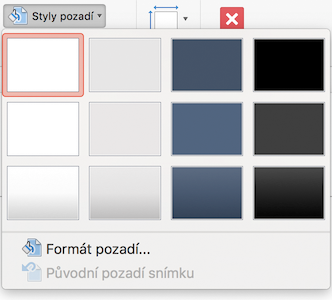
-
Pokud chcete vložit obrázek ze svého počítače, klikněte na Obrázková nebo texturová výplň.
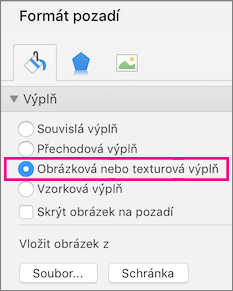
-
V části Vložit obrázek z klikněte na Soubor. (Pokud chcete vložit obrázek, který jste už zkopírovali do schránky, klikněte na Schránka.)
-
Vyhledejte a vyberte požadovaný obrázek a potom klikněte na Vložit.
Vybraný obrázek vyplní pozadí předlohy rozložení nebo předloh, které jste vybrali v kroku 2.
-
Pokud chcete vytvořit efekt vodoznaku, nastavte v podokně Formát pozadí posunutím pruhu Průhlednost doprava a nastavte procento krytí.

Viz také
Odebrání obrázku na pozadí nebo vodoznaku ze snímků v PowerPoint pro Mac










