Poznámka: Snažíme se pro vás co nejrychleji zajistit aktuální obsah nápovědy ve vašem jazyce. Tato stránka byla přeložena automaticky a může obsahovat gramatické chyby nebo nepřesnosti. Naším cílem je to, aby pro vás byl její obsah užitečný. Mohli byste nám prosím dát ve spodní části této stránky vědět, jestli vám informace v článku pomohly? Pokud byste se rádi podívali na jeho anglickou verzi, najdete ji tady .
Můžete přidat relaci otázku a odpověď na Vysílání schůzky Skype. Přidáním Q & relaci schůzku povolíte účastníkům účast pokládání otázek, účtování komentáře a odpovědi od moderátora. Prezentující a ostatní účastníci můžou takto příspěvků příchod a odpovídat na ně v reálném čase. To také umožňuje obsah dynamické schůzky protože prezentující můžete být upozorněni, jestli je potřeba další rozpracování nebo vysvětlení.
Přidání relace Q & A
-
Přejděte na portál Skype Meeting Broadcast.
-
Přihlaste se pomocí pracovního nebo školního účtu (například janc@contoso.com).
-
Vyberte schůzku nebo událost, do kterého budete přidávat Q & relaci.
-
Klikněte na Přizpůsobit.
-
Určete, kde má Q & relaci zobrazený, buď na pravé straně videopřehrávače (klikněte na pravém panelu aplikace ) nebo pod ním (klikněte na dolním panelu aplikace ).
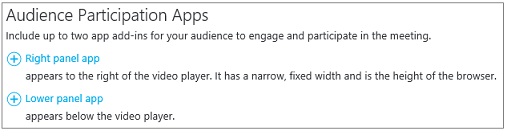
-
V seznamu Vyberte aplikaci klikněte na Q & A.
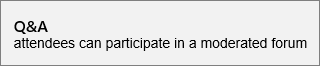
-
V pravém horním rohu stránky klepněte na Hotovo.
Distribuce odkaz Q & panel pro moderátoři
Momentálně neexistuje žádná automatické funkce vysílat odkaz Q & panel pro moderátoři. Tímto způsobem můžete zpřístupnit moderátoři Q & panelu moderátora.
-
Na stránce Podrobnosti o schůzce v části Nastavení stránky účastníků klikněte pravým tlačítkem myši Otevřít Q & A.

-
Klikněte na Kopírovat zástupce a zkopírujte odkaz do schránky.
-
Odešlete odkaz moderátoři pro tuto schůzku prostřednictvím e-mailu.
Otevřete Q & panelu moderátora
Panel moderátora Q & A je samostatná aplikace, která otevře v rámci v prohlížeči. Jej lze spustit nezávisle na sobě z Vysílání schůzky Skype.
-
Na stránce Podrobnosti o schůzce v části Nastavení účastníka stránky klikněte na Otevřít Q & A.

Poznámka: Organizátor může odeslat odkaz do panelu moderátora Q & A v e-mailu, ve kterém případu můžete jednoduše kliknete na odkaz v e-mailu pro přístup k panelu.
-
Otevře se moderátora panel Q & A jako samostatnou aplikaci v prohlížeči.
Odeslání oznámení
Může moderátor mají možnost poslat oznámení, které jsou viditelné pro všechny účastníky.
-
V Q & moderátora panely zadejte uvítací zprávu nebo oznámení.
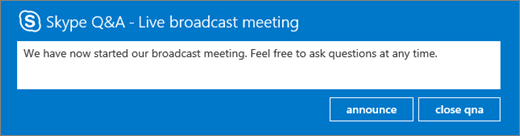
-
Klikněte na tlačítko Pozvat účastníky používat nástroje otázky a funkce, ohlaste.
Oznámení, budou viditelné pro všechny účastníky, kteří se připojili k vysílání schůzky.
Vysílání otázky a odpovědi všem účastníkům
Uživatelé můžou klást otázky zadáním otázky v panelu schůzky Q & A a kliknutím na dotaz. Může moderátor má možnost volání jakékoli otázky a odpovědi viditelný všem účastníkům schůzky oznámení.
-
Otázky ATTENDEE se zobrazují v Q & panelu moderátora.

Klikněte na vysílání zobrazte otázku všech účastníků.
-
Klikněte na Přidat odpověď zahrnout odpověď na dotaz, který bude viditelný všem účastníkům.
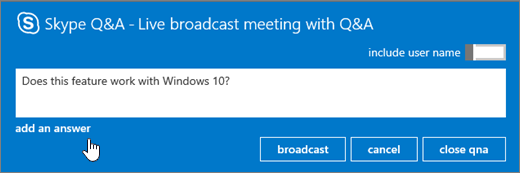
-
Zadejte odpověď na dotaz a klikněte na vysílání zobrazte otázky a odpovědi všem účastníkům.
Odpovědi na dotazy v soukromé
Uživatelé můžou klást otázky bez odhalení identitu kliknutím na zeptejte se anonymně v Q & panelu. Otázky účastníka nejsou viditelné pro ostatní účastníky, budou pouze prezentací, které služba Q & A moderátoři. Ve výchozím nastavení odpovědi z moderátora uvidí jenom účastníka, který zobrazí dotaz, otázku (otázky v soukromé).
-
Odpoví na některou otázku přímo do účastník kliknutím na Odpovědět, zadejte odpověď a potom klikněte na Odeslat.
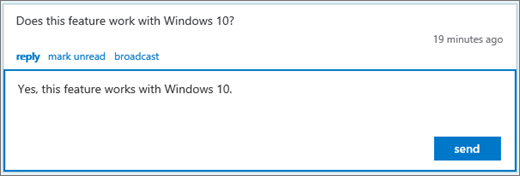
Odpověď uvidí jenom účastníka.
-
Na otázku označena jako přečtená a odpovědi je zobrazen v přehledu moderátora.
Práce s více moderátora relaci Q & A
Pokud víc moderátora odpovídá otázky, je důležité dávat pozor, abyste přečetli nebo nepřečteno nezodpovězené otázky. Dotazy, které nepřečtené viděli všechny moderátoři a je možné dva moderátoři vyzvedne stejnou otázku. Pokud dotaz ještě ručně označeny jako přečtené, zůstane otázku nepřečtené, dokud odesláním odpovědi (soukromé odpovědět nebo vysílání). Proto moderátoři by měl nejdřív označíte položky požadovaným přijmout jako přečtené. Jsou vždy ji zpět ve frontě podle označení jako nepřečtené.
Na otázky pole s více moderátoři
-
Najděte otázku, kterou chcete odpovědět a klikněte na Další.
-
Vyberte rozeslat nebo Odpovědět.
-
Vytvořte odpověď a odešlete ji.
-
Pokud se rozhodnete není odpoví na některou otázku:
-
Klikněte na tlačítko Storno vysílání nebo klikněte na Odpovědět znovu na pole zprávy odpověď, v závislosti na typu odpověď, budou vybrané.
-
Klikněte na Označit jako nepřečtené, které umístí otázku zpět ve frontě.
-
Použití zobrazení moderátora
Existují tři moderátora zobrazení, které můžete použít v Q & panelu moderátora.
-
Horní Začátek vysílaná odpovědi vycházejí hlasů účastníky a moderátoři. Vysílaná odpovědi bude obsahovat tlačítko srdce (

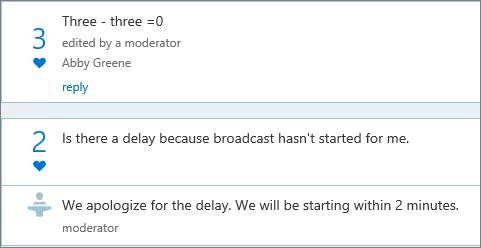
-
Všechny Toto zobrazení ukazuje všechny otázky a odpovědi a všech oznámení.
-
Nepřečtené Toto zobrazení ukazuje jenom nepřečtených otázky.
Určuje nejčastější dotazy
Pokud chcete zachovat účastníky otázky stejné pořád dokola (a také méně otázek pro moderátora na obrazovku prostřednictvím), může moderátor vysílání otázky účastníkům bez odpovídání na ně. Tak, vidí účastníci, které jste požádali a můžete ", například" dotaz klikněte na tlačítko srdce (
-
Může moderátor gauges cílové skupiny zájem otázce sledováním počet to se mi líbí.
-
Může moderátor najdete odpovědi na nejčastější dotazy nebo přesměruje nejčastější dotazy k prezentujícího.
-
Po moderátora odpověď prezentujícího, přijme moderátora můžete přidat odpověď jako odpověď na vysílaná otázku.
Zavřete Q & relace
Na konci vysílání schůzky může moderátor zavřete Q & relaci. Je také možné dočasně zavřete Q & relaci během schůzky a otevřete ho později.
-
Klepnutím na tlačítko Zavřít qna.
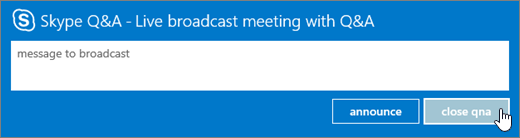
-
Relace Q & A je právě zavřeli, ale můžete znovu otevřete kliknutím na Otevřít qna.
Export dat Q & A k sestavě ve formátu CSV
Otázky a odpovědi jsou k dispozici ke stažení ve formátu CSV. Q & souboru můžete stáhnout z portálu vysílání.
-
Na portálu Skype Meeting Broadcast, v části ukončeno schůzek klepněte na schůzku.
-
V části sestavy klikněte na Stáhnout otázky a sestavy.
Klikněte na Otevřít otevřete soubor CSV v aplikaci Microsoft Excel.










