Když vytvoříte web SharePointu Online pomocí přístupné šablony, použijte správné formátování, styly a alternativní popisy, abyste web udrželi přístupný.
Poznámka: SharePoint v Microsoftu 365 doporučujeme používat v Internet Exploreru.
V tomto tématu
Přidání a formátování textu
Váš web SharePointu Online už obsahuje některé základní prvky, jako je Panel hledání nebo oblast Dokumenty. Přidání vlastního obsahu na web SharePointu Online je velmi jednoduché.
-
Když chcete otevřít pás karet Úpravy a vstoupit do režimu úprav, na stránce, kterou chcete upravit, vyberte odkaz Upravit.
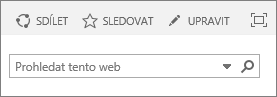
-
Pokud chcete do existující webové části přidat text, umístěte na ni fokus a potom pomocí pásu karet Upravit text vyjměte, zkopírujte, vložte nebo formátujte, stejně jako byste to udělali ve Wordu Online.
-
Formát textu vyberete otevřením skupiny Styly.
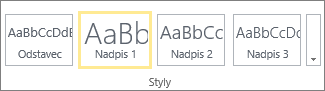
Vyberte požadovaný styl, fokus umístěte do oblasti pro úpravy a začněte psát.
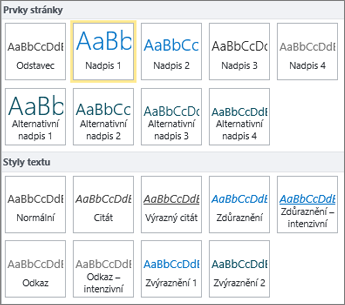
-
Až skončíte, vyberte Uložit.

Poznámky k usnadnění
-
Používejte jednoduchá písma a nepoužívejte víc než dva nebo tři řezy písma.
-
Nenastavujte pevnou velikost písma. Nastavení pevné velikosti může kolidovat s jinými prvky na obrazovce, zvlášť když někdo zvětší nebo zmenší obrazovku. Může třeba dojít k problému s rozložením, protože řádky textu budou přečnívat ze sloupců nebo text úplně zmizí.
-
Pokud je to možné, nepoužívejte tučné písmo, kurzívu ani podtržené písmo. Místo toho zvolte některou z možností ve skupině Styly. Možnosti ve skupině Styly obsahují informace o tom, jak písmo vypadá a co znamená. Třeba zdůraznění se zobrazuje kurzívou a čtečky obrazovky přečtou nahlas slovo „zdůraznění“ osobám, které kurzívu nevidí.
-
Velká písmena používejte konvenčním způsobem. Dlouhé úseky textu psaného velkými písmeny se špatně čtou. Čtečky obrazovky navíc velká písmena od malých písmen nerozlišují, takže posluchač nebude vědět, co tím myslíte.
Přidání nadpisů pro snadnou orientaci v obsahu
Nadpisy jsou pro přístupnost dokumentu důležité. Uživatelé obvykle webový obsah procházejí rychle a začtou se do něj, jen když je zvlášť zajímavý. Čtečky obrazovky navíc nadpisy používají, aby lidem pomohly obsah rychleji pročítat. Bez nadpisů si nevidomí uživatelé musí poslechnout celou webovou stránku slovo po slově.
-
Když chcete otevřít pás karet Úpravy a vstoupit do režimu úprav, na stránce, kterou chcete upravit, vyberte odkaz Upravit.
-
Vyberte text, který chcete použít jako nadpis.
-
Otevřete skupinu Styly a vyberte požadovanou úroveň nadpisu.
Tip: Nadpisy jsou seřazeny hierarchicky. Styl Nadpis 1 je v dokumentu nejdůležitější a obvykle se používá jako hlavní nadpis. Nadpis 2 je jeho sekundární úroveň. Nadpis 3 se může používat pro podnadpisy a vždy ho v dokumentu musí předcházet alespoň jeden nadpis se stylem Nadpis 2.
-
Až skončíte, vyberte Uložit.
Poznámka: Pomocí nadpisů vytvořte obsah, aby uživatelé, kteří používají čtečku obrazovky, mohli stránku jednoduše pročíst.
Přidání tabulek a zajištění jejich přístupnosti
Tabulky jsou výborným prostředkem k uspořádání informací na stránce. Zajistit takové nastavení tabulek, které bude čtečkám obrazovky poskytovat užitečný kontext, jako jsou záhlaví sloupců nebo titulky tabulek, je jednoduché.
-
Pokud chcete otevřít pás karet Úpravy a vstoupit do režimu úprav, vyberte odkaz Upravit.
-
Fokus umístěte tam, kam chcete umístit tabulku.
-
Na kartě Vložení otevřete skupinu Tabulka a vyberte požadovaný počet řádků a sloupců ve své nové tabulce. Po kliknutí na poslední pole se na stránce zobrazí tabulka zadané velikosti.
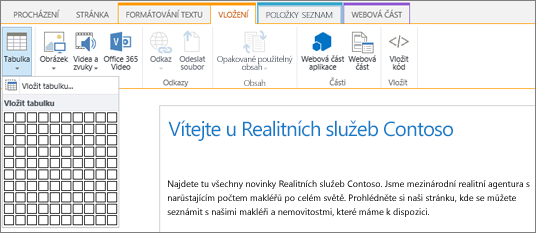
-
Fokus umístěte do levého horního řádku nové tabulky a vyberte kartu Návrh.
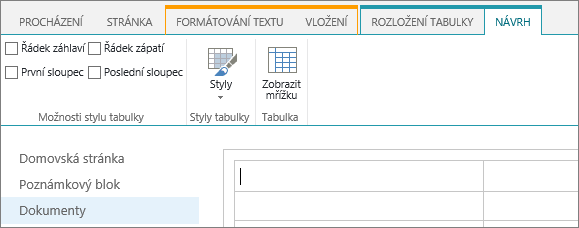
Poznámka: Karta Návrh se zobrazí, jen když je kurzor v upravitelném prvku, jako je tabulka
-
Vyberte zaškrtávací políčko Řádek záhlaví.
Poznámka: Pokud chcete čtení tabulky usnadnit, použijte barevný styl čáry nebo zobrazte čáry mřížky. Obě možnosti jsou k dispozici na kartě Návrh.
-
Až skončíte, vyberte Uložit.
Poznámky k přístupnosti tabulek
-
Vždycky vyznačte řádek záhlaví a každý sloupec opatřete popisky. Pokud je to potřeba, můžete taky vyznačit První sloupec.
-
Záhlaví tabulky by nikdy neměla být prázdná.
-
Přidejte tabulce do titulku stručný popis.
-
Stejně jako u písma, používejte u šířky sloupců a výšky řádků raději relativní změnu velikosti s procenty než absolutní změnu velikosti. Nepoužívejte hodnoty v pixelech nebo bodech. . Když si uživatelé zobrazí váš web pomocí mobilního zařízení nebo si vaši stránku přiblíží, aby lépe viděli podrobnosti, pixelové nebo bodové hodnoty zachovají prvky v definované velikosti.
Vložení přístupných hypertextových odkazů
-
Pokud chcete otevřít pás karet Úpravy a vstoupit do režimu úprav, vyberte odkaz Upravit.
-
Fokus umístěte tam, kde chcete zobrazit hypertextový odkaz.
-
Když chcete otevřít dialogové okno Vložit hypertextový odkaz, vyberte na kartě Vložení možnost Odkaz a pak vyberte Z adresy, nebo stiskněte kombinaci kláves Ctrl+K.
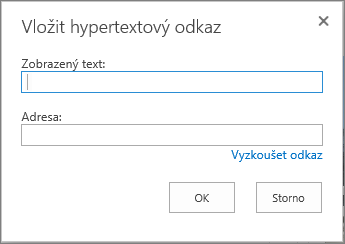
-
Do pole Zobrazený text zadejte cílovou stránku odkazu.
Tip: Text odkazu je často název webové stránky nebo nadpis stránky. Zobrazovaný text by měl být vždy výstižný a nikdy by neměl obsahovat slova jako Klikněte sem.
-
Do pole Adresa napište nebo vložte adresu URL.
Tip: Abyste měli jistotu, že odkaz funguje tak, jak má, klikněte na Vyzkoušet odkaz.
-
Až skončíte, klikněte na OK.
Související informace
Zdroje informací pro vytváření přístupných webů v SharePointu Online
Po vytvoření sharepointového webu pomocí funkcí přístupnosti je důležité použít správné formátování, styly a alternativní popisy, aby web podporoval přístupnost.
Poznámka: Při používání SharePointu doporučujeme používat prohlížeč Microsoft Edge.
V tomto tématu
Přidání a formátování textu
Váš web SharePointu už obsahuje některé základní prvky, jako je Panel hledání nebo oblast Dokumenty. Přidání vlastního obsahu na web SharePointu je velmi jednoduché.
-
Pokud chcete přejít do režimu úprav, vyberte na stránce, kterou chcete upravit, odkaz Upravit.
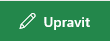
-
Pokud chcete do existující webové části přidat text, umístěte na ni fokus a vyberte tlačítko Upravit webovou část.
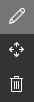
-
Pokud chcete vybrat formát textu, otevřete Editor formátovaného textu.

-
Vyberte požadovaný styl, fokus umístěte do oblasti pro úpravy a začněte psát.
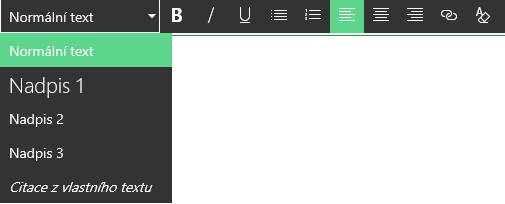
Poznámky k přístupnosti
-
Používejte jednoduchá písma a nepoužívejte víc než dva nebo tři řezy písma.
-
Nenastavujte pevnou velikost písma. Nastavení pevné velikosti může kolidovat s jinými prvky na obrazovce, zvlášť když někdo zvětší nebo zmenší obrazovku. Může třeba dojít k problému s rozložením, protože řádky textu budou přečnívat ze sloupců nebo text úplně zmizí.
-
Pokud je to možné, nepoužívejte tučné písmo, kurzívu ani podtržené písmo. Místo toho zvolte některou z možností ve skupině Styly. Možnosti ve skupině Styly obsahují informace o tom, jak písmo vypadá a co znamená.
-
Používejte obvyklý způsob psaní velkých a malých písmen. Dlouhé úseky textu psaného velkými písmeny se špatně čtou. Čtečky obrazovky navíc čtou velká písmena stejně jako malá, takže posluchač nebude vědět, co jste měli na mysli.
Přidání nadpisů pro snadnou orientaci v obsahu
Nadpisy jsou pro přístupnost dokumentu důležité. Uživatelé si obvykle webový obsah zběžně projdou a začtou se do něj, jenom když je obzvlášť zajímá. Čtečky obrazovky navíc nadpisy používají, aby lidem pomohly obsah rychleji procházet. Bez nadpisů si uživatelé používající čtečku obrazovky musí poslechnout celou webovou stránku slovo po slově.
-
Na stránce, kterou chcete upravit, vyberte odkaz Upravit.
-
Vyberte text, který chcete použít jako nadpis.
-
Otevřete nabídku Styly a vyberte požadovanou úroveň nadpisu.
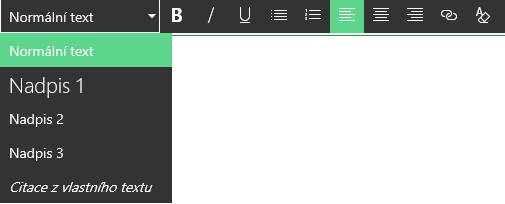
Tip: Nadpisy jsou seřazené hierarchicky. Styl Nadpis 1 je v dokumentu nejdůležitější a obvykle se používá jako hlavní nadpis. Nadpis 2 představuje druhou úroveň. Nadpis 3 se může používat pro podnadpisy a v dokumentu mu vždy předchází alespoň jeden nadpis se stylem Nadpis 2.
Poznámka: Pomocí nadpisů můžete vytvořit obsah, aby se uživatelé, kteří používají čtečku obrazovky, mohli snadno seznámit s obsahem stránky.
Přidání oddílů rozložení a zajištění jejich přístupnosti
Oddíly rozložení jsou výborným prostředkem k uspořádání informací na stránce. Oddíly jsou snadno přístupné – k textovým oddílům můžete přiřadit nadpisy a k obrázkům a jiným médiím popisky.
-
Pokud chcete přidat oddíl rozložení, vyberte odkaz Upravit.
-
Fokus umístěte tam, kam chcete přidat tabulku.
-
Vyberte odkaz Přidat nový oddíl nebo webovou část.

-
Vyberte rozložení oddílu, které chcete použít.
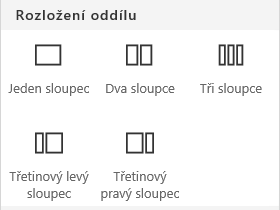
-
Obsah do jednotlivých oddílů přidáte tak, že vyberete odkaz Přidat novou webovou část.

Vložení přístupných hypertextových odkazů
-
V oddílu, do kterého chcete přidat hypertextový odkaz, vyberte odkaz Upravit.
-
Vyberte odkaz Přidat novou webovou část.

-
V nabídce Webová část vyberte Odkaz.
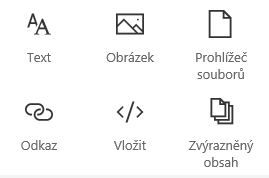
-
Vložte adresu cílového odkazu.
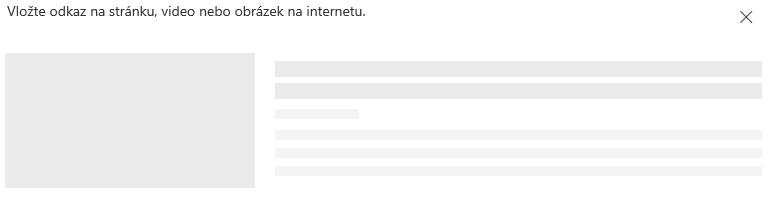
-
Do pole Adresa napište nebo vložte adresu URL.
Tip: Podívejte se na náhled odkazu a zkontrolujte, jestli je zřetelný pro uživatele, kteří budou web používat pomocí čtečky obrazovky.
Související informace
Zdroje informací pro vytváření přístupných webů v SharePointu










