Máte spoustu možností pro přidávání přechodů, od jednoduchých předdefinovaných přechodů až po ty, které vytvoříte sami. Do základních obrazců a textových polí můžete přidat přechody a obrazce, které jsou součástí grafů, obrázků SmartArt a objektů WordArt. Můžete rychle použít přednastavené přechody nebo vytvořit vlastní přechodovou výplň s vlastními barvami a určeným jasem, průhledností, přechodem a umístěním.
Nejjednodušší je kliknout na obrazec, který chcete vybrat, a potom kliknout na kartu Formát , která se zobrazí:
-
U obrazců, textových polí a objektů WordArt se na kartě Nástroje kreslenízobrazí karta Formát .
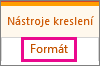
-
U obrazců grafu se na kartě Nástroje grafuzobrazí karta formát.
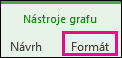
-
U obrazců SmartArt se na kartě Nástroje obrázku SmartArtzobrazí karta Formát .
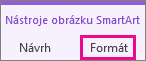
Na kartě Formát klikněte na Výplň obrazce, klikněte na přechoda vyberte požadovanou možnost.
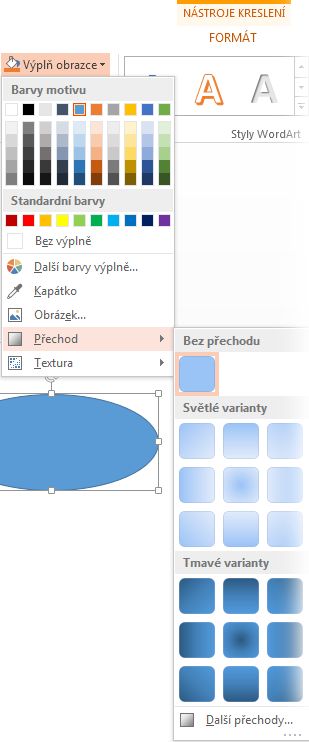
Tip: Když budete chtít rychle použít tuto stejnou přechodovou výplň u jiných obrazců, použijte funkci Kopírovat formát.
Ještě to nestačí? Můžete provést několik dalších kroků a použít předdefinovaný přechod.
-
Klikněte na obrazec a po zobrazení karty Formát klikněte na Výplň obrazce.
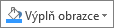
-
Klikněte na příkaz Přechod > Další přechody.
-
V části Výplň klikněte na možnost Přechodová výplň > Předastavené přechody a vyberte požadovaný přechod.
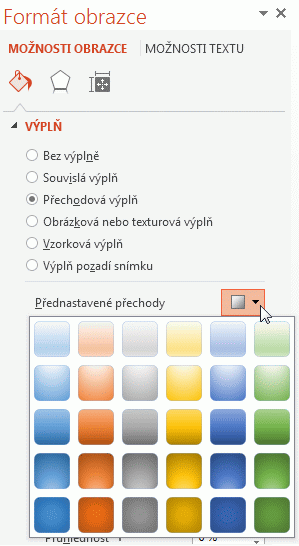
Tip: Tyto předdefinované přechody mohou sloužit jako výchozí bod pro vytváření vlastních přechodových výplní.
Pokud předvolený přechod stále nevyhovuje vašim požadavkům, můžete vytvořit vlastní přechod, který zahrnuje několik dalších kroků.
Klíčem pro přechodové výplně jsou přechodové zarážky– konkrétní body, kde se prolnutí dvou sousedících barev na konci přechodu. Na posuvníku můžete přidat nebo odebrat zarážky a můžete změnit umístění zastávky posunutím zarážky nebo použitím procentuální hodnoty pozice pro přesné umístění. Po výběru zarážek můžete přechod vyladit pomocí dalších možností. Maximální počet zarážek je 10 a minimum je 2.
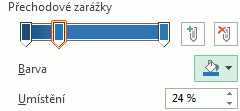
Když chcete přidat přechod, klikněte na tlačítko Přidat přechodovou zarážku 

-
Klikněte na obrazec a po zobrazení karty Formát klikněte na Výplň obrazce.
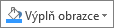
-
Klikněte na možnost Přechod > Další přechody > Přechodová výplň.
-
V seznamu Typ vyberte typ.
-
Chcete-li nastavit směr přechodu, klikněte na možnost Směr.
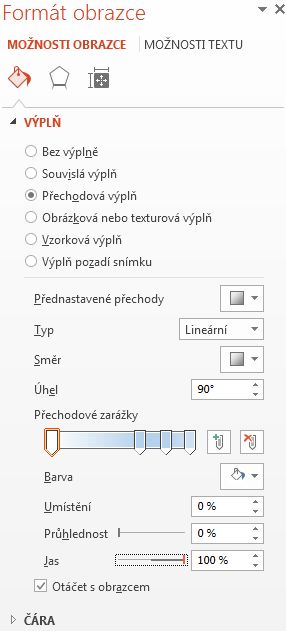
Pro každou barvu výplně, kterou chcete v přechodu použít, proveďte následující akce:
-
Pokud chcete, aby se zarážka přechodu použila, klikněte na zarážku na panelu Přechod na zarážky a potom klikněte na Barva a vyberte požadovanou barvu.
Tady je příklad přechodové výplně o lineární duha, která byla vytvořena pomocí šesti přechodových zarážek, z nichž každá má jinou barvu.

-
Pokud chcete určitou zarážku přechodu přesunout na přesné místo, klikněte na procentuální hodnotu v poli pozice .
-
Pokud chcete, nastavte posuvníky jasu nebo průhlednosti pro každou zarážku přechodu. Tuto činnost je nutné provést nezávisle na každém zastavení.
Poznámky:
-
Pokud chcete, aby byl směr přechodové výplně při otáčení obrazce shodný s obrazcem, zaškrtněte políčko Otáčet s obrazcem.
-
Pokud chcete vytvořit efekt výplně, ve které bude jedna barva přecházet od 100% neprůhlednosti ke 100% průhlednosti, nastavte barvu u všech přechodových zarážek na stejnou hodnotu.
-
Přechodová výplň je výplň obrazce, která na jeho povrchu postupně mění své zbarvení z jedné barvy na jinou.
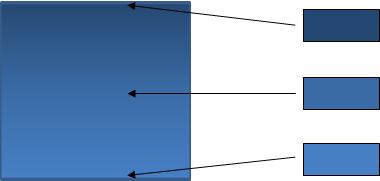
Výplň obrazce, která postupně přechází ve tři různé barvy
Může jít o variantu jedné barvy, jak vidíte výše, nebo o míchání dvou nebo více různých barev, abyste vytvořili působivé efekty, jako jsou například následující příklady.
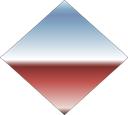
Předdefinovaná přechodová výplň Horizont
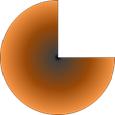
Vlastní přechodová výplň










