Pomocí Power Automate můžete nastavit pracovní postupy seznamů a knihoven v seznamech, seznamechSharePoint a OneDrive pro práci nebo školu. Power Automate pomáhá automatizovat běžné úkoly meziSharePoint, Microsoft 365 a službami třetích stran.
Vytvoření toku pro seznam nebo knihovnu
-
Přejděte na seznam nebo knihovnu v seznamech Microsoftu,SharePoint nebo na seznam OneDrive pro práci nebo školu.
Poznámky:
-
Power Automate se v nabídce Automatizovat na panelu příkazů vSharePoint a OneDrive pro práci nebo školu na webu. V seznamech se Power Automate v nabídce Integrovat. U SharePoint bude možnost vytvoření nového tok dostupná jenom pro členy webu, kteří mohou přidávat a upravovat položky. Možnost je vždy dostupná pro OneDrive pro práci nebo školu v prohlížeči.
-
Power Automate se můžete připojit SharePoint Server přes místní bránu dat. Power Automate se v aplikaci SharePoint Server.
-
-
V horní části seznamu vyberte Integrovat > Power Automate > Vytvořit tok. (V knihovně nebo OneDrive vyberte Automatizovat > Power Automate > Vytvořit tok.)
-
Vyberte tok šablonu na pravém panelu. Zobrazí se některé běžně používané toky. Začínáme s běžnými scénáři, jako je posílání přizpůsobených e-mailů při přidání nové položky do knihovny. Tyto šablony můžete použít jako výchozí bod k vytvoření vlastních toků. Nebo zvolte vlastní šablony toku akcí, které najdete v dolní části seznamu, a vytvořte tak tok od začátku. Po výběru šablony proveďte zbývající kroky na Power Automate webu.
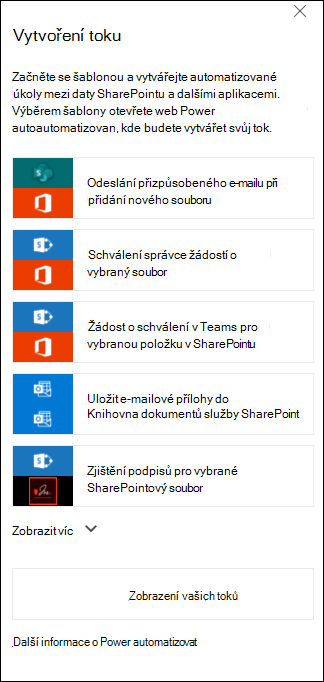
-
Pokud se chcete připojit k seznamu nebo knihovně, postupujte podle pokynů na Power Automate webu. Přihlašovací údaje se ověří pro každou službu použitou v toku. U Microsoft 365 služeb, jako jsou SharePoint a Outlook, se připojení vytvoří automaticky. Pokud chcete, aby se ke každé službě přihlašují služby třetích stran, vyberte poskytnutý odkaz.
-
Následující kroky se dějí v Power Automate návrháři. První akce, která se zobrazí, označované také jako aktivačníudálost, určuje, jak se tok spustí. Přidejte další akce po první akci. Každá nová akce závisí na předchozí akci.
Jeden typ toku provádí akce automaticky při přidání nebo změně položek v seznamu nebo knihovně. Například následující šablona toku odešle e-mail při přidání položky do seznamu. Druhý typ toku můžete spustit až po výběru položky. Pokud chcete tento tok spustit, vyberte nabídku Automate (Automatizovat) na panelu příkazů v SharePoint nebo Lists (Seznamy). Typ aktivační události, kterou jste dříve vybrali, určuje, jestli se tok spustí automaticky nebo ručně z panelu příkazů.
Přidejte potřebné informace nebo změňte výchozí hodnoty zadané pro šablonu v návrháři. Pokud chcete změnit výchozí hodnoty, vyberte v části Odeslat e-mail možnost Upravit. Mezi možnosti akce Odeslat e-mail patří změny toho, jak se e-mail zobrazuje tak, že zobrazí další pole z SharePoint položky.
-
Nakonfigurujte tok a pak vyberte Vytvořit Flow.
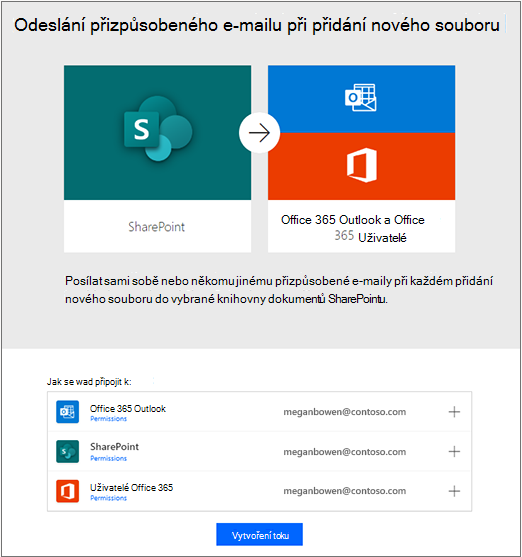
Poznámka: Další informace o Power Automate najdete v výukových videích s průvodcem.
7. Po vytvoření tok vyberte Hotovo.
Poznámka: Podívejte se na všechny své toky a zkontrolujte stav na Power Automatewebu.
Po vytvoření tohoto konkrétního toku přidejte e-mail do seznamu nebo knihovny a pošlete e-mail, jako je tento.
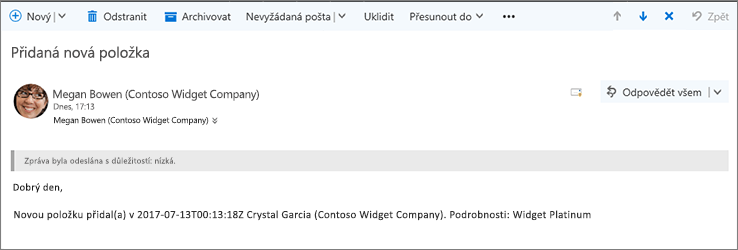
Informace o tom, jak upravit tok seznamu, najdete v tématu Úprava toku pro seznam. Informace o tom, jak odstranit tok v seznamu, najdete v tématu Odstranění toku ze seznamu.
Poznámka: Power Automate není k dispozici v klasickém prostředí SharePoint.
Pokud je výchozí chování nastavené na klasické prostředí, Power Automate se na panelu příkazů v seznamu nebo knihovně nezobrazí. Pokud je nové prostředí dostupné, pokud ho chcete povolit pro seznam nebo knihovnu, přejděte na Seznam Nastavení apak vyberte Upřesnit Nastavení. Další informace najdete v článku Přepnutí výchozího prostředí pro seznamy nebo knihovny dokumentů z nových nebo klasických .
Další informace o seznamech najdete v tématu Co je seznam v Microsoft 365? Další informace o Power Automate najdete v tématu Začínáme s Power Automate.










