Poznámka: Snažíme se pro vás co nejrychleji zajistit aktuální obsah nápovědy ve vašem jazyce. Tato stránka byla přeložena automaticky a může obsahovat gramatické chyby nebo nepřesnosti. Naším cílem je to, aby pro vás byl její obsah užitečný. Mohli byste nám prosím dát ve spodní části této stránky vědět, jestli vám informace v článku pomohly? Pokud byste se rádi podívali na jeho anglickou verzi, najdete ji tady.
Vytvořením několika zobrazení ve formuláři můžete uživatelům nabídnout různé způsoby pohledu na data v závislosti na typu formuláře, který chcete vytvořit, nebo na typu uživatelů, kterým formulář poskytujete. Různé typy zobrazení například umožňují:
-
Zjednodušit dlouhý a složitý formulář, například obsáhlý průzkum, jeho rozdělením na několik stránek, které mohou uživatelé procházet kliknutím na tlačítka Další a Zpět
-
Zobrazit různé verze formuláře pro jednotlivé uživatele podle jejich role v organizaci, například zobrazení pro pojištěného, agenta a likvidátora při zpracování pojistných událostí
-
Vytvořit zobrazení verze formuláře pro tisk
Všechna zobrazení v jednom formuláři aplikace InfoPath sdílejí stejná data. To znamená, že pokud má formulář dvě zobrazení a v jednom z nich je textové pole s e-mailovou adresou, můžete toto textové pole zkopírovat do druhého zobrazení. Pokud uživatel zadá svou e-mailovou adresu v jednom zobrazení, bude adresa automaticky zkopírována do druhého zobrazení.
V tomto článku
Úvod k zobrazením
Možnosti uživatelů
Ve výchozím nastavení mohou uživatelé vytvořeného formuláře přepínat mezi zobrazeními výběrem požadovaného zobrazení ve skupině Zobrazení/Zobrazení stránky na pásu karet. Zde bude uveden název každého zobrazení a aktivní zobrazení bude zvýrazněné. Budou zde uvedena všechna zobrazení kromě zobrazení, u kterých je v dialogovém okně Zobrazit vlastnosti zrušeno zaškrtnutí políčka Zobrazit při vyplňování tohoto formuláře v nabídce Zobrazit.
Pokud žádná z zobrazení Zobrazit na kartě zobrazení při vyplňování tento formulář zaškrtnutým políčkem kontrolovat, skupina Zobrazení stránky na kartě Domů se nezobrazí. To je užitečné v situacích, kdy nechcete, aby uživatelům povolit přístup k zobrazení než ten, který chcete, aby vyplňovat uživatelé. Formulář, který se používá k shromáždit názory uchazečů může mít například tři konkrétní role uživatele přidružená – jeden pro náboráře jedno pro pracovníky a jeden pro vedoucí týmů. Pro každou roli uživatele můžete navrhnout mírně odlišnou pohledem na formulář.
Poznámka: Možnost skrytí zobrazení pro určité uživatele není funkce zabezpečení. Uživatelé mohou data zobrazit, pokud znají postup pro získání přístupu k datům XML.
Pokud chcete zabránit vedoucím pohovoru v přepínání do zobrazení pro pracovníky náboru nebo personální manažery, můžete při vytváření návrhu zobrazení pro pracovníky náboru a personální manažery otevřít dialogové okno Zobrazit vlastnosti a zrušit zaškrtnutí políčka Zobrazit při vyplňování tohoto formuláře v nabídce Zobrazit.
Poznámka: V dialogovém okně Možnosti formuláře můžete zakázat možnost přepnutí zobrazení pro uživatele, kteří vyplňování formuláře ve webovém prohlížeči. Klikněte na kartu soubor, klikněte na položku informace, klikněte na Možnosti formuláře a potom v části Webové prohlížeče zrušte zaškrtnutí políčka zobrazení.
Přepínání zobrazení je možné přizpůsobit přidáním tlačítek pro přepnutí zobrazení do formuláře. Postup je popsán dále v tomto článku.
Pokyny k návrhu
Při vytváření návrhu nového zobrazení je obvykle nutné provést následující kroky:
-
Vytvoření plánu zobrazení
Vytvořte plán všech zobrazení a jejich vzájemného propojení. Zvažte zejména následující skutečnosti:
-
Které zobrazení se má aktivovat při prvním otevření formuláře?
-
Potřebují uživatelé používat více zobrazení? Jak mezi nimi budou přepínat?
-
Mají být některá zobrazení určena jen pro čtení?
-
Je pravděpodobné, že uživatelé budou tisknout některá zobrazení z formuláře aplikace InfoPath?
-
Vyplnění zobrazení
Po přidání nového zobrazení do formuláře se spustí šablona rozložení stránky. Zde můžete pomocí karty Vložení na pásu karet přidat tabulky rozložení, které umožňují vytvořit strukturu formuláře, a pomocí skupiny Ovládací prvky na kartě Domů přidat ovládací prvky.
Do nového zobrazení můžete také přidat ovládací prvky, které sdílejí stejné pole jako ovládací prvky použité v jiných zobrazeních, a to přetažením odpovídajícího pole z podokna Pole.
-
Přizpůsobení možností procházení
Jak budou uživatelé procházet formulář? Budou uživatelé vědět, co výchozí příkazy pro přepínání zobrazení znamenají? Jsou výchozí příkazy vyhovující nebo chcete, aby uživatelé mohli přepínat zobrazení kliknutím na tlačítko umístěné přímo ve formuláři? V případě, že uživatel klikne na tlačítko, použijete uživatelské rozhraní s kartami nebo tlačítka Zpět a Další? Chcete, aby v případě tisku zobrazení uživatelé vytiskli všechna zobrazení nebo pouze aktivní zobrazení?
Skupina Zobrazení na kartě Návrh stránky
Na kartě Návrh stránky na pásu karet je umístěna skupina Zobrazení, která umožňuje přidat nebo odstranit zobrazení, případně přepnout mezi různými typy zobrazení. Pokud chcete přizpůsobit nastavení a funkce vybraného zobrazení, klikněte na tlačítko Vlastnosti. Otevře se dialogové okno Zobrazit vlastnosti.
Je také možné vytvořit zobrazení pro tisk, které lze přiřadit k již existujícímu zobrazení tak, že nejdříve vytvoříte zobrazení pro tisk, které se má zobrazit, pokud chcete zobrazení formuláře vytisknout, a potom toto zobrazení pro tisk přiřadíte k již existujícími zobrazení v dialogovém okně Zobrazit vlastnosti. Na kartách Nastavení tisku a Vzhled stránky v dialogovém okně Zobrazit vlastnosti můžete také zadat vlastní možnosti tisku pro zobrazení určené k tisku, například záhlaví, zápatí a okraje stránky.
Přidání zobrazení
Další zobrazení můžete do formuláře přidat pomocí následujícího postupu.
-
Klikněte na kartu Návrh stránky a potom klikněte ve skupině Zobrazení na tlačítko Nové zobrazení.
-
Zadejte název zobrazení a klikněte na tlačítko OK.
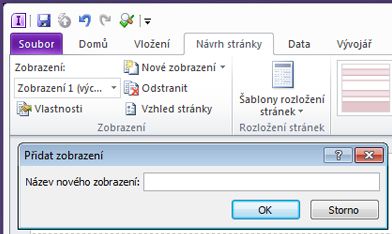
-
Pokud chcete otevřít dialogové okno Zobrazit vlastnosti, klikněte na kartu Návrh stránky a ve skupině Zobrazení klikněte na tlačítko Vlastnosti.
-
V dialogovém okně Zobrazit vlastnosti můžete změnit nebo zadat požadované nastavení nebo možnosti zobrazení. Po dokončení změn klikněte na tlačítko OK.
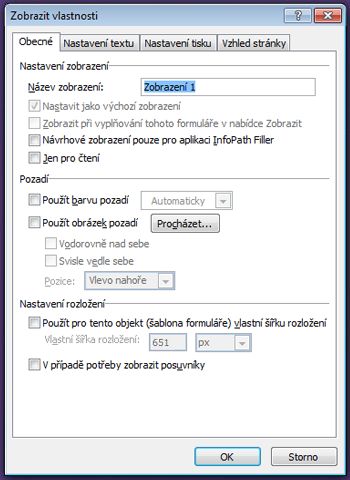
-
V pracovním prostoru navrhněte zobrazení – přidejte do něj tabulky rozložení a ovládací prvky.
Pokud chcete vytvořit návrh nové zobrazení na existující zobrazení, otevřete existující zobrazení, stiskněte Kombinaci kláves CTRL + A vyberte všechny položky v zobrazení a stiskněte Kombinaci kláves CTRL + C zkopírujte tento výběr do schránky. Vyberte nové zobrazení v seznamu zobrazení ve skupině zobrazení na kartě Návrh stránky, odstranit předem vyplněné obsah v zobrazení stisknutím klávesy CTRL + V vložte výběru do nové zobrazení.
Odstranění zobrazení
Po odstranění zobrazení nelze toto zobrazení obnovit. Pokud odstraníte výchozí zobrazení ve formuláři, který obsahuje pouze jedno zobrazení, vytvoří aplikace InfoPath automaticky nové výchozí zobrazení. Jestliže odstraníte výchozí zobrazení z formuláře, který obsahuje několik zobrazení, aplikace InfoPath přiřadí stav výchozího zobrazení dalšímu zobrazení v seznamu zobrazení uvedeném v seznamu Zobrazení ve skupině Zobrazení na kartě Návrh stránky.
-
Na kartě Návrh stránky ve skupině Zobrazení a v seznamu Zobrazení vyberte zobrazení, které chcete odstranit.
-
Na kartě Návrh stránky klikněte ve skupině Zobrazení na tlačítko Odstranit.
-
Po zobrazení dotazu, zda chcete zobrazení odstranit, klikněte na tlačítko Ano.
Změna výchozího zobrazení
Každý formulář obsahuje výchozí zobrazení. Uživatelům se toto zobrazení otevře, pokud otevřou formulář založený na vašem formuláři. Jestliže vytvoříte vlastní zobrazení pro formulář, můžete zvolit, které z dostupných zobrazení bude pro uživatele výchozí.
-
Na kartě Návrh stránky vyberte ve skupině Zobrazení a v seznamu Zobrazení zobrazení, které chcete nastavit jako výchozí.
-
Na kartě Návrh stránky klikněte ve skupině Zobrazení na tlačítko Vlastnosti.
-
Zaškrtněte políčko Nastavit jako výchozí zobrazení a klikněte na tlačítko OK.
Pokud formulář obsahuje pouze jedno zobrazení, je toto zobrazení automaticky nastaveno jako výchozí.
Přejmenování zobrazení
-
Na kartě Návrh stránky vyberte ve skupině Zobrazení a v seznamu Zobrazení zobrazení, které chcete přejmenovat.
-
Na kartě Návrh stránky klikněte ve skupině Zobrazení na tlačítko Vlastnosti.
-
V dialogovém okně Zobrazit vlastnosti zadejte nový název do textového pole Název zobrazení a klikněte na tlačítko OK.
Poznámka: Pokud přejmenujete zobrazení, které je přiřazeno k vlastnímu kódu, je možné, že kód nebude fungovat podle očekávání. Tento problém můžete vyřešit tak, že v kódu vyhledáte všechny odkazy na původní název zobrazení a aktualizujete je podle nového názvu zobrazení.
Přidání tlačítka pro přepnutí zobrazení
Zobrazení často využívají pravidla. Pravidla umožňují automatizovat některé úkoly prováděné v reakci na události nebo akce spuštěné uživateli, kteří formulář vyplňují. Do formuláře můžete například vložit tlačítko a vytvořit pravidlo, které přepíná zobrazení po kliknutí na toto tlačítko. Po vložení tlačítka do formuláře je možné k tlačítku přiřadit pravidlo, které přepne zobrazení, pokud uživatel klikne na toto tlačítko.
Konkrétně ve formuláři pojištění nároku, můžete vytvořit, která se otevře souhrnné zobrazení převzít data po kliknutí na tlačítko Zobrazit souhrn. V souhrnném zobrazení mohou uživatelé potom kliknout na tlačítko Zobrazit podrobnosti pro vrátit podrobnější zobrazení. Podobně platí Pokud máte formuláři velmi dlouhý, můžete ho rozdělit na víc zobrazeními a přidat další a zpět tlačítka nebo Navigace na záložkách umožňuje uživatelům, aby přešli pomocí formuláře.
-
Vložte tlačítko do každého zobrazení.
K provedení následujícího postupu je nutné vytvořit formulář se dvěma zobrazeními.
-
Na kartě Návrh stránky vyberte ve skupině Zobrazení a v seznamu Zobrazení zobrazení, do kterého chcete přidat tlačítko.
-
Umístěte kurzor na místo ve formuláři, kam chcete vložit tlačítko.
-
Na kartě Domů vyberte ve skupině Ovládací prvky možnost Tlačítko.
-
Pod kartou Nástroje ovládacího prvku klikněte na pásu karet na kartu Vlastnosti.
-
Do pole Popisek zadejte název tlačítka a klikněte na tlačítko OK.
-
Vytvořte pravidlo, které přepíná zobrazení.
-
Vyberte tlačítko.
-
Pod kartou Nástroje ovládacího prvku klikněte na kartě Vlastnosti ve skupině Pravidla na tlačítko Přidat pravidlo.
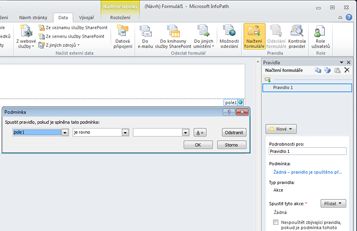
-
Vyberte možnost Při kliknutí na toto tlačítko a v seznamu Akce zvolte položku Přepnout zobrazení.
-
V textovém poli Zobrazit vyberte zobrazení, které se má zobrazit po kliknutí na tlačítko, a klikněte na tlačítko OK.
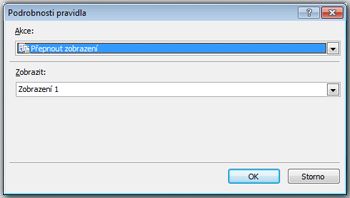
-
-
Opakujte kroky 1 a 2 a vytvořte další tlačítka a odpovídající pravidla pro jednotlivá zobrazení.
-
Po přidání tlačítek a vytvoření příslušných pravidel je doporučeno provést test formuláře, aby bylo zajištěno, že vše funguje podle očekávání.
-
Na kartě Domů klikněte ve skupině Formulář na tlačítko Náhled.
-
Kliknutím na tlačítka se ujistěte, že můžete přepnout zobrazení podle potřeby.
Pokud nebylo vytvořeno pravidlo přepnutí zobrazení podle role uživatele při načtení formuláře, zobrazí se v okně náhledu zobrazení, ve kterém jste naposled pracovali.
Poznámka: Tlačítka v zobrazení jen pro čtení, nejsou k dispozici. Pro navigaci v zobrazení jen pro čtení, například zobrazit v formulářů Sharepointového seznamu použijte tlačítko obrázek a zrušte zaškrtnutí políčka Skrýt tlačítko obrázků v zobrazení jen pro čtení z dialogu Vlastnosti ovládacího prvku na kartě Vlastnosti na pásu karet.
Otevření zobrazení pomocí pravidla načtení formuláře
Zobrazení formuláře, který uživatel otevře, může být upraveno konkrétně pro tohoto uživatele nebo podle jiných kritérií. Pokud například navrhujete formulář, který zahrnuje role uživatelů a obsahuje několik zobrazení, může být vhodné otevřít zobrazení podle role uživatele přiřazené danému uživateli. To konkrétně znamená, že můžete použít pravidlo pro otevření zobrazení, pokud uživatel, kterému je přiřazena určitá role, otevře formulář založený na vašem formuláři.
Role uživatelů lze použít pouze ve formulářích sice pro aplikaci InfoPath filler. K přepnutí zobrazení podle členství ve skupině pro web povolena formulářů, zvažte vytvoření pravidla Načtení formuláře, který používá metodu getUserMemberships Webové služby profilů uživatelů a zjistit členství uživatele.
Předpokladem pro tento postup je, že ve formuláři je definována role uživatele. Pokud není ve formuláři definována minimálně jedna role uživatele, přidejte před zahájením tohoto postupu roli uživatele pomocí karty Data.
-
Na kartě Data klikněte ve skupině Pravidla na tlačítko Načtení formuláře.
-
Klikněte na tlačítko Nové, na položku Akce a do textového pole Podrobnosti pro zadejte název pravidla.
-
Pokud chcete, aby formulář načetl zobrazení podle role uživatele, klikněte na odkaz v části Podmínka. V prvním seznamu vyberte položku Aktuální role uživatele a vyberte roli uživatele.
V závislosti na podmínkách, které mají určit způsob načtení formuláře, můžete vybrat další možnosti.
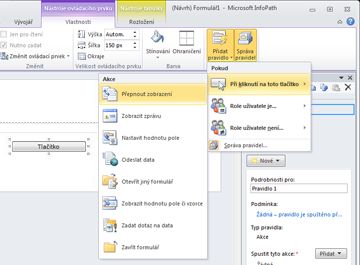
-
Klikněte na tlačítko OK.
-
Klikněte na tlačítko Přidat a zvolte položku Přepnout zobrazení.
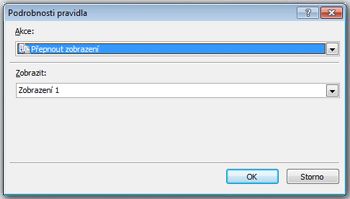
-
V seznamu Zobrazit klikněte na požadované zobrazení a klikněte na tlačítko OK.










