Na stránce SharePoint se očekává obrázky a často se zobrazí podrobnosti, které by jinak mohly být v tisících. Můžete přidat obrázky z místního počítače, SharePoint knihoven médií nebo odkazů z jiných umístění na vašem webu nebo webu.
Přidání obrázku na stránku SharePoint
-
Pokud už nejste v režimu úprav, klikněte na Upravit v pravém horním rohu stránky.
-
Najeďte myší nad nebo pod existující webovou částí nebo pod oblastí nadpisu, klikněte na

-
Zvolte nedávný obrázek nebo obrázek z jedné z těchto možností:
-
Obrázky poskytované společností Microsoft
-
Hledání na webu
-
Web
-
Váš počítač
-
Odkaz
-
Pokud vaše organizace určila sadu schválených obrázků, můžete si vybrat z této sady v rámci vaší organizace.
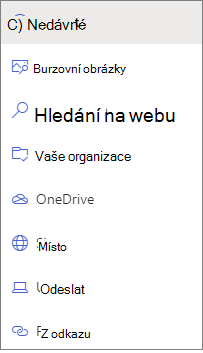
Poznámky:
-
Vyhledávání na webu používá obrázky z Bingu, které využívají kreativní společnou licenci. Zodpovídáte za kontrolu licencování obrázku před jeho vložením na stránku.
-
Pokud jste správce SharePointu a chcete se dozvědět, jak vytvořit knihovnu materiálů pro vaši organizaci, přečtěte si téma Vytvoření knihovny organizačních prostředků.
-
Pokud jste správce SharePointu, doporučujeme povolit síti pro doručování obsahu (CDN) ke zlepšení výkonu pro získání obrázků. Další informace o sítě CDN.
-
-
-
Klikněte na otevřít nebo Přidat obrázek (podle toho, odkud obrázek přichází).
-
Volitelně můžete do obrázku ve webové části zadat titulek.
-
Kliknutím na Upravit webovou část

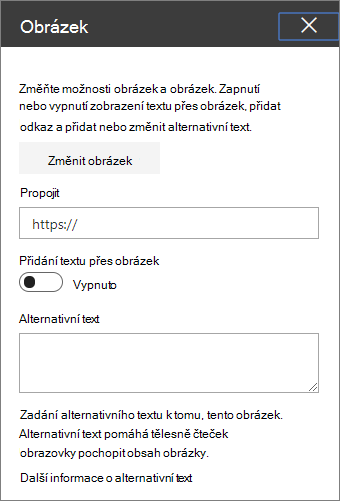
Automatický alternativní text Po vložení obrázku se automaticky vygeneruje alternativní text (osoby se čtečkou obrazovky). V mnoha případech se text automaticky uloží s obrázkem, pokud ho nezměníte ani neodeberete. V případech, kdy úroveň spolehlivosti alternativního textu pro obrázek není vysoká, uvidíte na obrázku výstrahu, která vám umožní zkontrolovat a změnit nebo zachovat alternativní text.

Poznámka: Před nahráním obrázku je vhodné ho přizpůsobit tak, aby odpovídal požadovanému prostoru. Uchování obrázků v knihovně materiálů nebo knihoven obrázků vám umožní ukládat více velikostí, pokud je potřebujete. Přečtěte si další informace o velikosti a měřítku obrázků v moderních stránkách SharePointu.
Přidání obrázku na web SharePoint 2016, 2013 nebo 2010
-
Přejděte na stránku, na kterou chcete přidat obrázek.
-
Vyberte kartu Stránka . Na pásu karet klikněte na Upravit.
-
Klikněte do upravitelné oblasti na stránce.
-
Na pásu karet na kartě vložení klikněte na MediaObrázek.
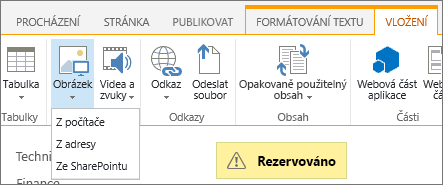
-
Uvidíte tyto možnosti:
Pokud chcete nahrát soubor z počítače, postupujte takto:
-
Klikněte na z počítače.
-
Přejděte na umístění požadovaného souboru, vyberte soubor a klikněte na otevřít.
-
Zadejte cílovou knihovnu, do které chcete soubor uložit.
Doporučujeme zadat knihovnu materiálů jako cíl. Informace o nastavení knihovny materiálů pro soubory obrázků najdete v tématu Nastavení knihovny materiálů pro ukládání obrázků, zvukových souborů nebo videosouborů. -
Klikněte na OK.
Pokud chcete přidat obrázek z jiného umístění na webu, postupujte takto:
-
Klikněte na z adresy.
-
Zadejte adresu URL souboru, který chcete použít, a klikněte na OK. Adresa URL musí ukazovat přímo do souboru obrázku. Příklad: http://contoso.com/images/selfieImage1.jpg.
Pokud chcete přidat obrázek z umístění na webu SharePoint, postupujte takto:
-
Klikněte na ze SharePointu. Otevře se dialog pro výběr majetku, který můžete použít k vyhledání požadované složky nebo knihovny.
-
Přejděte do umístění na webu, jako je třeba Knihovna materiálů, kde se ukládají obrázky, videosoubory a zvukové soubory.
-
Vyberte požadovaný soubor a potom klikněte na Vložit.
Když na stránku SharePoint přidáte obrázky, můžete je přizpůsobit tak, aby lépe vyhovovaly stránce nebo vypadly více. Můžete třeba změnit její velikost nebo umístění, upravit alternativní text nebo vytvořit ohraničení.
Pokud chcete změnit vlastnosti obrázku na stránce, postupujte takto:
-
Přejděte na stránku, která obsahuje obrázek.
-
Vyberte kartu Stránka a klikněte na Upravit.
-
Kliknutím kamkoli do obrázku otevřete kartu Obrázek a jeho pás karet.
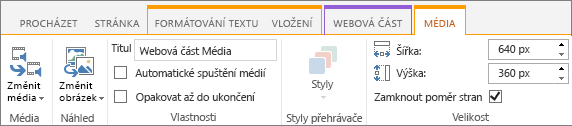
-
Pokud chcete změnit obrázek, klikněte na kartě Obrázek ve skupině Vybrat na změnit obrázek . a vyberte soubor obrázku, který chcete použít.
-
Ve skupině vlastnosti můžete zadat nebo změnit alternativní text nebo adresu obrázku.
-
Ve skupině styly na pásu karet přejděte na styly obrázků a pak vyberte styl ohraničení obrázku.

-
Ve skupině Uspořádat klikněte na možnost umístění , pokud chcete změnit umístění obrázku. V rozevíracím seznamu můžete vybrat plovoucí pozici buď vlevo, vpravo, nebo vložené pozice nahoře, uprostřed nebo dole ve vztahu k jiným objektům.
-
Ve skupině Velikost na pásu karet můžete změnit velikost obrázku. Pokud zaškrtnete políčko Zachovat poměr stran , budou propojené vodorovné a svislé velikosti. Když nějakou změníte, ostatní se změní i na poměrnou velikost.
Pokud zrušíte zaškrtnutí políčka Zamknout poměr stran, vodorovné a svislé velikosti obrázku se dají měnit nezávisle, ale může se stát, že se obrázek deformuje.
-
Po dokončení změn na stránce vyberte kartu Stránka a klikněte na Uložit. Pokud je stránka pro vás rezervovaná, uvidíte zprávu s odkazem, abyste ji mohli vrátit.
Přidání webového odkazu na obrázek
Obrázek na stránce je dobrý, ale je to ještě lepší, když ho zaznamenáte do jiné stránky. Tady je postup, jak vytvořit dynamický odkaz.
-
Přejděte na stránku s obrázkem, ke kterému chcete přidat hypertextový odkaz.
-
Klikněte na kartu Stránka a potom na Upravit.
-
Klikněte na a vyberte fotografii nebo obrázek, na který chcete vytvořit odkaz.
-
Na pásu karet klikněte na Vložita potom klikněte na odkaz.
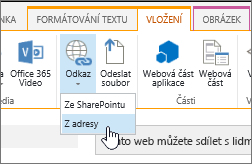
-
V dialogovém okně Přidat hypertextový odkaz zadejte adresu na webovou stránku, web nebo jiné médium, na které chcete vytvořit odkaz. Odkaz můžete vyzkoušet kliknutím na vyzkoušet.
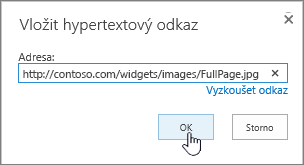
-
Klikněte na OK.
Odstranění obrázku ze stránky
-
Na pásu karet na stránce klikněte na kartu Stránka a potom klikněte na příkaz Upravit.
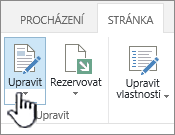
Poznámka: Pokud je příkaz Upravit zakázaný, možná nemáte oprávnění k úpravám této stránky.
-
Vyberte obrázek, který chcete odstranit, a stiskněte klávesu Delete na klávesnici.
Přidání obrázků na stránky SharePoint 2007
Obrázek můžete přidat na webovou stránku s ovládacím prvkem pole obrázek stránky výběrem obrázku z knihovny. Když se změní obrázek, který je uložený v knihovně, budou stránky používající obrázek automaticky používat nový obrázek.
Obrázek můžete na libovolnou webovou stránku, která obsahuje ovládací prvek pole obsah stránky, přidat taky pomocí editoru HTML. Když pomocí editoru HTML přidáte obrázek do ovládacího prvku pole obsahu stránky, je obrázek uložený v knihovně, takže když se obrázek v knihovně aktualizuje, budou stránky používající obrázek automaticky používat nový obrázek.
Pokud chcete, aby stránka měla obrázek, když vytvoříte novou stránku, můžete ji vytvořit pomocí rozložení stránky s ovládacím prvkem pole obrázek stránky.
Rozložení stránek obsahující ovládací prvek pole obrázek stránky
Následující rozložení stránek zahrnutá v Microsoft Office SharePoint Server 2007 obsahují ovládací prvek pole obrázek stránky:
-
Stránka článku s obrázkem vlevo
-
Stránka článku s obrázkem vpravo
-
Domovská stránka intranetu
-
Úvodní stránka se souhrnnými odkazy
-
Úvodní stránka s obsahem
-
Úvodní stránka Vítejte
Váš web může obsahovat další rozložení stránek, která obsahují ovládací prvek pole obrázek stránky.
Tip: Jedním ze způsobů, kterými můžete zjistit, jestli stránka obsahuje ovládací prvek pole obrázek stránky, je upravit stránku. Při úpravě stránky zobrazuje každý ovládací prvek pole na této stránce popisek. Ovládací prvky pole obrázku stránky na stránkách vytvořených pomocí rozložení stránky, které jsou součástí Office SharePoint Server 2007, jsou označeny jako obrázek stránky. To se může projevit i v případě, že stránky vytvořené pomocí vlastních rozložení stránky navržené někým, kdo má pro váš web oprávnění k návrhu, je. Požádejte správce kolekce webů o další informace o vlastních rozloženích stránek, která jsou dostupná pro použití na vašem webu.
Rozložení stránek obsahující ovládací prvek pole obsah stránky
Následující rozložení stránek zahrnutá v Office SharePoint Server 2007 obsahují ovládací prvek pole obsah stránky:
-
Domovská stránka intranetu
-
Úvodní stránka se souhrnnými odkazy
-
Úvodní stránka s obsahem
Váš web může obsahovat další rozložení stránek, která obsahují ovládací prvek pole obsah stránky.
Tip: Jedním ze způsobů, kterými můžete zjistit, jestli stránka obsahuje ovládací prvek obsahu stránky, je upravit stránku. Při úpravě stránky zobrazuje každý ovládací prvek pole na této stránce popisek. Ovládací prvky polí obsah stránky na stránkách vytvořených pomocí rozložení stránky, které jsou součástí Office SharePoint Server 2007, jsou označené jako obsah stránky. To se může projevit i v případě, že stránky vytvořené pomocí vlastních rozložení stránky navržené někým, kdo má pro váš web oprávnění k návrhu, je. Požádejte správce kolekce webů o další informace o vlastních rozloženích stránek, která jsou dostupná pro použití na vašem webu.
Přidání obrázku pomocí ovládacího prvku pole obrázek stránky
-
Přejděte na stránku, na kterou chcete přidat obrázek, a potom klikněte na Upravit stránku na panelu nástrojů pro Úpravy .
Poznámka: Pokud panel nástrojů Úpravy stránky nevidíte, klikněte v nabídce Akce webu na Zobrazit panel nástrojů pro úpravy stránky.
-
V ovládacím prvku pole obrázek stránky klikněte na Upravit obrázek. Otevře se webová stránka s vlastnostmi úpravy obrázku .
-
V části Obecné v dialogovém okně Upravit vlastnosti obrázku klikněte na tlačítko Procházet vedle pole vybraný obrázek . Knihovna obrázky se otevře v novém okně.
-
Klikněte na obrázek, který chcete použít, a potom klikněte na OK. Knihovna obrázků se zavře a v poli vybraný obrázek se zobrazí adresa vybraného obrázku.
-
Volitelně můžete nastavit zbývající vlastnosti obrázku:
-
Alternativní text Zadejte text, který obrázek stručně popisuje. Tento text se zobrazí místo obrázku, pokud prohlížeč stránky obrázek nezobrazuje. Alternativní text se přečte také pomocí čtečky obrazovky.
-
Hypertextový odkaz Obrázek může volitelně sloužit jako hypertextový odkaz. Do tohoto pole zadejte požadovaný cíl hypertextového odkazu. Cíl hypertextového odkazu můžete vyhledat také pomocí tlačítka Procházet . Pokud chcete, aby se hypertextový odkaz otevřel v novém okně prohlížeče, zaškrtněte políčko otevřít tento odkaz v novém okně .
V části rozložení můžete nastavit tyto vlastnosti:
-
Textových Umístění obrázku v ovládacím prvku pole můžete změnit výběrem ze seznamu Zarovnání . Vzhledem k tomu, že je ovládací prvek pole obrázek stránky nastavený tak, aby se vešel do obrázku, nemá tato možnost v případě použití obrázku, který je součástí pole obrázku stránky, znatelné efekty.
-
Tloušťka ohraničení Ohraničení obrázku můžete nastavit tak, že zadáte tloušťku ohraničení. Tloušťka ohraničení se měří v pixelech.
-
Vodorovné mezery Na obě strany obrázku můžete přidat mezery zadáním hodnoty pro velikost mezery v pixelech.
-
Svislé mezery Mezery nad a pod obrázkem můžete přidat tak, že v pixelech určíte velikost mezery.
V části Velikost můžete nastavit tyto vlastnosti:
-
Použít výchozí velikost obrázku Tuto možnost vyberte, pokud chcete, aby se obrázek objevil ve výchozí velikosti, což je velikost určená vlastnostmi souboru obrázku.
-
Určení velikosti Tuto možnost vyberte, pokud chcete určit velikost obrázku na publikované stránce. Tím se přepíše vlastnosti velikosti souboru obrázku. Pokud vyberete tuto možnost, musíte nastavit šířku, výšku nebo obojí pro obrázek pomocí vlastností Šířka a Výška .
-
Šířka (pixely) Pokud vyberete zadat velikost, použijte k určení šířky obrázku v pixelech šířku (pixely) .
-
Výška (pixely) Pokud vyberete zadat velikost, použijte k určení výšky obrázku v pixelech výšku (pixely) .
-
Udržovat poměr stran Pomocí této možnosti můžete zachovat poměr šířky a výšky obrázku. Pokud vyberete tuto možnost, můžete nastavit pouze šířku nebo výšku obrázku, protože hodnota, kterou zvolíte pro šířku nebo výšku obrázku, určuje hodnotu jiné dimenze na základě poměru původní šířky a výšky obrázku.
-
Přidání obrázku do ovládacího prvku pole obsahu stránky pomocí editoru HTML
-
Přejděte na stránku, na kterou chcete přidat obrázek, a potom klikněte na Upravit stránku na panelu nástrojů pro Úpravy .
Poznámka: Pokud panel nástrojů Úpravy stránky nevidíte, klikněte v nabídce Akce webu na Zobrazit panel nástrojů pro úpravy stránky.
-
V ovládacím prvku pole obsah stránky klikněte na Upravit obsah a spusťte tak editor HTML. Editor HTML se může zobrazit jako vložený, nebo se může zobrazit na webové stránce v novém okně.
-
Umístěte kurzor do ovládacího prvku pole obsah stránky na místo, kam chcete přidat obrázek.
-
Na panelu nástrojů Editor HTML klikněte na tlačítko Vložit obrázek

Klávesová zkratka: obrázek vložíte stisknutím kombinace kláves CTRL + SHIFT + G.
Otevře se webová stránka s vlastnostmi úpravy obrázku .
-
V části Obecné v dialogovém okně Upravit vlastnosti obrázku klikněte na tlačítko Procházet vedle pole vybraný obrázek . Knihovna obrázky se otevře v novém okně.
-
Klikněte na obrázek, který chcete použít, a potom klikněte na OK. Knihovna obrázků se zavře a v poli vybraný obrázek se zobrazí adresa vybraného obrázku.
-
Volitelně můžete nastavit zbývající vlastnosti obrázku:
-
Alternativní text Zadejte text, který obrázek stručně popisuje. Tento text se zobrazí místo obrázku, pokud prohlížeč stránky obrázek nezobrazuje. Alternativní text se přečte také pomocí čtečky obrazovky.
-
Hypertextový odkaz Obrázek může volitelně sloužit jako hypertextový odkaz. Do tohoto pole zadejte požadovaný cíl hypertextového odkazu. Cíl hypertextového odkazu můžete vyhledat také pomocí tlačítka Procházet . Pokud chcete, aby se hypertextový odkaz otevřel v novém okně prohlížeče, zaškrtněte políčko otevřít tento odkaz v novém okně .
V části rozložení můžete nastavit tyto vlastnosti:
-
Textových Umístění obrázku v ovládacím prvku pole můžete změnit výběrem ze seznamu Zarovnání .
-
Tloušťka ohraničení Ohraničení obrázku můžete nastavit tak, že zadáte tloušťku ohraničení. Tloušťka ohraničení se měří v pixelech.
-
Vodorovné mezery Na obě strany obrázku můžete přidat mezery zadáním hodnoty pro velikost mezery v pixelech.
-
Svislé mezery Mezery nad a pod obrázkem můžete přidat tak, že v pixelech určíte velikost mezery.
V části Velikost můžete nastavit tyto vlastnosti:
-
Použít výchozí velikost obrázku Tuto možnost vyberte, pokud chcete, aby se obrázek objevil ve výchozí velikosti, což je velikost určená vlastnostmi souboru obrázku.
-
Určení velikosti Tuto možnost vyberte, pokud chcete určit velikost obrázku na publikované stránce. Tím se přepíše vlastnosti velikosti souboru obrázku. Pokud vyberete tuto možnost, musíte nastavit šířku, výšku nebo obojí pro obrázek pomocí vlastností Šířka a Výška .
-
Šířka (pixely) Pokud vyberete zadat velikost, použijte k určení šířky obrázku v pixelech šířku (pixely) .
-
Výška (pixely) Pokud vyberete zadat velikost, použijte k určení výšky obrázku v pixelech výšku (pixely) .
-
Udržovat poměr stran Pomocí této možnosti můžete zachovat poměr šířky a výšky obrázku. Pokud vyberete tuto možnost, můžete nastavit pouze šířku nebo výšku obrázku, protože hodnota, kterou zvolíte pro šířku nebo výšku obrázku, určuje hodnotu druhé dimenze na základě poměru původní šířky a výšky obrázku.
Poznámky:
-
Pokud je stránka, na kterou chcete přidat obrázek, Stránka webových částí, můžete přidat obrázek pomocí webové části obrázek. Další informace o používání webové části Obrázek najdete ve webové části Obrázekčlánku.
-
Pokud obrázek, který chcete přidat na stránku, není v knihovně obrázků dostupný, můžete ho přidat, pokud máte oprávnění k přispívání. Další informace o přidání souboru obrázku do knihovny najdete v článku Přidání jednoho nebo více souborů do knihovny.
-
-
Napište nám komentář
Byl tento článek užitečný? Pokud ano, dejte nám o tom prosím na konci této stránky vědět. Řekněte nám, co nebylo jasné nebo co chybělo. Pokud jste tady z hledání a nezobrazili jste požadované informace, dejte nám vědět, co jste hledali. Uveďte prosím svou verzi SharePointu, operačního systému a prohlížeče. Na základě vaší zpětné vazby znovu tyto postupy prověříme a článek aktualizujeme.










