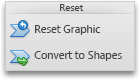Poznámka: Tento článek svou práci splnil a brzy zmizí. Abychom předešli strastem s hláškou „Stránka nebyla nalezena“, odebíráme odkazy, o kterých víme. Pokud jste na tuto stránku vytvořili nějaké odkazy, odeberte je prosím. Společně tak zajistíme lepší orientaci na webu.
Obrázek SmartArt je vizuální znázornění vašich informací a nápadů. Obrázky SmartArt můžete vytvářet výběrem z mnoha rozložení, abyste mohli rychle, snadno a efektivně sdělit svou zprávu. Obrázky SmartArt, zejména kombinace s jinými funkcemi, jako jsou motivy, pomáhají vytvářet ilustrace v kvalitě designu jenom s několika kliknutími myši. Obrázek SmartArt můžete vytvořit v Excelu pro Mac, PowerPoint pro Mac a Word pro Mac.
Vzhled obrázku SmartArt můžete změnit změnou jeho výplně nebo textu. přidáním efektů, například stínů, odrazů, záře nebo měkkých okrajů; nebo přidáním trojrozměrných (3D) efektů, jako jsou úkosy nebo otočení.
Kterou aplikaci Office používáte?
Word
Obrázek SmartArt představuje vizuální podobu informací, která vám umožní efektivněji vyjádřit své sdělení. Každý obrázek představuje jiný koncept nebo nápad, třeba průběh zpracování, hierarchii organizace, relaci atd.
Vložení obrázku SmarArt a přidání textu
-
Na kartě vložení klikněte na SmartArt, klikněte na obrázek SmartArt (například relace) a potom klikněte na ten, který chcete přidat.
-
V podokně text SmartArt zadejte text, který chcete zahrnout do obrázku SmartArt.
Po dokončení zavřete podokno textu SmartArt .
Tip: Text můžete přidat přímo v obrazci obrázku SmartArt tak, že v obrazci kliknete na [TEXT] a pak zadáte požadovaný text.
Když se nezobrazuje podokno s textem
-
Klikněte na obrázek SmartArt.
-
Na levé straně obrázku SmartArt klikněte na šipku.
-
Přidání, odstranění nebo přesunutí obrazců
-
Klikněte na celý obrázek SmartArt nebo na samostatný obrazec, který chcete změnit.
-
Udělejte něco z tohoto:
|
Akce |
Akce |
|---|---|
|
Přidání obrazce |
Na kartě Návrh obrázku SmartArt klikněte na Přidat obrazec. |
|
Odstranění obrazce |
V podokně s textemklikněte na |
|
Přesunutí obrazce nahoru |
Na kartě Návrh obrázku SmartArt klikněte na tlačítko Přesunout nahoru. |
|
Přesunutí obrazce dolů |
Na kartě Návrh obrázku SmartArt klikněte na Přesunout dolů. |
|
Snížení úrovně obrazce |
Na kartě Návrh obrázku SmartArt klikněte na snížit úroveň. |
|
Zvýšení úrovně obrazce |
Na kartě Návrh obrázku SmartArt klikněte na propagovat. |
Když se nezobrazuje podokno s textem
-
Klikněte na obrázek SmartArt.
-
Na levé straně obrázku SmartArt klikněte na šipku.
Změna stylu obrázku SmartArt
Pokud jste v prezentaci použili motiv, můžete si styl obrázku SmartArt vybrat ze stylů dostupných v závislosti na motivu a barvách motivu.
-
V dokumentu klikněte na obrázek SmartArt, který chcete změnit.
-
Na kartě Design SmartArt klikněte na požadovaný styl.
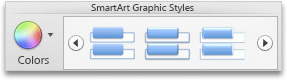
Pokud chcete zobrazit více stylů, najeďte myší na styl a potom klikněte na

Změna barvy obrázku SmartArt
Pokud jste v prezentaci použili motiv, můžete si barvy obrázku SmartArt vybrat z barev dostupných v závislosti na barvách motivu.
-
V dokumentu klikněte na obrázek SmartArt, který chcete změnit.
-
Na kartě Návrh obrázku SmartArt klikněte na změnit barvya potom klikněte na požadovaný barevný motiv.
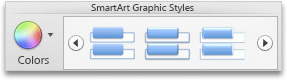
Změna orientace obrázku SmartArt
Orientaci určitých obrázků SmartArt můžete změnit zleva doprava nebo zprava doleva.
-
V dokumentu klikněte na obrázek SmartArt, který chcete změnit.
-
Na kartě Návrh obrázku SmartArt klikněte na položku zprava doleva.
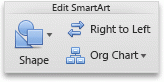
Poznámka: Orientace některých obrázků SmartArt změnit nejde.
Obnovení obrázku SmartArt kvůli odebrání formátování
Obrázek SmartArt můžete obnovit na výchozí vzhled. Odeberete tak změny, které jste provedli u barvy, stylu, obrazce a stylu textu obrázku SmartArt.
-
V dokumentu klikněte na obrázek SmartArt, který chcete změnit.
-
Na kartě Návrh obrázku SmartArt klikněte na tlačítko Obnovit obrázek.

PowerPoint
Obrázek SmartArt představuje vizuální podobu informací, která vám umožní efektivněji vyjádřit své sdělení. Každý obrázek představuje jiný koncept nebo nápad, třeba průběh zpracování, hierarchii organizace, relaci atd.
Vložení obrázku SmarArt a přidání textu
-
Na kartě vložení klikněte na SmartArt, klikněte na obrázek SmartArt (například relace) a potom klikněte na ten, který chcete přidat.
-
V podokně text SmartArt zadejte text, který chcete zahrnout do obrázku SmartArt.
Po dokončení zavřete podokno textu SmartArt .
Tip: Text můžete přidat přímo v obrazci obrázku SmartArt tak, že v obrazci kliknete na [TEXT] a pak zadáte požadovaný text.
Když se nezobrazuje podokno s textem
-
Klikněte na obrázek SmartArt.
-
Na levé straně obrázku SmartArt klikněte na šipku.
-
Přidání, odstranění nebo přesunutí obrazců
-
Klikněte na celý obrázek SmartArt nebo na samostatný obrazec, který chcete změnit.
-
Udělejte něco z tohoto:
|
Akce |
Akce |
|---|---|
|
Přidání obrazce |
Na kartě Návrh obrázku SmartArt klikněte na Přidat obrazec. |
|
Odstranění obrazce |
V podokně s textemklikněte na |
|
Přesunutí obrazce nahoru |
Na kartě Návrh obrázku SmartArt klikněte na tlačítko Přesunout nahoru. |
|
Přesunutí obrazce dolů |
Na kartě Návrh obrázku SmartArt klikněte na Přesunout dolů. |
|
Snížení úrovně obrazce |
Na kartě Návrh obrázku SmartArt klikněte na snížit úroveň. |
|
Zvýšení úrovně obrazce |
Na kartě Návrh obrázku SmartArt klikněte na propagovat. |
Když se nezobrazuje podokno s textem
-
Klikněte na obrázek SmartArt.
-
Na levé straně obrázku SmartArt klikněte na šipku.
Změna stylu obrázku SmartArt
Pokud jste v prezentaci použili motiv, můžete si styl obrázku SmartArt vybrat ze stylů dostupných v závislosti na motivu a barvách motivu.
-
V dokumentu klikněte na obrázek SmartArt, který chcete změnit.
-
Na kartě Design SmartArt klikněte na požadovaný styl.
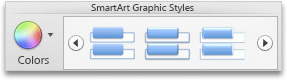
Pokud chcete zobrazit více stylů, najeďte myší na styl a potom klikněte na

Změna barvy obrázku SmartArt
Pokud jste v prezentaci použili motiv, můžete si barvy obrázku SmartArt vybrat z barev dostupných v závislosti na barvách motivu.
-
V dokumentu klikněte na obrázek SmartArt, který chcete změnit.
-
Na kartě Návrh obrázku SmartArt klikněte na změnit barvya potom klikněte na požadovaný barevný motiv.
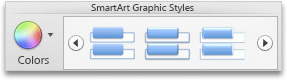
Změna orientace obrázku SmartArt
Orientaci určitých obrázků SmartArt můžete změnit zleva doprava nebo zprava doleva.
-
V dokumentu klikněte na obrázek SmartArt, který chcete změnit.
-
Na kartě Návrh obrázku SmartArt klikněte na položku zprava doleva.
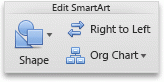
Poznámka: Orientace některých obrázků SmartArt změnit nejde.
Obnovení obrázku SmartArt kvůli odebrání formátování
Obrázek SmartArt můžete obnovit na výchozí vzhled. Odeberete tak změny, které jste provedli u barvy, stylu, obrazce a stylu textu obrázku SmartArt.
-
V dokumentu klikněte na obrázek SmartArt, který chcete změnit.
-
Na kartě Návrh obrázku SmartArt klikněte na tlačítko Obnovit obrázek.

Viz také
Excel
Obrázek SmartArt představuje vizuální podobu informací, která vám umožní efektivněji vyjádřit své sdělení. Každý obrázek představuje jiný koncept nebo nápad, třeba průběh zpracování, hierarchii organizace, relaci atd.
Vložení obrázku SmarArt a přidání textu
-
Na kartě vložení klikněte na SmartArt, klikněte na obrázek SmartArt (například relace) a potom klikněte na ten, který chcete přidat.
-
V podokně text SmartArt zadejte text, který chcete zahrnout do obrázku SmartArt.
Po dokončení zavřete podokno textu SmartArt .
Tip: Text můžete přidat přímo v obrazci obrázku SmartArt tak, že v obrazci kliknete na [TEXT] a pak zadáte požadovaný text.
Když se nezobrazuje podokno s textem
-
Klikněte na obrázek SmartArt.
-
Na levé straně obrázku SmartArt klikněte na šipku.
-
Přidání, odstranění nebo přesunutí obrazců
-
Klikněte na celý obrázek SmartArt nebo na samostatný obrazec, který chcete změnit.
-
Udělejte něco z tohoto:
|
Akce |
Akce |
|---|---|
|
Přidání obrazce |
Na kartě Návrh obrázku SmartArt klikněte na Přidat obrazec. |
|
Odstranění obrazce |
V podokně s textemklikněte na |
|
Přesunutí obrazce nahoru |
Na kartě Návrh obrázku SmartArt klikněte na tlačítko Přesunout nahoru. |
|
Přesunutí obrazce dolů |
Na kartě Návrh obrázku SmartArt klikněte na Přesunout dolů. |
|
Snížení úrovně obrazce |
Na kartě Návrh obrázku SmartArt klikněte na snížit úroveň. |
|
Zvýšení úrovně obrazce |
Na kartě Návrh obrázku SmartArt klikněte na propagovat. |
Když se nezobrazuje podokno s textem
-
Klikněte na obrázek SmartArt.
-
Na levé straně obrázku SmartArt klikněte na šipku.
Změna stylu obrázku SmartArt
Pokud jste v prezentaci použili motiv, můžete si styl obrázku SmartArt vybrat ze stylů dostupných v závislosti na motivu a barvách motivu.
-
V dokumentu klikněte na obrázek SmartArt, který chcete změnit.
-
Na kartě Design SmartArt klikněte na požadovaný styl.
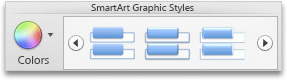
Pokud chcete zobrazit více stylů, najeďte myší na styl a potom klikněte na

Změna barvy obrázku SmartArt
Pokud jste v prezentaci použili motiv, můžete si barvy obrázku SmartArt vybrat z barev dostupných v závislosti na barvách motivu.
-
V dokumentu klikněte na obrázek SmartArt, který chcete změnit.
-
Na kartě Návrh obrázku SmartArt klikněte na změnit barvya potom klikněte na požadovaný barevný motiv.
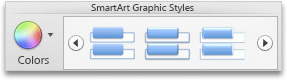
Změna orientace obrázku SmartArt
Orientaci určitých obrázků SmartArt můžete změnit zleva doprava nebo zprava doleva.
-
V dokumentu klikněte na obrázek SmartArt, který chcete změnit.
-
Na kartě Návrh obrázku SmartArt klikněte na položku zprava doleva.
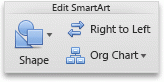
Poznámka: Orientace některých obrázků SmartArt změnit nejde.
Obnovení obrázku SmartArt kvůli odebrání formátování
Obrázek SmartArt můžete obnovit na výchozí vzhled. Odeberete tak změny, které jste provedli u barvy, stylu, obrazce a stylu textu obrázku SmartArt.
-
V dokumentu klikněte na obrázek SmartArt, který chcete změnit.
-
Na kartě Návrh obrázku SmartArt klikněte na tlačítko Obnovit obrázek.

Viz také
Kterou aplikaci Office používáte?
Word
Obrázek SmartArt představuje vizuální podobu informací, která vám umožní efektivněji vyjádřit své sdělení. Každý obrázek představuje jiný koncept nebo nápad, třeba průběh zpracování, hierarchii organizace, relaci atd.
Udělejte některou z těchto věcí:
Vložení obrázku SmarArt a přidání textu
-
Na kartě SmartArt klikněte v části Insert SmartArt Graphic (Vložit obrázek SmartArt) na požadovaný typ obrázku SmartArt a potom klikněte na ten, který chcete přidat.
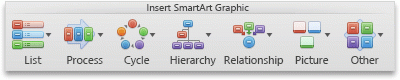
-
V podokně s textem napište text, který chcete zahrnout do obrázku SmartArt.
Po dokončení klikněte na X a podokno s textem zavřete.
Tip: Text můžete přidat přímo v obrazci obrázku SmartArt tak, že v obrazci kliknete na [TEXT] a pak zadáte požadovaný text.
Když se nezobrazuje podokno s textem
-
Klikněte na obrázek SmartArt.
-
Na levé straně obrázku SmartArt klikněte na

-
Přidání, odstranění nebo přesunutí obrazců
-
Klikněte na celý obrázek SmartArt nebo na samostatný obrazec, který chcete změnit.
-
Udělejte něco z tohoto:
|
Akce |
Akce |
|---|---|
|
Přidání obrazce |
V podokně s textemklikněte na |
|
Odstranění obrazce |
V podokně s textemklikněte na |
|
Přesunutí obrazce nahoru |
V podokně s textemklikněte na |
|
Přesunutí obrazce dolů |
V podokně s textemklikněte na |
|
Snížení úrovně obrazce |
V podokně s textemklikněte na |
|
Zvýšení úrovně obrazce |
V podokně s textemklikněte na |
Když se nezobrazuje podokno s textem
-
Klikněte na obrázek SmartArt.
-
Na levé straně obrázku SmartArt klikněte na

Změna stylu obrázku SmartArt
Pokud jste v prezentaci použili motiv, můžete si styl obrázku SmartArt vybrat ze stylů dostupných v závislosti na motivu a barvách motivu.
-
V dokumentu klikněte na obrázek SmartArt, který chcete změnit.
-
Na kartě SmartArt klikněte v části SmartArt Graphic Styles (Styly obrázku SmartArt) na požadovaný styl.
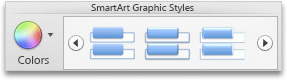
Pokud chcete zobrazit více stylů, najeďte myší na styl a potom klikněte na

Změna barvy obrázku SmartArt
Pokud jste v prezentaci použili motiv, můžete si barvy obrázku SmartArt vybrat z barev dostupných v závislosti na barvách motivu.
-
V dokumentu klikněte na obrázek SmartArt, který chcete změnit.
-
Na kartě SmartArt klikněte v části SmartArt Graphic Styles (Styly obrázku SmartArt) na Colors (Barvy) a pak klikněte na požadovaný barevný motiv.
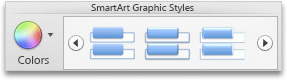
Změna orientace obrázku SmartArt
Orientaci obrázku SmartArt můžete změnit zleva doprava nebo zprava doleva.
-
V dokumentu klikněte na obrázek SmartArt, který chcete změnit.
-
Na kartě SmartArt klikněte v části Edit SmartArt (Upravit SmartArt) na Right to Left (Zprava doleva).
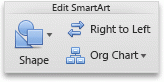
Poznámka: Orientace některých obrázků SmartArt změnit nejde.
Obnovení obrázku SmartArt kvůli odebrání formátování
Obrázek SmartArt můžete obnovit na výchozí vzhled. Odeberete tak změny, které jste provedli u barvy, stylu, obrazce a stylu textu obrázku SmartArt.
-
V dokumentu klikněte na obrázek SmartArt, který chcete změnit.
-
Na kartě SmartArt klikněte v části Reset (Obnovit) na Reset Graphic (Obnovit obrázek).

PowerPoint
Obrázek SmartArt představuje vizuální podobu informací, která vám umožní efektivněji vyjádřit své sdělení. Každý obrázek představuje jiný koncept nebo nápad, třeba průběh zpracování, hierarchii organizace, relaci atd.
Udělejte některou z těchto věcí:
Vložení obrázku SmarArt a přidání textu
-
Na kartě SmartArt klikněte v části Insert SmartArt Graphic (Vložit obrázek SmartArt) na požadovaný typ obrázku SmartArt a potom klikněte na ten, který chcete přidat.
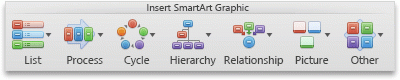
-
V podokně s textem napište text, který chcete zahrnout do obrázku SmartArt.
Po dokončení klikněte na X a podokno s textem zavřete.
Tip: Text můžete přidat přímo v obrazci obrázku SmartArt tak, že v obrazci kliknete na [TEXT] a pak zadáte požadovaný text.
Když se nezobrazuje podokno s textem
-
Klikněte na obrázek SmartArt.
-
Na levé straně obrázku SmartArt klikněte na

-
Přidání, odstranění nebo přesunutí obrazců
-
Klikněte na celý obrázek SmartArt nebo na samostatný obrazec, který chcete změnit.
-
Udělejte něco z tohoto:
|
Akce |
Akce |
|---|---|
|
Přidání obrazce |
V podokně s textemklikněte na |
|
Odstranění obrazce |
V podokně s textemklikněte na |
|
Přesunutí obrazce nahoru |
V podokně s textemklikněte na |
|
Přesunutí obrazce dolů |
V podokně s textemklikněte na |
|
Snížení úrovně obrazce |
V podokně s textemklikněte na |
|
Zvýšení úrovně obrazce |
V podokně s textemklikněte na |
Když se nezobrazuje podokno s textem
-
Klikněte na obrázek SmartArt.
-
Na levé straně obrázku SmartArt klikněte na

Změna stylu obrázku SmartArt
Pokud jste v prezentaci použili motiv, můžete si styl obrázku SmartArt vybrat ze stylů dostupných v závislosti na motivu a barvách motivu.
-
V dokumentu klikněte na obrázek SmartArt, který chcete změnit.
-
Na kartě SmartArt klikněte v části SmartArt Graphic Styles (Styly obrázku SmartArt) na požadovaný styl.
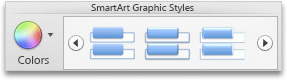
Pokud chcete zobrazit více stylů, najeďte myší na styl a potom klikněte na

Změna barvy obrázku SmartArt
Pokud jste v prezentaci použili motiv, můžete si barvy obrázku SmartArt vybrat z barev dostupných v závislosti na barvách motivu.
-
V dokumentu klikněte na obrázek SmartArt, který chcete změnit.
-
Na kartě SmartArt klikněte v části SmartArt Graphic Styles (Styly obrázku SmartArt) na Colors (Barvy) a pak klikněte na požadovaný barevný motiv.
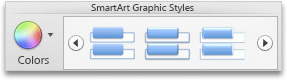
Změna orientace obrázku SmartArt
Orientaci obrázku SmartArt můžete změnit zleva doprava nebo zprava doleva.
-
V dokumentu klikněte na obrázek SmartArt, který chcete změnit.
-
Na kartě SmartArt klikněte v části Edit SmartArt (Upravit SmartArt) na Right to Left (Zprava doleva).
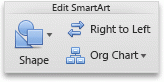
Poznámka: Orientace některých obrázků SmartArt změnit nejde.
Obnovení obrázku SmartArt kvůli odebrání formátování
Obrázek SmartArt můžete obnovit na výchozí vzhled. Odeberete tak změny, které jste provedli u barvy, stylu, obrazce a stylu textu obrázku SmartArt.
-
V dokumentu klikněte na obrázek SmartArt, který chcete změnit.
-
Na kartě SmartArt klikněte v části Reset (Obnovit) na Reset Graphic (Obnovit obrázek).
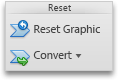
Použití Obrázky SmartArt ve starších verzích PowerPoint pro macOS
Obrázky SmartArt vytvořené v PowerPoint 2016 pro Mac není kompatibilní s verzemi PowerPoint pro macOS, které jste dostali před PowerPoint for Mac 2011. Pokud se pokusíte uložit prezentaci, která obsahuje obrázek SmartArt, jako soubor. ppt (který je kompatibilní s PowerPointem 97-2003), Obrázek SmartArt se převede na obrázek. Pokud použijete formátování na obrázek při úpravách prezentace v PowerPointu 2004 nebo starším, obrázek se nebude moct vrátit zpátky k upravitelnému obrazci ve verzích novějších než PowerPoint 2008.
Viz také
Excel
Obrázek SmartArt představuje vizuální podobu informací, která vám umožní efektivněji vyjádřit své sdělení. Každý obrázek představuje jiný koncept nebo nápad, třeba průběh zpracování, hierarchii organizace, relaci atd.
Udělejte některou z těchto věcí:
Vložení obrázku SmarArt a přidání textu
-
Na kartě SmartArt klikněte v části Insert SmartArt Graphic (Vložit obrázek SmartArt) na požadovaný typ obrázku SmartArt a potom klikněte na ten, který chcete přidat.
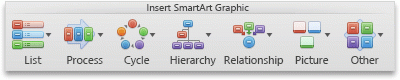
-
V podokně s textem napište text, který chcete zahrnout do obrázku SmartArt.
Po dokončení klikněte na X a podokno s textem zavřete.
Tip: Text můžete přidat přímo v obrazci obrázku SmartArt tak, že v obrazci kliknete na [TEXT] a pak zadáte požadovaný text.
Když se nezobrazuje podokno s textem
-
Klikněte na obrázek SmartArt.
-
Na levé straně obrázku SmartArt klikněte na

-
Přidání, odstranění nebo přesunutí obrazců
-
Klikněte na celý obrázek SmartArt nebo na samostatný obrazec, který chcete změnit.
-
Udělejte něco z tohoto:
|
Akce |
Akce |
|---|---|
|
Přidání obrazce |
V podokně s textemklikněte na |
|
Odstranění obrazce |
V podokně s textemklikněte na |
|
Přesunutí obrazce nahoru |
V podokně s textemklikněte na |
|
Přesunutí obrazce dolů |
V podokně s textemklikněte na |
|
Snížení úrovně obrazce |
V podokně s textemklikněte na |
|
Zvýšení úrovně obrazce |
V podokně s textemklikněte na |
Když se nezobrazuje podokno s textem
-
Klikněte na obrázek SmartArt.
-
Na levé straně obrázku SmartArt klikněte na

Změna stylu obrázku SmartArt
Pokud jste v prezentaci použili motiv, můžete si styl obrázku SmartArt vybrat ze stylů dostupných v závislosti na motivu a barvách motivu.
-
V dokumentu klikněte na obrázek SmartArt, který chcete změnit.
-
Na kartě SmartArt klikněte v části SmartArt Graphic Styles (Styly obrázku SmartArt) na požadovaný styl.
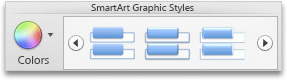
Pokud chcete zobrazit více stylů, najeďte myší na styl a potom klikněte na

Změna barvy obrázku SmartArt
Pokud jste v prezentaci použili motiv, můžete si barvy obrázku SmartArt vybrat z barev dostupných v závislosti na barvách motivu.
-
V dokumentu klikněte na obrázek SmartArt, který chcete změnit.
-
Na kartě SmartArt klikněte v části SmartArt Graphic Styles (Styly obrázku SmartArt) na Colors (Barvy) a pak klikněte na požadovaný barevný motiv.
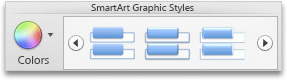
Změna orientace obrázku SmartArt
Orientaci obrázku SmartArt můžete změnit zleva doprava nebo zprava doleva.
-
V dokumentu klikněte na obrázek SmartArt, který chcete změnit.
-
Na kartě SmartArt klikněte v části Edit SmartArt (Upravit SmartArt) na Right to Left (Zprava doleva).
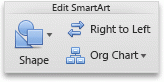
Poznámka: Orientace některých obrázků SmartArt změnit nejde.
Obnovení obrázku SmartArt kvůli odebrání formátování
Obrázek SmartArt můžete obnovit na výchozí vzhled. Odeberete tak změny, které jste provedli u barvy, stylu, obrazce a stylu textu obrázku SmartArt.
-
V dokumentu klikněte na obrázek SmartArt, který chcete změnit.
-
Na kartě SmartArt klikněte v části Reset (Obnovit) na Reset Graphic (Obnovit obrázek).