Poznámka: Tento článek svou práci splnil a brzy zmizí. Abychom předešli strastem s hláškou „Stránka nebyla nalezena“, odebíráme odkazy, o kterých víme. Pokud jste na tuto stránku vytvořili nějaké odkazy, odeberte je prosím. Společně tak zajistíme lepší orientaci na webu.
Část obsahu v tomto tématu nemusí být v některých jazycích k dispozici.
Kterou aplikaci Office používáte?
Word
Udělejte jakoukoliv z těchto věcí:
Přidání nebo změna barvy výplně
-
Klikněte na objekt, který chcete změnit.
-
Na kartě Formát obrazce klikněte na šipku u tlačítka Výplň obrazce a potom klikněte na požadovanou barvu.
Použití přechodu, vzorku nebo textury pro výplň
-
Klikněte na objekt, který chcete změnit.
-
Na kartě Formát obrazce klikněte na šipku u tlačítka Výplň obrazce a pak proveďte některou z následujících akcí:
Akce
Udělejte toto
Použití jiné plné barvy jako výplně
Klikněte na tlačítko Další barvy výplněa potom klikněte na požadovanou barvu.
Změnit přechod
Klikněte na přechoda potom klikněte na požadované možnosti.
Změna textury nebo vzorku
Klikněte na Texturaa potom klikněte na požadovanou texturu nebo vzorek.
Použít obrázek pro výplň
Klikněte na Obrázek, vyhledejte požadovaný obrázek a klikněte na Vložit.
Odebrání barvy výplně
-
Klikněte na objekt, který chcete změnit.
-
Klikněte na šipku vedle výplně obrazce a potom klikněte na bez výplně.
Použití barvy z obrázku
Můžete vybrat libovolnou barvu v obrázku a použít ji u jiného objektu ve stejném dokumentu. Například můžete vybrat barvu z fotografie a použít ji u obrazce, třeba u šipky.
-
Vyberte objekt, který chcete obarvit.
-
Na kartě Formát obrazce klikněte na šipku u tlačítka Výplň obrazce a potom klikněte na položku Další barvy výplně.
-
V dolním rohu dialogového okna barvy klikněte na kapátko.
-
V obrázku klikněte na barvu, kterou chcete použít u jiného objektu.
Viz taky
PowerPoint
Udělejte jakoukoliv z těchto věcí:
Přidání nebo změna barvy výplně
-
Klikněte na objekt, který chcete změnit.
-
Na kartě Formát obrazce klikněte na šipku vedle tlačítka výplň a potom klikněte na požadovanou barvu.
Použití přechodu, vzorku nebo textury pro výplň
-
Klikněte na objekt, který chcete změnit.
-
Na kartě Formát obrazce klikněte na šipku vedle tlačítka výplň a pak proveďte některou z následujících akcí:
Akce
Udělejte toto
Použití jiné plné barvy jako výplně
Klikněte na tlačítko Další barvy výplněa potom klikněte na požadovanou barvu.
Změnit přechod
Klikněte na přechoda potom klikněte na požadované možnosti.
Změna textury nebo vzorku
Klikněte na Texturaa potom klikněte na požadovanou texturu nebo vzorek.
Použít obrázek pro výplň
Klikněte na Obrázek, vyhledejte požadovaný obrázek a klikněte na Vložit.
Odebrání barvy výplně
-
Klikněte na objekt, který chcete změnit.
-
Klikněte na šipku vedle výplně obrazce a potom klikněte na bez výplně.
Použití barvy z obrázku
Můžete vybrat libovolnou barvu z obrázku a použít ji u objektu. Například můžete vybrat barvu z fotografie a použít ji u obrazce, třeba u šipky.
-
Vyberte objekt, který chcete obarvit.
-
Na kartě Home (Domů) klikněte v části Format (Formát) na šipku vedle možnosti Fill (Výplň) a pak klikněte na More Colors (Další barvy).
-
V dolním rohu dialogového okna barvy klikněte na kapátko.
-
V obrázku klikněte na barvu, kterou chcete použít u jiného objektu.
Viz taky
Excel
Udělejte některou z těchto věcí:
Přidání nebo změna barvy výplně
-
Klikněte na objekt, který chcete změnit.
-
Na kartě Formát obrazce klikněte na šipku vedle tlačítka výplň a potom klikněte na požadovanou barvu.
Tip: Pokud chcete přidat barvu výplně ke kartě listu, podržte stisknutou klávesu CTRL a klikněte na požadovanou kartu. Klikněte na Tab Color (Barva karty) a pak klikněte na barvu, kterou chcete použít.
Použití přechodu, vzorku nebo textury pro výplň
-
Klikněte na objekt, který chcete změnit.
-
Na kartě Formát obrazce klikněte na šipku vedle tlačítka výplň a pak proveďte některou z následujících akcí:
Akce
Udělejte toto
Použití jiné plné barvy jako výplně
Klikněte na tlačítko Další barvy výplněa potom klikněte na požadovanou barvu.
Změnit přechod
Klikněte na přechoda potom klikněte na požadované možnosti.
Změna textury nebo vzorku
Klikněte na Texturaa potom klikněte na požadovanou texturu nebo vzorek.
Použít obrázek pro výplň
Klikněte na Obrázek, vyhledejte požadovaný obrázek a klikněte na Vložit.
Odebrání barvy výplně
-
Klikněte na objekt, který chcete změnit.
-
Klikněte na šipku vedle výplně obrazce a potom klikněte na bez výplně.
Použití barvy z obrázku
Můžete vybrat libovolnou barvu z obrázku a použít ji u objektu. Například můžete vybrat barvu z fotografie a použít ji u obrazce, třeba u šipky.
-
Vyberte objekt, který chcete obarvit.
-
Na kartě Format klikněte v části Shape Styles (Styly obrazců) na šipku vedle možnosti Fill (Výplň) a pak klikněte na More Colors (Další barvy).
-
V dolním rohu dialogového okna barvy klikněte na kapátko.
-
V obrázku klikněte na barvu, kterou chcete použít u jiného objektu.
Viz taky
Kterou aplikaci Office používáte?
Word
Udělejte jakoukoliv z těchto věcí:
Přidání nebo změna barvy výplně
-
Klikněte na objekt, který chcete změnit, a potom klikněte na kartu Formát.
-
Na kartě Format klikněte v části Shape Styles (Styly obrazců) na šipku vedle možnosti Fill (Výplň)

Použití přechodu, vzorku nebo textury pro výplň
-
Klikněte na objekt, který chcete změnit, a potom klikněte na kartu Formát.
-
Na kartě Format klikněte v části Shape Styles (Styly obrazců) na šipku vedle možnosti Fill (Výplň)

-
Udělejte něco z tohoto:
|
Akce |
Akce |
|
Použít plnou barvu pro výplň |
Klikněte na kartu Solid (Plná) a pak vyberte barvu, kterou chcete použít. |
|
Změnit přechod |
Klikněte na kartu Gradient (Přechod) a pak klikněte na možnosti, které chcete použít. |
|
Změnit texturu |
Klikněte na kartu Picture or Texture (Obrázek nebo textura) a vyberte texturu, kterou chcete použít. |
|
Změnit vzorek |
Klikněte na kartu Pattern (Vzorek) a pak vyberte možnosti, které chcete použít. |
|
Použít obrázek pro výplň |
Klikněte na kartu Picture or Texture (Obrázek nebo textura), pak klikněte na Choose Picture (Zvolit obrázek) a potom najděte obrázek, který chcete použít. |
Odebrání barvy výplně
-
Klikněte na objekt, který chcete změnit, a potom klikněte na kartu Format (Formát).
-
V části Shape Styles (Styly obrazců) klikněte na šipku vedle možnosti Fill (Výplň)

Použití barvy z obrázku
Můžete vybrat libovolnou barvu z obrázku a použít ji u objektu. Například můžete vybrat barvu z fotografie a použít ji u obrazce, třeba u šipky.
-
Vyberte objekt, který chcete obarvit.
-
Na kartě Format klikněte v části Shape Styles (Styly obrazců) na šipku vedle možnosti Fill (Výplň)

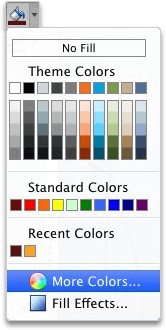
-
V levém horním rohu dialogu Colors (Barvy), přímo pod panelem nástrojů, klikněte na ikonu lupy.
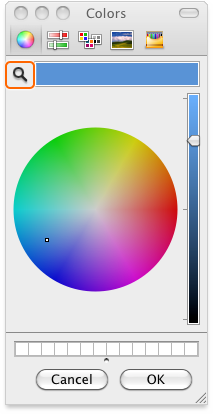
-
V obrázku klikněte na barvu, kterou chcete použít u objektu.
Viz taky
PowerPoint
Udělejte jakoukoliv z těchto věcí:
Přidání nebo změna barvy výplně
-
Klikněte na objekt, který chcete změnit, a potom klikněte na kartu Formát.
-
Na kartě Format klikněte v části Shape Styles (Styly obrazců) na šipku vedle možnosti Fill (Výplň)

Použití přechodu, vzorku nebo textury pro výplň
-
Klikněte na objekt, který chcete změnit, a potom klikněte na kartu Formát.
-
Na kartě Format klikněte v části Shape Styles (Styly obrazců) na šipku vedle možnosti Fill (Výplň)

-
Udělejte něco z tohoto:
|
Akce |
Akce |
|
Použít plnou barvu pro výplň |
Klikněte na kartu Solid (Plná) a pak vyberte barvu, kterou chcete použít. |
|
Změnit přechod |
Klikněte na kartu Gradient (Přechod) a pak klikněte na možnosti, které chcete použít. |
|
Použít obrázek pro výplň |
Klikněte na kartu Picture or Texture (Obrázek nebo textura), pak klikněte na Choose Picture (Zvolit obrázek) a potom najděte obrázek, který chcete použít. |
|
Změnit texturu |
Klikněte na kartu Picture or Texture (Obrázek nebo textura) a vyberte texturu, kterou chcete použít. |
|
Změnit vzorek |
Klikněte na kartu Pattern (Vzorek) a pak vyberte možnosti, které chcete použít. |
Odebrání barvy výplně
-
Klikněte na objekt, který chcete změnit, a potom klikněte na kartu Format (Formát).
-
V části Shape Styles (Styly obrazců) klikněte na šipku vedle možnosti Fill (Výplň)

Použití barvy z obrázku
Můžete vybrat libovolnou barvu z obrázku a použít ji u objektu. Například můžete vybrat barvu z fotografie a použít ji u obrazce, třeba u šipky.
-
Vyberte objekt, který chcete obarvit.
-
Na kartě Home (Domů) klikněte v části Format (Formát) na šipku vedle možnosti Fill (Výplň)

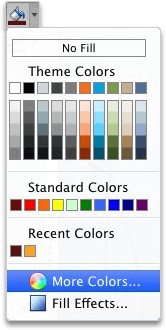
-
V levém horním rohu dialogu Colors (Barvy), přímo pod panelem nástrojů, klikněte na ikonu lupy.
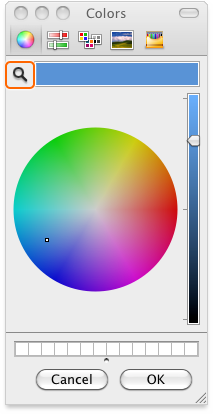
-
V obrázku klikněte na barvu, kterou chcete použít u objektu.
Viz taky
Excel
Udělejte některou z těchto věcí:
Přidání nebo změna barvy výplně
-
Klikněte na objekt, který chcete změnit, a potom klikněte na kartu Formát.
-
Na kartě Format klikněte v části Shape Styles (Styly obrazců) na šipku vedle možnosti Fill (Výplň)

Tip: Pokud chcete přidat barvu výplně ke kartě listu, podržte stisknutou klávesu CTRL a klikněte na požadovanou kartu. Klikněte na Tab Color (Barva karty) a pak klikněte na barvu, kterou chcete použít.
Použití přechodu, vzorku nebo textury pro výplň
-
Klikněte na objekt, který chcete změnit, a potom klikněte na kartu Formát.
-
Na kartě Format klikněte v části Shape Styles (Styly obrazců) na šipku vedle možnosti Fill (Výplň)

-
Udělejte něco z tohoto:
|
Akce |
Akce |
|
Použít plnou barvu pro výplň |
Klikněte na kartu Solid (Plná) a pak vyberte barvu, kterou chcete použít. |
|
Změnit přechod |
Klikněte na kartu Gradient (Přechod) a pak klikněte na možnosti, které chcete použít. |
|
Použít obrázek pro výplň |
Klikněte na kartu Picture or Texture (Obrázek nebo textura), pak klikněte na Choose Picture (Zvolit obrázek) a potom najděte obrázek, který chcete použít. |
|
Změnit texturu |
Klikněte na kartu Picture or Texture (Obrázek nebo textura) a vyberte texturu, kterou chcete použít. |
|
Změnit vzorek |
Klikněte na kartu Pattern (Vzorek) a pak vyberte možnosti, které chcete použít. |
Odebrání barvy výplně
-
Klikněte na objekt, který chcete změnit, a potom klikněte na kartu Format (Formát).
-
V části Shape Styles (Styly obrazců) klikněte na šipku vedle možnosti Fill (Výplň)

Použití barvy z obrázku
Můžete vybrat libovolnou barvu z obrázku a použít ji u objektu. Například můžete vybrat barvu z fotografie a použít ji u obrazce, třeba u šipky.
-
Vyberte objekt, který chcete obarvit.
-
Na kartě Format klikněte v části Shape Styles (Styly obrazců) na šipku vedle možnosti Fill (Výplň)

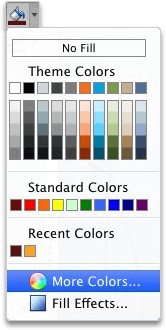
-
V levém horním rohu dialogu Colors (Barvy), přímo pod panelem nástrojů, klikněte na ikonu lupy.
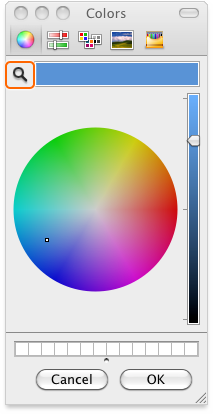
-
V obrázku klikněte na barvu, kterou chcete použít u objektu.










