Vzhled textu nebo objektu WordArt můžete změnit tak, že změníte jeho výplň, změníte jeho obrys nebo přidáte efekty, jako jsou stíny, odrazy, záře nebo trojrozměrné (3D) otočení nebo zkosení. V PowerPointu můžete tyto změny provádět také v textu na snímku.
Co je výplň, obrys nebo efekt obrazce?
Výplň je vnitřní část písmen v textu wordartu nebo textu na powerpointovém snímku. Když změníte barvu výplně textu, můžete k výplni přidat také texturu, obrázek nebo přechod. Přechod je postupný přechod barev a odstínů, obvykle z jedné barvy na jinou, nebo z jednoho odstínu do jiného odstínu stejné barvy.
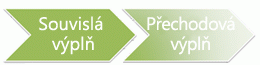
Obrys je vnější ohraničení kolem každého znaku textu nebo objektu WordArt. Když změníte obrys textu, můžete také upravit barvu, tloušťku a styl čáry.
Efekt přidá hloubku nebo zvýraznění textu ve WordArtu nebo textu na snímku. Do textu v Excelu, Outlooku a PowerPointu můžete přidat kombinace jednotlivých efektů.
Text v objektu WordArt nebo na snímku můžete formátovat také pomocí možností ve skupině Písmo na kartě Domů nebo v outlooku pomocí možností ve skupině Základní text na kartě Zpráva .
Přidání nebo změna výplně pro text nebo objekt WordArt
-
Vyberte text v objektu WordArt, do kterého chcete přidat výplň.
Důležité informace: Pokud chcete přidat WordArt do excelového listu, musíte nejdřív vložit textové pole. Pokud chcete vložit textové pole, klikněte na kartě Vložení ve skupině Text na Textové pole a tažením nakreslete textové pole. Zadejte text do textového pole a pak postupujte podle uvedených kroků.
-
Na kartě Formát obrazce ve skupině Styly wordartu vyberte šipku vedle položky Výplň textu a pak udělejte jednu z těchto věcí:
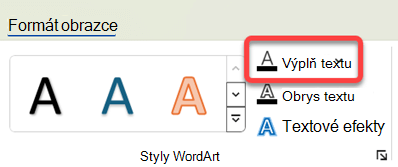
Poznámka: Pokud kartu Formát obrazce nevidíte, ujistěte se, že jste vybrali text v objektu WordArt. Možná budete muset poklikáním na text otevřít kartu Formát obrazce .
-
Pokud chcete přidat nebo změnit barvu výplně, klikněte na požadovanou barvu. Pokud nechcete zvolit žádnou barvu, klikněte na možnost Bez výplně.
Pokud kliknete na Bez výplně, text nebude viditelný, dokud jste k textu nepřidali osnovu.
Pokud chcete změnit barvu, která není součástí Barvy motivu, klikněte na položku Další barvy výplně a pak klikněte na požadovanou barvu na kartě Standardní nebo si namíchejte vlastní barvu na kartě Vlastní. Vlastní barvy a barvy na kartě Standardní nebudou aktualizovány, pokud později změníte Motiv dokumentu.
-
Pokud chcete přidat nebo změnit obrázek výplně, klikněte na Obrázek, vyhledejte složku obsahující obrázek, který chcete použít, klikněte na soubor obrázku a potom klikněte na Vložit.
Pokud vyberete nepřerušované části textu a použijete obrázkovou výplň, každý jednotlivý výběr se vyplní celým obrázkem. Obrázek nezasahuje do výběru textu.
-
Pokud chcete přidat nebo změnit přechod výplně, přejděte na Přechod a klikněte na požadovanou variantu přechodu.
Pokud chcete přechod přizpůsobit, klikněte na Další přechody a zvolte požadované možnosti.
-
Pokud chcete přidat nebo změnit texturu výplně, přejděte na Textura a klikněte na požadovanou texturu.
Pokud chcete texturu přizpůsobit, klikněte na Další textury a zvolte požadované možnosti.
-
Přidání nebo změna osnovy pro text nebo WordArt
-
Vyberte text v objektu WordArt, ke kterému chcete přidat osnovu.
Pokud chcete přidat stejný obrys k textu na více místech, vyberte první část textu, stiskněte a podržte klávesu Ctrl a vyberte ostatní části textu.
-
Na kartě Formát obrazce vyberte ve skupině Styly WordArtu šipku vedle obrysu textu a pak udělejte jednu z těchto věcí:
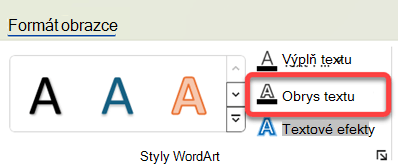
Pokud kartu Formát obrazce nevidíte, ujistěte se, že jste vybrali text v objektu WordArt. Možná budete muset kliknout pravým tlačítkem myši na WordArt, aby se otevřela karta Formát obrazce .
-
Pokud chcete přidat nebo změnit barvu obrysu, klikněte na požadovanou barvu. Pokud chcete zvolit žádnou barvu, klikněte na Bez obrysu.
Pokud chcete použít barvu, která není součástí Barvy motivu, klikněte na příkaz Další barvy obrysu a pak klikněte na požadovanou barvu na kartě Standardní nebo si namíchejte vlastní barvu na kartě Vlastní. Jestliže později změníte Motiv dokumentu, nebudou vlastní barvy a barvy na kartě Standardní aktualizovány.
-
Pokud chcete přidat nebo změnit tloušťku obrysu, přejděte na Tloušťka a klikněte na požadovanou tloušťku.
Pokud chcete přizpůsobit tloušťku, klikněte na Další čáry a zvolte požadované možnosti.
-
Pokud chcete přidat nebo změnit obrys na tečky nebo pomlčky, přejděte na Pomlčky a klikněte na požadovaný styl.
Pokud chcete styl přizpůsobit, klikněte na Další čáry a zvolte požadované možnosti.
-
Přidání nebo změna efektu pro text nebo objekt WordArt
-
Vyberte text v objektu WordArt, do kterého chcete přidat efekt.
Pokud chcete přidat stejný efekt k textu na více místech, vyberte první část textu, stiskněte a podržte klávesu Ctrl a vyberte další části textu.
-
Na kartě Formát obrazce ve skupině Styly wordartu vyberte Textové efekty a pak udělejte jednu z těchto věcí:
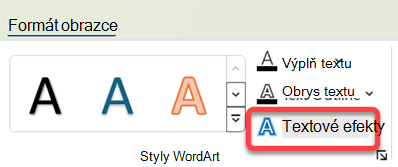
Pokud kartu Formát obrazce nevidíte, ujistěte se, že jste vybrali text v objektu WordArt. Možná budete muset kliknout pravým tlačítkem myši na WordArt, aby se otevřela karta Formát obrazce .
-
Pokud chcete přidat nebo změnit stín, přejděte na položku Stín a klikněte na požadovaný stín.
Pokud chcete stín přizpůsobit, klikněte na Možnosti stínů a zvolte požadované možnosti.
-
Pokud chcete přidat nebo změnit odraz, přejděte na položku Odraz a klikněte na požadovanou variantu odrazu.
-
Pokud chcete přidat nebo změnit záři, přejděte na položku Záře a klikněte na požadovanou variantu záře.
Pokud chcete přizpůsobit barvy záře, klikněte na Další barvy záře a potom klikněte na požadovanou barvu. Pokud chcete vybrat barvu, která není součástí výběru Barvy motivu, klikněte na Další barvy a pak klikněte na požadovanou barvu na kartě Standardní nebo si namíchejte vlastní barvu na kartě Vlastní. Vlastní barvy a barvy na kartě Standardní se nebudou aktualizovat, pokud později změníte Motiv dokumentu.
-
Pokud chcete textu dodat hloubku přidáním nebo změnou okraje, přejděte na Zkosení a klikněte na požadované zkosení.
Když budete chtít zkosení přizpůsobit, klikněte na položku Prostorové možnosti a zvolte požadované možnosti.
-
Pokud chcete přidat nebo změnit prostorové otočení, přejděte na 3D otočení a klikněte na požadované 3D otočení.
Pokud chcete přizpůsobit prostorové otočení, klikněte na Možnosti prostorového otočení a zvolte požadované možnosti.
-
Pokud chcete přidat nebo změnit osnovu nebo cestu k textu, přejděte na Transformace a klikněte na požadovanou osnovu nebo cestu.
-
Poznámka: Pokud chcete vytvořit vlastní efekt přidáním více jednotlivých efektů, zopakujte krok 2.
Odstranění výplně z textu nebo objektu WordArt
-
Vyberte text v objektu WordArt, ze kterého chcete odstranit výplň.
Pokud chcete odstranit stejnou výplň z více částí textu, klikněte na první část textu, stiskněte a podržte klávesu Ctrl a klikněte na ostatní části textu.
-
Na kartě Formát obrazce ve skupině Styly wordartu vyberte šipku vedle položky Výplň textu a pak udělejte jednu z těchto věcí:
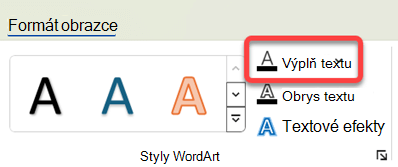
(Pokud kartu Formát obrazce nevidíte, ujistěte se, že jste vybrali text v objektu WordArt. Možná budete muset kliknout pravým tlačítkem myši na WordArt, aby se otevřela karta Formát obrazce .)
-
Pokud chcete odstranit barvu výplně, obrázek nebo texturu, vyberte jiný typ výplně.
Pokud kliknete na Bez výplně, text nebude viditelný, dokud jste k textu nepřidali osnovu.
-
Pokud chcete odstranit přechod výplně, přejděte na Přechod a klikněte na Bez přechodu.
-
Odstranění osnovy z textu nebo objektu WordArt
-
Vyberte text v objektu WordArt, ze kterého chcete odstranit osnovu.
Pokud chcete odstranit stejnou osnovu z více částí textu, klikněte na první část textu, stiskněte a podržte klávesu Ctrl a klikněte na ostatní části textu.
-
Na kartě Formát obrazce ve skupině Styly wordartu vyberte šipku vedle obrysu textu a pak vyberte Bez obrysu.
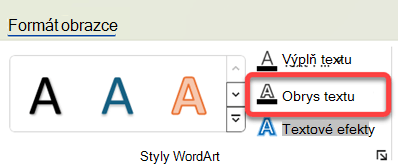
Pokud kartu Formát obrazce nevidíte, ujistěte se, že jste vybrali text v objektu WordArt. Možná budete muset kliknout pravým tlačítkem myši na WordArt, aby se otevřela karta Formát obrazce .
Odstranění efektu z textu nebo objektu WordArt
-
Vyberte text v objektu WordArt, ze kterého chcete efekt odstranit.
Pokud chcete odstranit stejný efekt z více částí textu, klikněte na první část textu, stiskněte a podržte klávesu Ctrl a klikněte na ostatní části textu.
-
Na kartě Formát obrazce ve skupině Styly wordartu vyberte Textové efekty a pak udělejte jednu z těchto věcí:
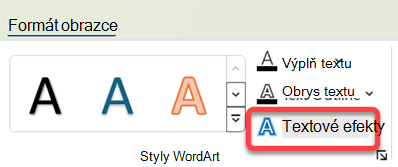
Pokud kartu Formát obrazce nevidíte, ujistěte se, že jste vybrali text v objektu WordArt. Možná budete muset kliknout pravým tlačítkem myši na WordArt, aby se otevřela karta Formát obrazce .
-
Pokud chcete z textu odstranit stín, přejděte na Stín a klikněte na Bez stínu.
-
Pokud chcete odstranit odraz z textu, přejděte na Odraz a klikněte na Bez odrazu.
-
Pokud chcete záře z textu odstranit, přejděte na Záře a klikněte na Žádná záře.
-
Pokud chcete z textu odstranit okraj, přejděte na Zkosení a klikněte na Bez zkosení.
-
Pokud chcete z textu odstranit prostorové otočení, přejděte na 3D otočení a potom klikněte na Bez otočení.
-
Pokud chcete z textu odstranit cestu nebo osnovu, přejděte na Transformovat a potom klikněte na Bez transformace.
Poznámky:
-
Pokud jste přidali více jednotlivých efektů, opakováním kroku 2 odstraňte všechny efekty.
-
Pokud chcete odstranit všechny efekty najednou, vyberte na kartě Formát obrazce ve skupině Styly WordArtu tlačítko Další

-
-
Odstranění celého objektu WordArt
-
Vyberte Objekt WordArt, který chcete odebrat, a stiskněte klávesu Delete.
Tip: Ujistěte se, že jste vybrali celý objekt WordArt, a ne jenom text uvnitř objektu WordArt. Když je vybraný celý objekt WordArt, je obklopen plnou čárou ohraničení. Při výběru textu uvnitř objektu WordArt je ohraničení přerušovanou čárou.
Přidání nebo změna výplně pro text nebo objekt WordArt
-
Vyberte text v objektu WordArt, do kterého chcete přidat výplň.
Důležité informace: Pokud chcete přidat WordArt do excelového listu, musíte nejdřív vložit textové pole. Pokud chcete vložit textové pole, klikněte na kartě Vložení ve skupině Text na Textové pole a tažením nakreslete textové pole. Zadejte text do textového pole a pak postupujte podle uvedených kroků.
-
V části Nástroje kreslení klikněte na kartě Formát ve skupině Styly wordartu na šipku vedle položky Výplň textu a udělejte jednu z následujících věcí.
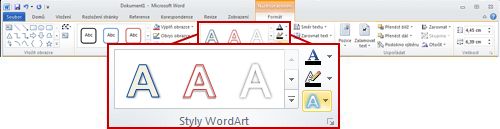
Poznámka: Pokud karty Nástroje kreslení nebo Formát nevidíte, ujistěte se, že jste vybrali text v objektu WordArt. Možná budete muset na text poklikáním otevřít kartu Formát .
-
Pokud chcete přidat nebo změnit barvu výplně, klikněte na požadovanou barvu. Pokud nechcete zvolit žádnou barvu, klikněte na možnost Bez výplně.
Pokud kliknete na Bez výplně, text nebude viditelný, dokud jste k textu nepřidali osnovu.
Pokud chcete změnit barvu, která není součástí Barvy motivu, klikněte na položku Další barvy výplně a pak klikněte na požadovanou barvu na kartě Standardní nebo si namíchejte vlastní barvu na kartě Vlastní. Vlastní barvy a barvy na kartě Standardní nebudou aktualizovány, pokud později změníte Motiv dokumentu.
-
Pokud chcete přidat nebo změnit obrázek výplně, klikněte na Obrázek, vyhledejte složku obsahující obrázek, který chcete použít, klikněte na soubor obrázku a potom klikněte na Vložit.
Pokud vyberete nepřerušované části textu a použijete obrázkovou výplň, každý jednotlivý výběr se vyplní celým obrázkem. Obrázek nezasahuje do výběru textu.
-
Pokud chcete přidat nebo změnit přechod výplně, přejděte na Přechod a klikněte na požadovanou variantu přechodu.
Pokud chcete přechod přizpůsobit, klikněte na Další přechody a zvolte požadované možnosti.
-
Pokud chcete přidat nebo změnit texturu výplně, přejděte na Textura a klikněte na požadovanou texturu.
Pokud chcete texturu přizpůsobit, klikněte na Další textury a zvolte požadované možnosti.
-
Přidání nebo změna osnovy pro text nebo WordArt
-
Vyberte text v objektu WordArt, ke kterému chcete přidat osnovu.
Pokud chcete přidat stejný obrys k textu na více místech, vyberte první část textu, stiskněte a podržte klávesu Ctrl a vyberte ostatní části textu.
-
V části Nástroje kreslení klikněte na kartě Formát ve skupině Styly wordartu na šipku vedle položky Obrys textu a udělejte jednu z těchto věcí:
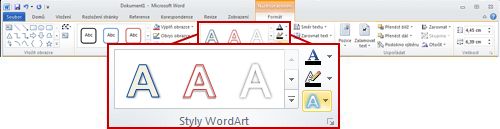
Pokud karty Nástroje kreslení nebo Formát nevidíte, ujistěte se, že jste vybrali text v objektu WordArt. Možná budete muset kliknout pravým tlačítkem myši na WordArt, aby se otevřela karta Formát .
-
Pokud chcete přidat nebo změnit barvu obrysu, klikněte na požadovanou barvu. Pokud chcete zvolit žádnou barvu, klikněte na Bez obrysu.
Pokud chcete použít barvu, která není součástí Barvy motivu, klikněte na příkaz Další barvy obrysu a pak klikněte na požadovanou barvu na kartě Standardní nebo si namíchejte vlastní barvu na kartě Vlastní. Jestliže později změníte Motiv dokumentu, nebudou vlastní barvy a barvy na kartě Standardní aktualizovány.
-
Pokud chcete přidat nebo změnit tloušťku obrysu, přejděte na Tloušťka a klikněte na požadovanou tloušťku.
Pokud chcete přizpůsobit tloušťku, klikněte na Další čáry a zvolte požadované možnosti.
-
Pokud chcete přidat nebo změnit obrys na tečky nebo pomlčky, přejděte na Pomlčky a klikněte na požadovaný styl.
Pokud chcete styl přizpůsobit, klikněte na Další čáry a zvolte požadované možnosti.
-
Přidání nebo změna efektu pro text nebo objekt WordArt
-
Vyberte text v objektu WordArt, do kterého chcete přidat efekt.
Pokud chcete přidat stejný efekt k textu na více místech, vyberte první část textu, stiskněte a podržte klávesu Ctrl a vyberte další části textu.
-
V části Nástroje kreslení klikněte na kartě Formát ve skupině Styly wordartu na Textové efekty a udělejte jednu z těchto věcí:
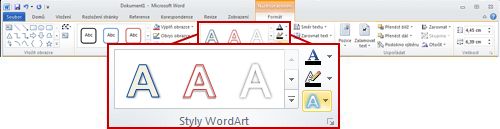
Pokud karty Nástroje kreslení nebo Formát nevidíte, ujistěte se, že jste vybrali text v objektu WordArt. Možná budete muset kliknout pravým tlačítkem myši na WordArt, aby se otevřela karta Formát .
-
Pokud chcete přidat nebo změnit stín, přejděte na položku Stín a klikněte na požadovaný stín.
Pokud chcete stín přizpůsobit, klikněte na Možnosti stínů a zvolte požadované možnosti.
-
Pokud chcete přidat nebo změnit odraz, přejděte na položku Odraz a klikněte na požadovanou variantu odrazu.
-
Pokud chcete přidat nebo změnit záři, přejděte na položku Záře a klikněte na požadovanou variantu záře.
Pokud chcete přizpůsobit barvy záře, klikněte na Další barvy záře a potom klikněte na požadovanou barvu. Pokud chcete vybrat barvu, která není součástí výběru Barvy motivu, klikněte na Další barvy a pak klikněte na požadovanou barvu na kartě Standardní nebo si namíchejte vlastní barvu na kartě Vlastní. Vlastní barvy a barvy na kartě Standardní se nebudou aktualizovat, pokud později změníte Motiv dokumentu.
-
Pokud chcete textu dodat hloubku přidáním nebo změnou okraje, přejděte na Zkosení a klikněte na požadované zkosení.
Když budete chtít zkosení přizpůsobit, klikněte na položku Prostorové možnosti a zvolte požadované možnosti.
-
Pokud chcete přidat nebo změnit prostorové otočení, přejděte na 3D otočení a klikněte na požadované 3D otočení.
Pokud chcete přizpůsobit prostorové otočení, klikněte na Možnosti prostorového otočení a zvolte požadované možnosti.
-
Pokud chcete přidat nebo změnit osnovu nebo cestu k textu, přejděte na Transformace a klikněte na požadovanou osnovu nebo cestu.
-
Poznámka: Pokud chcete vytvořit vlastní efekt přidáním více jednotlivých efektů, zopakujte krok 2.
Odstranění výplně z textu nebo objektu WordArt
-
Vyberte text v objektu WordArt, ze kterého chcete odstranit výplň.
Pokud chcete odstranit stejnou výplň z více částí textu, klikněte na první část textu, stiskněte a podržte klávesu Ctrl a klikněte na ostatní části textu.
-
V části Nástroje kreslení klikněte na kartě Formát ve skupině Styly wordartu na šipku vedle položky Výplň textu a udělejte jednu z těchto věcí:
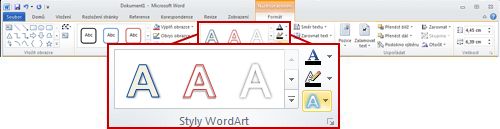
Pokud karty Nástroje kreslení nebo Formát nevidíte, ujistěte se, že jste vybrali text v objektu WordArt. Možná budete muset kliknout pravým tlačítkem myši na WordArt, aby se otevřela karta Formát .
-
Pokud chcete odstranit barvu výplně, obrázek nebo texturu, vyberte jiný typ výplně.
Pokud kliknete na Bez výplně, text nebude viditelný, dokud jste k textu nepřidali osnovu.
-
Pokud chcete odstranit přechod výplně, přejděte na Přechod a klikněte na Bez přechodu.
-
Odstranění osnovy z textu nebo objektu WordArt
-
Vyberte text v objektu WordArt, ze kterého chcete odstranit osnovu.
Pokud chcete odstranit stejnou osnovu z více částí textu, klikněte na první část textu, stiskněte a podržte klávesu Ctrl a klikněte na ostatní části textu.
-
V části Nástroje kreslení klikněte na kartě Formát ve skupině Styly wordartu na šipku vedle položky Obrys textu a potom klikněte na Bez obrysu.
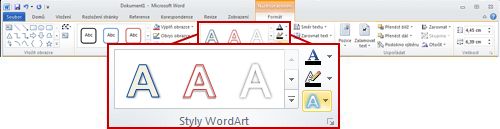
Pokud karty Nástroje kreslení nebo Formát nevidíte, ujistěte se, že jste vybrali text v objektu WordArt. Možná budete muset kliknout pravým tlačítkem myši na WordArt, aby se otevřela karta Formát .
Odstranění efektu z textu nebo objektu WordArt
-
Vyberte text v objektu WordArt, ze kterého chcete efekt odstranit.
Pokud chcete odstranit stejný efekt z více částí textu, klikněte na první část textu, stiskněte a podržte klávesu Ctrl a klikněte na ostatní části textu.
-
V části Nástroje kreslení klikněte na kartě Formát ve skupině Styly WordArtu na šipku vedle textové efekty a udělejte jednu z těchto věcí:
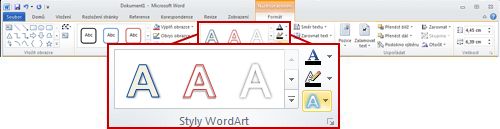
Pokud karty Nástroje kreslení nebo Formát nevidíte, ujistěte se, že jste vybrali text v objektu WordArt. Možná budete muset kliknout pravým tlačítkem myši na WordArt, aby se otevřela karta Formát .
-
Pokud chcete z textu odstranit stín, přejděte na Stín a klikněte na Bez stínu.
-
Pokud chcete odstranit odraz z textu, přejděte na Odraz a klikněte na Bez odrazu.
-
Pokud chcete záře z textu odstranit, přejděte na Záře a klikněte na Žádná záře.
-
Pokud chcete z textu odstranit okraj, přejděte na Zkosení a klikněte na Bez zkosení.
-
Pokud chcete z textu odstranit prostorové otočení, přejděte na 3D otočení a potom klikněte na Bez otočení.
-
Pokud chcete z textu odstranit cestu nebo osnovu, přejděte na Transformovat a potom klikněte na Bez transformace.
Poznámky:
-
Pokud jste přidali více jednotlivých efektů, opakováním kroku 2 odstraňte všechny efekty.
-
Pokud chcete odstranit všechny efekty najednou, klikněte v části Nástroje kreslení na kartě Formát ve skupině Styly WordArtu na tlačítko Další

-
-
Odstranění celého objektu WordArt
-
Vyberte Objekt WordArt, který chcete odebrat, a stiskněte klávesu DELETE.
Tip: Ujistěte se, že jste vybrali celý objekt WordArt, a ne jenom text uvnitř objektu WordArt. Když je vybraný celý objekt WordArt, je obklopen plnou čárou ohraničení. Při výběru textu uvnitř objektu WordArt je ohraničení přerušovanou čárou.










