Poznámka: Snažíme se pro vás co nejrychleji zajistit aktuální obsah nápovědy ve vašem jazyce. Tato stránka byla přeložena automaticky a může obsahovat gramatické chyby nebo nepřesnosti. Naším cílem je to, aby pro vás byl její obsah užitečný. Mohli byste nám prosím dát ve spodní části této stránky vědět, jestli vám informace v článku pomohly? Pokud byste se rádi podívali na jeho anglickou verzi, najdete ji tady.
Změna vzhledu obrázku SmartArt tak, že změníte barvu výplně nebo vzorků v obrázku SmartArt obrazce a text nebo přidáním prostorových (3D) efektů, jako jsou stíny, odrazy, záře, měkké okraje, zkosení a prostorového.
Pokud jste se vlastně najít, co jste hledali tady, mohou být užitečné tyto odkazy článek obrázky SmartArt:
Výplň je vnitřní část tvaru. U tvaru můžete změnit barvu výplně nebo můžete jako výplň použít texturu, obrázek či přechod. Přechod představuje plynulý přechod barev a odstínů, obvykle z jedné barvy do druhé nebo z jednoho odstínu do jiného odstínu téže barvy.
Máte obrazce zobrazeny s okraji a hloubku a to otočení v prostoru 3D.
Při prostorových celý obrázek SmartArt můžete upravit text a formátování každého z jednotlivých obrazců, ale můžete umístění nebo změna velikosti obrazců pouze v 2 D.
Pokud chcete přepínat mezi režimem 2D a 3D, klikněte na kartu Formát v části Nástroje obrázku SmartArt a potom klikněte na Upravit v 2D. Tlačítko Upravit v 2D dočasně odemknou obrázku SmartArt pro úpravy, aby mohli přesunout a změnit velikost obrazce, ale 3D efekt je pořád použité u obrázku SmartArt a znovu zobrazí, když kliknete na Upravit v 2D znovu.
-
Proveďte jednu z následujících akcí:
-
Chcete-li k tvaru přidat výplň, klepněte na tvar.
-
Pokud chcete přidat stejnou výplň k několika obrazcům, klikněte na první obrazec a stiskněte a podržte klávesu CTRL a klikněte na ostatní obrazce, který chcete přidat výplň.
-
Jestliže chcete přidat výplň do všech tvarů v obrázku SmartArt, klepněte na obrázek SmartArt a pak vyberte všechny tvary stisknutím kombinace kláves CTRL+A.
-
-
Klikněte na kartu Formát v části Nástroje obrázku SmartArt, klikněte na šipku u položky Výplň obrazce a potom proveďte jednu z těchto věcí:
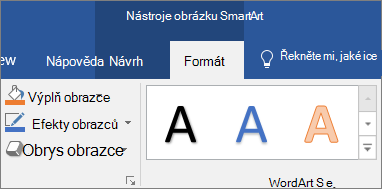
Pokud nevidíte karty Nástroje obrázku SmartArt nebo Formát, zkontrolujte, jestli že jste vybrali obrázek SmartArt.
-
Pokud chcete přidat nebo změnit barvu výplně, klikněte na požadovanou barvu. Pokud chcete zvolit žádnou barvu, klikněte na Bez výplně.
Pokud chcete použít barvu, která není součástí Barvy motivu, klepněte na položku Další barvy výplně a pak klepněte na požadovanou barvu na kartě Standardní nebo si namíchejte vlastní barvu na kartě Vlastní. Vlastní barvy a barvy na kartě Standardní nebudou aktualizovány, pokud později změníte Motiv dokumentu.
-
Chcete-li přidat nebo změnit obrázek výplně, klepněte na položku Obrázek, vyhledejte složku obsahující obrázek, který chcete použít, klepněte na soubor s obrázkem a poté klepněte na příkaz Vložit.
-
Chcete-li přidat nebo změnit přechod výplně, přejděte na položku Přechod a pak klepněte na požadovanou variantu.
Přizpůsobení přechod, kliknutím na Další přechody a pak zvolte požadované možnosti. Další informace o přizpůsobení přechody najdete v článku Změna barvy obrazce, obrysu obrazce nebo celého obrázku SmartArt.
-
Chcete-li přidat nebo změnit texturu výplně, přejděte na položku Textura a poté klepněte na požadovanou texturu.
Chcete-li texturu přizpůsobit, klepněte na položku Další textury a potom vyberte požadované možnosti.
-
Pokud chcete přidat výplň pozadí pro celý obrázek SmartArt, postupujte takto:
-
Klepněte pravým tlačítkem myši na ohraničení obrázku SmartArt a poté v místní nabídce klepněte na příkaz Formát objektu.
-
Klikněte na Výplň a pak zvolte požadované možnosti.
-
Vyberte text uvnitř obrazce na obrázek SmartArt, který chcete přidat výplň.
Chcete-li přidat stejnou výplň do textu ve více tvarech, vyberte text v prvním tvaru a poté stiskněte a podržte klávesu CTRL a vyberte text v ostatních tvarech.
-
Klikněte na kartu Formát v části Nástroje obrázku SmartArt, klikněte na šipku u položky Výplň textu a pak udělejte jednu z těchto věcí:
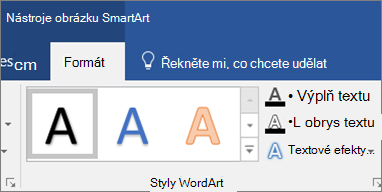
Pokud nevidíte karty Nástroje obrázku SmartArt nebo Formát, zkontrolujte, jestli že jste vybrali obrázek SmartArt.
-
Chcete-li přidat nebo změnit barvu výplně, klepněte na požadovanou barvu. Pokud nechcete vybrat žádnou barvu, klepněte na položku Bez výplně.
Jestliže chcete změnit barvu, která není mezi Barvy motivu, klepněte na položku Další barvy výplně a poté klepněte na požadovanou barvu na kartě Standardní nebo si namíchejte vlastní barvu na kartě Vlastní. Vlastní barvy a barvy na kartě Standardní nebudou v případě pozdější změny Motiv dokumentu aktualizovány.
-
Chcete-li přidat nebo změnit obrázek výplně, klepněte na položku Obrázek, vyhledejte složku obsahující obrázek, který chcete použít, klepněte na soubor s obrázkem a poté klepněte na příkaz Vložit.
Jestliže samostatně vyberete několik částí textu a použijete na ně obrázkovou výplň, každý jednotlivý výběr bude vyplněn celým obrázkem. Obrázek nebude vybrané texty spojovat.
-
Chcete-li přidat nebo změnit přechod výplně, přejděte na položku Přechod a pak klepněte na požadovanou variantu.
Chcete-li přechod přizpůsobit, klepněte na položku Další přechody a potom vyberte požadované možnosti.
-
Chcete-li přidat nebo změnit texturu výplně, přejděte na položku Textura a poté klepněte na požadovanou texturu.
Chcete-li texturu přizpůsobit, klepněte na položku Další textury a poté vyberte požadované možnosti.
-
Rychlý a snadný způsob, jak přidat profesionálně navržených kombinaci efektů do obrázku SmartArt, je použít styly obrázků SmartArt, který může být použity pro celý obrázek SmartArt nebo na jednotlivé obrazce podle následujících pokynů.
-
Proveďte jednu z následujících akcí:
-
Chcete-li efekt použít na jeden tvar, klepněte na tvar, u kterého chcete efekt použít.
-
Chcete-li přidat stejný efekt do několika tvarů, klepněte na první tvar a poté stiskněte a podržte klávesu CTRL a klepněte na další tvary, do kterých chcete přidat efekt.
-
Jestliže chcete použít efekt u celého obrázku SmartArt, klepněte na obrázek SmartArt a pak stiskněte kombinaci kláves CTRL+A a vyberte všechny tvary.
-
-
Klikněte na kartu Formát v části Nástroje obrázku SmartArt, klikněte na šipku vedle tlačítka Efekty obrazců a proveďte jednu z následujících akcí:
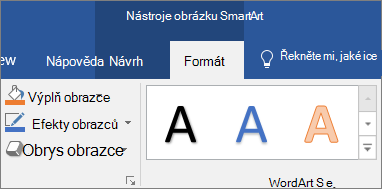
Pokud nevidíte karty Nástroje obrázku SmartArt nebo Formát, zkontrolujte, jestli že jste vybrali obrázek SmartArt.
-
Pokud chcete přidat nebo změnit předdefinované kombinace efektů, přejděte na příkaz Předvolené a klepněte na požadovaný efekt.
Chcete-li předdefinovaný efekt přizpůsobit, klikněte na Možnosti 3D a pak zvolte požadované možnosti.
-
Pokud chcete přidat nebo změnit stín, přejděte na stín a klikněte na požadovaný stín.
Chcete-li stín přizpůsobit, klikněte na položku Možnosti stínů a pak zvolte požadované možnosti.
-
Pokud chcete přidat nebo změnit odraz, přejděte na položku odraz a potom klikněte na požadovanou variantu odrazu.
-
Pokud chcete přidat nebo změnit záři, přejděte na záře a potom klikněte na požadovanou variantu záře.
Chcete-li upravit barvy záře, klikněte na Další barvy záře a potom klikněte na požadovanou barvu. Můžete změnit na barvu, která není v Barvy motivu klikněte na Další barvy a potom klikněte na barvu, kterou chcete na kartě Standardní nebo namíchejte vlastní barvu na kartě vlastní vlastních barev a barvy na kartě Standardní, nejsou aktualizovat později změníte dokumentu Motiv.
-
Pokud chcete přidat nebo změnit měkký okraj, přejděte na položku Měkké okraje a potom klikněte na požadovanou velikost.
-
Chcete-li přidat nebo změnit hranu, přejděte na položku zkosení a klikněte na jeho okraj, který chcete.
Pokud chcete upravit okraje, klikněte na Možnosti 3D a pak zvolte požadované možnosti.
-
Pokud chcete přidat nebo změnit 3D otočení, přejděte 3D otočení a klikněte na požadované otočení.
Chcete-li přizpůsobit otočení, klikněte na Možnosti 3D otočení v prostoru a pak zvolte požadované možnosti.
Poznámky:
-
Jestliže chcete vytvořit vlastní efekt přidáním více jednotlivých efektů, opakujte krok 2. Do téhož tvaru nelze přidat několik efektů výplně, ale můžete přidat výplň a další efekty jako Měkký okraj nebo Zkosení.
-
Pokud chcete použít efekt pro obrazce kombinované vytvoření větší obrazce, třeba můžou být v rozložení Seznam zdůraznění obrázku – ohyb v seznamu typ vyberte všechny přidruženými tvary před přidáním efektu.
V níže uvedeném příkladu jsou vybrány všechny přidružené tvary většího složeného tvaru. Chcete-li přidat efekt k jednomu přidruženému tvaru, například malému kruhovému tvaru (se zástupným obrázkem slunce nebo hory), je nutné vybrat pouze tento tvar. Jestliže chcete efekt přidat celému většímu tvaru, vyberte všechny přidružené tvary, jak je znázorněno níže. Pamatujte, že efekt bude použit na každý jednotlivý tvar a nikoli na skupinu tvarů.
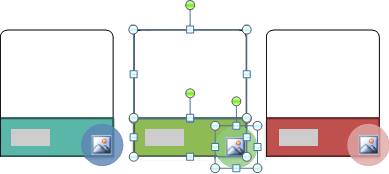
-
Chcete-li přidat efekt na pozadí celého obrázku SmartArt, proveďte následující kroky:
-
Klepněte pravým tlačítkem myši na ohraničení obrázku SmartArt a poté v místní nabídce klepněte na příkaz Formát objektu.
-
Klikněte na stín, 3D formát nebo 3D otočení a pak zvolte požadované možnosti.
-
-
-
Rychlý a snadný způsob, jak přidat profesionálně navržených kombinaci efektů do obrázku SmartArt, je použít styly obrázků SmartArt, který může být použity pro celý obrázek SmartArt nebo na jednotlivé obrazce podle následujících pokynů.
-
Vyberte text uvnitř obrazce na obrázek SmartArt, který chcete přidat efekt.
Chcete-li přidat stejný efekt do textu na více místech, vyberte text na prvním místě a poté stiskněte a podržte klávesu CTRL a vyberte text na ostatních místech.
-
Klikněte na kartu Formát v části Nástroje obrázku SmartArt, klikněte na šipku vedle Textové efekty a pak udělejte jednu z těchto věcí:
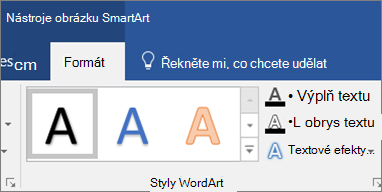
Pokud nevidíte kartu Nástroje obrázku SmartArt nebo Formát, přesvědčte se, že jste obrázek SmartArt vybrali.
-
Pokud chcete přidat nebo změnit stín, přejděte na stín a klikněte na požadovaný stín.
Chcete-li stín přizpůsobit, klikněte na položku Možnosti stínů a pak zvolte požadované možnosti.
-
Pokud chcete přidat nebo změnit odraz, přejděte na položku odraz a potom klikněte na požadovanou variantu odrazu.
-
Pokud chcete přidat nebo změnit záři, přejděte na záře a potom klikněte na požadovanou variantu záře.
Chcete-li upravit barvy záře, klikněte na Další barvy záře a potom klikněte na požadovanou barvu. Můžete změnit na barvu, která není v Barvy motivu klikněte na Další barvy a potom klikněte na barvu, kterou chcete na kartě Standardní nebo namíchejte vlastní barvu na kartě vlastní vlastních barev a barvy na kartě Standardní, nejsou aktualizovat později změníte dokumentu Motiv.
-
Výchozí text hloubku přidat nebo změnit hranu, přejděte na zkosení a klikněte na požadované zkosení.
Chcete-li zkosení přizpůsobit, klikněte na Možnosti 3D a pak zvolte požadované možnosti.
-
Přidání nebo změna 3D otočení, přejděte na 3D otočení a klikněte na 3D otočení, které chcete.
Přizpůsobení 3D otočení, klikněte na Možnosti 3D otočení v prostoru a pak zvolte požadované možnosti.
-
Zvolit žádnou deformace nebo cestu textu, přejděte transformace a pak klepněte na osnova nebo cestu, kterou chcete.
-
-
Klepněte na tvar nebo text, ze kterého chcete odstranit výplň.
Jestliže chcete odstranit stejnou výplň z více tvarů nebo více částí textu, klepněte na první tvar nebo část textu a poté stiskněte a podržte klávesu CTRL a klepněte na další tvary nebo části textu.
-
V části Nástroje obrázku SmartArt klikněte na kartu Formát a udělejte jednu z následujících akcí:
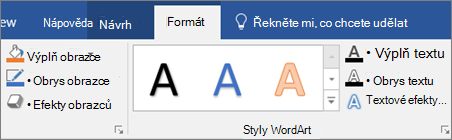
Pokud nevidíte kartu Nástroje obrázku SmartArt nebo Formát, přesvědčte se, že jste obrázek SmartArt vybrali.
-
Odstranit výplň obrazce, klikněte na Výplň obrazce a potom na položku Bez výplně. Odstranit přechodovou výplň, přejděte na příkaz Přechod a potom klikněte na Bez přechodu.
-
Odstranit výplň textu, klikněte na Výplň textu a potom na položku Bez výplně. Odstranit přechodovou výplň, přejděte na příkaz Přechod a potom klikněte na Bez přechodu.
-
-
Klepněte na tvar nebo text, ze kterého chcete odstranit efekt.
Jestliže chcete odstranit stejný efekt z více tvarů nebo více částí textu, klepněte na první tvar nebo část textu a poté stiskněte a podržte klávesu CTRL a klepněte na další tvary nebo části textu.
-
V části Nástroje obrázku SmartArt klikněte na kartu Formát a udělejte jednu z následujících akcí:
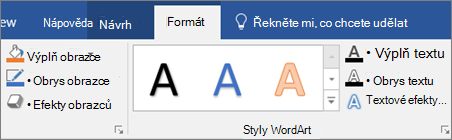
Pokud nevidíte kartu Nástroje obrázku SmartArt nebo Formát, přesvědčte se, že jste obrázek SmartArt vybrali.
-
Pokud chcete z obrazce odstranit efekt, klikněte na Efekty obrazců.
-
Odstranění efektu z textu, klikněte na Textové efekty.
-
-
Proveďte některou z následujících akcí:
-
Chcete-li z tvaru odstranit předdefinovanou kombinaci efektů, přejděte na položku Předvolené a poté klepněte na možnost Bez předvoleb.
-
Jestliže chcete odstranit stín, přejděte na položku Stín a pak klepněte na položku Bez stínu.
-
Jestliže chcete odstranit odraz, přejděte na položku Odraz a pak klepněte na položku Bez odrazu.
-
Jestliže chcete odstranit záři, přejděte na položku Záře a pak klepněte na položku Bez záře.
-
Chcete-li z tvaru odstranit měkké okraje, přejděte na položku Měkké okraje a pak klepněte na položku Bez měkkých okrajů.
-
Jestliže chcete odstranit okraj, přejděte na položku Zkosení a pak klepněte na položku Bez zkosení.
-
Jestliže chcete odstranit otočení v prostoru, přejděte na položku Otočení v prostoru a pak klepněte na položku Bez otočení.
-
Chcete-li odstranit cestu nebo deformaci z textu, přejděte na položku Transformace a pak klepněte na položku Bez transformace.
-
Tip: Jestliže chcete rychle odstranit všechna přizpůsobení z tvaru, klepněte na tvar pravým tlačítkem myši a v místní nabídce klepněte na příkaz Obnovit tvar.
Výplň je vnitřní část tvaru. U tvaru můžete změnit barvu výplně nebo můžete jako výplň použít texturu, obrázek či přechod. Přechod představuje plynulý přechod barev a odstínů, obvykle z jedné barvy do druhé nebo z jednoho odstínu do jiného odstínu téže barvy.
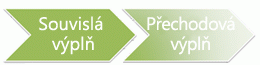
Můžete použít tvary zobrazené s okraji a hloubkou, které se otáčení v 3D prostoru.
Při prostorových celý obrázek SmartArt můžete upravit text a formátování každého z jednotlivých obrazců, ale můžete umístění nebo změna velikosti obrazců v dvojrozměrné.
Jestliže chcete přepnout mezi režimem 2D a 3D, klepněte na kartě Nástroje pro obrázky SmartArt na tlačítko Upravit v zobr. 2D ve skupině Tvary na kartě Formát. Tlačítko Upravit v zobr. 2D dočasně odemkne obrázek SmartArt pro úpravy umožňující přesouvání nebo změnu velikosti tvarů. U obrázku SmartArt je nadále použit trojrozměrný efekt, který se zobrazí po opětovném klepnutí na tlačítko Upravit v zobr. 2D.
-
Proveďte jednu z následujících akcí:
-
Chcete-li k tvaru přidat výplň, klepněte na tvar.
-
Chcete-li přidat stejnou výplň do několika tvarů, klepněte na první tvar a poté stiskněte a podržte klávesu CTRL a klepněte na další tvary, do kterých chcete přidat výplň.
-
Jestliže chcete přidat výplň do všech tvarů v obrázku SmartArt, klepněte na obrázek SmartArt a pak vyberte všechny tvary stisknutím kombinace kláves CTRL+A.
-
-
Na kartě Nástroje pro obrázky SmartArt klepněte na kartě Formát ve skupině Styly tvaru na šipku vedle možnosti Výplň tvaru a poté proveďte některou z následujících akcí:

Pokud nevidíte kartu Nástroje obrázku SmartArt nebo Formát, přesvědčte se, že jste obrázek SmartArt vybrali.
-
Chcete-li přidat nebo změnit barvu výplně, klepněte na požadovanou barvu. Pokud nechcete vybrat žádnou barvu, klepněte na položku Bez výplně.
Jestliže chcete změnit barvu, která není mezi Barvy motivu, klepněte na položku Další barvy výplně a poté klepněte na požadovanou barvu na kartě Standardní nebo si namíchejte vlastní barvu na kartě Vlastní. Vlastní barvy a barvy na kartě Standardní nebudou v případě pozdější změny Motiv dokumentu aktualizovány.
-
Chcete-li přidat nebo změnit obrázek výplně, klepněte na položku Obrázek, vyhledejte složku obsahující obrázek, který chcete použít, klepněte na soubor s obrázkem a poté klepněte na příkaz Vložit.
-
Chcete-li přidat nebo změnit přechod výplně, přejděte na položku Přechod a pak klepněte na požadovanou variantu.
Přizpůsobení přechod, kliknutím na Další přechody a pak zvolte požadované možnosti. Další informace o přizpůsobení přechody najdete v článku Změna barvy obrazce, obrysu obrazce nebo celého obrázku SmartArt.
-
Chcete-li přidat nebo změnit texturu výplně, přejděte na položku Textura a poté klepněte na požadovanou texturu.
Chcete-li texturu přizpůsobit, klepněte na položku Další textury a potom vyberte požadované možnosti.
-
Pokud chcete přidat výplň pozadí pro celý obrázek SmartArt, postupujte takto:
-
Klepněte pravým tlačítkem myši na ohraničení obrázku SmartArt a poté v místní nabídce klepněte na příkaz Formát objektu.
-
Klepněte na položku Výplň a poté vyberte požadované možnosti.
-
Vyberte text ve tvaru obrázku SmartArt, do kterého chcete přidat výplň.
Chcete-li přidat stejnou výplň do textu ve více tvarech, vyberte text v prvním tvaru a poté stiskněte a podržte klávesu CTRL a vyberte text v ostatních tvarech.
-
Na kartě Nástroje pro obrázky SmartArt klepněte na kartě na šipku vedle tlačítka Výplň textu ve skupině Styly obrázků WordArt na kartě Formát a poté proveďte jednu z následujících akcí:

Pokud nevidíte kartu Nástroje obrázku SmartArt nebo Formát, přesvědčte se, že jste obrázek SmartArt vybrali.
-
Chcete-li přidat nebo změnit barvu výplně, klepněte na požadovanou barvu. Pokud nechcete vybrat žádnou barvu, klepněte na položku Bez výplně.
Jestliže chcete změnit barvu, která není mezi Barvy motivu, klepněte na položku Další barvy výplně a poté klepněte na požadovanou barvu na kartě Standardní nebo si namíchejte vlastní barvu na kartě Vlastní. Vlastní barvy a barvy na kartě Standardní nebudou v případě pozdější změny Motiv dokumentu aktualizovány.
-
Chcete-li přidat nebo změnit obrázek výplně, klepněte na položku Obrázek, vyhledejte složku obsahující obrázek, který chcete použít, klepněte na soubor s obrázkem a poté klepněte na příkaz Vložit.
Jestliže samostatně vyberete několik částí textu a použijete na ně obrázkovou výplň, každý jednotlivý výběr bude vyplněn celým obrázkem. Obrázek nebude vybrané texty spojovat.
-
Chcete-li přidat nebo změnit přechod výplně, přejděte na položku Přechod a pak klepněte na požadovanou variantu.
Chcete-li přechod přizpůsobit, klepněte na položku Další přechody a potom vyberte požadované možnosti.
-
Chcete-li přidat nebo změnit texturu výplně, přejděte na položku Textura a poté klepněte na požadovanou texturu.
Chcete-li texturu přizpůsobit, klepněte na položku Další textury a poté vyberte požadované možnosti.
-
Snadným a rychlým způsobem, jak do obrázku SmartArt přidat profesionálně navrženou kombinaci efektů, je použití rychlého stylu. Rychlé styly obrázku SmartArt zahrnují okraje, stíny, styly čar, přechody a perspektivy 3D a lze je použít na celý obrázek SmartArt nebo na jednotlivé tvary za pomoci níže uvedených kroků. Rychlé styly pro jednotlivé tvary se označují Styly tvarů. Rychlé styly i styly tvarů jsou zobrazeny jako miniatury v galerii. Pokud podržíte ukazatel myši nad miniaturou, zobrazí se dopad rychlého stylu nebo stylu tvaru na obrázek nebo tvar SmartArt.
-
Proveďte jednu z následujících akcí:
-
Chcete-li efekt použít na jeden tvar, klepněte na tvar, u kterého chcete efekt použít.
-
Chcete-li přidat stejný efekt do několika tvarů, klepněte na první tvar a poté stiskněte a podržte klávesu CTRL a klepněte na další tvary, do kterých chcete přidat efekt.
-
Jestliže chcete použít efekt u celého obrázku SmartArt, klepněte na obrázek SmartArt a pak stiskněte kombinaci kláves CTRL+A a vyberte všechny tvary.
-
-
Na kartě Nástroje pro obrázky SmartArt klepněte na tlačítko Efekty tvarů ve skupině Styly tvaru na kartě Formát a poté proveďte některou z následujících akcí:

Pokud nevidíte kartu Nástroje obrázku SmartArt nebo Formát, přesvědčte se, že jste obrázek SmartArt vybrali.
-
Pokud chcete přidat nebo změnit předdefinované kombinace efektů, přejděte na příkaz Předvolba a klikněte na požadovaný efekt.
Chcete-li předdefinovaný efekt upravit, klepněte na položku Prostorové možnosti a vyberte požadované možnosti.
-
Chcete-li přidat nebo změnit stín, přejděte na položku Stín a pak klepněte na požadovaný stín.
Chcete-li stín přizpůsobit, klepněte na položku Možnosti stínů a potom vyberte požadované možnosti.
-
Chcete-li přidat nebo změnit odraz, přejděte na položku Odraz a pak klepněte na požadovanou variantu odrazu.
-
Chcete-li přidat nebo změnit záři, přejděte na položku Záře a poté klepněte na požadovanou variantu záře.
Chcete-li přizpůsobit barvy záře, klepněte na položku Další zářivé barvy a poté klepněte na požadovanou barvu. Jestliže chcete změnit barvu, která není mezi Barvy motivu, klepněte na položku Další barvy výplně a poté klepněte na požadovanou barvu na kartě Standardní nebo si namíchejte vlastní barvu na kartě Vlastní. Vlastní barvy a barvy na kartě Standardní nebudou při pozdější změně Motiv dokumentu aktualizovány.
-
Chcete-li přidat nebo změnit měkký okraj, přejděte na položku Měkké okraje a poté klepněte na požadovanou velikost.
-
Chcete-li přidat nebo změnit okraj, přejděte na položku Zkosení a pak klepněte na požadovaný okraj.
Pokud potřebujete okraj v prostoru upravit, klepněte na položku Prostorové možnosti a vyberte požadované možnosti.
-
Jestliže chcete přidat nebo změnit otočení v prostoru, přejděte na položku Otočení v prostoru a pak klepněte na požadované otočení.
Chcete-li otočení upravit, klepněte na položku Prostorové možnosti a vyberte požadované možnosti.
Poznámky:
-
Jestliže chcete vytvořit vlastní efekt přidáním více jednotlivých efektů, opakujte krok 2. Do téhož tvaru nelze přidat několik efektů výplně, ale můžete přidat výplň a další efekty jako Měkký okraj nebo Zkosení.
-
Jestliže chcete efekt použít na tvary, jejichž kombinací je vytvořen větší tvar, například tvary v rozložení Seznam zdůraznění obrázku – ohyb obsaženém v typu Seznam, vyberte před přidáním efektu všechny přidružené tvary.
V níže uvedeném příkladu jsou vybrány všechny přidružené tvary většího složeného tvaru. Chcete-li přidat efekt k jednomu přidruženému tvaru, například malému kruhovému tvaru (se zástupným obrázkem slunce nebo hory), je nutné vybrat pouze tento tvar. Jestliže chcete efekt přidat celému většímu tvaru, vyberte všechny přidružené tvary, jak je znázorněno níže. Pamatujte, že efekt bude použit na každý jednotlivý tvar a nikoli na skupinu tvarů.
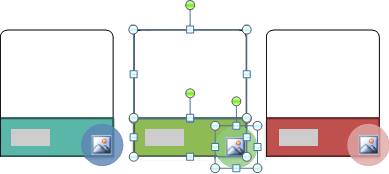
-
Chcete-li přidat efekt na pozadí celého obrázku SmartArt, proveďte následující kroky:
-
Klepněte pravým tlačítkem myši na ohraničení obrázku SmartArt a poté v místní nabídce klepněte na příkaz Formát objektu.
-
Klepněte na položku Stín, Prostorový efekt nebo Otočení v prostoru a pak vyberte požadované možnosti.
-
-
-
Snadným a rychlým způsobem, jak do celého obrázku SmartArt přidat profesionálně navrženou kombinaci efektů, je použití rychlého stylu. Rychlé styly pro text se označují jako Styly WordArt. Styly WordArt se v galerii Rychlé styly zobrazují jako miniatury. Pokud podržíte ukazatel myši na miniatuře, zobrazí se dopad stylu WordArt nebo stylu tvaru na text v obrázku SmartArt.
-
Vyberte text ve tvaru obrázku SmartArt, do kterého chcete přidat efekt.
Chcete-li přidat stejný efekt do textu na více místech, vyberte text na prvním místě a poté stiskněte a podržte klávesu CTRL a vyberte text na ostatních místech.
-
Klepněte na kartě Nástroje pro obrázky SmartArt na tlačítko Textové efekty ve skupině Styly WordArt na kartě Formát a poté proveďte jednu z následujících akcí:

Pokud nevidíte kartu Nástroje obrázku SmartArt nebo Formát, přesvědčte se, že jste obrázek SmartArt vybrali.
-
Chcete-li přidat nebo změnit stín, přejděte na položku Stín a pak klepněte na požadovaný stín.
Chcete-li stín přizpůsobit, klepněte na položku Možnosti stínů a potom vyberte požadované možnosti.
-
Chcete-li přidat nebo změnit odraz, přejděte na položku Odraz a pak klepněte na požadovanou variantu odrazu.
-
Chcete-li přidat nebo změnit záři, přejděte na položku Záře a poté klepněte na požadovanou variantu záře.
Chcete-li přizpůsobit barvy záře, klepněte na položku Další barvy záře a potom klepněte na požadovanou barvu. Pokud chcete použít barvu, která není součástí Barvy motivu, klepněte na položku Další barvy a pak klepněte na požadovanou barvu na kartě Standardní nebo si namíchejte vlastní barvu na kartě Vlastní. Vlastní barvy a barvy na kartě Standardní nebudou aktualizovány, pokud později změníte Motiv dokumentu.
-
Chcete-li textu dodat vizuální hloubku přidáním nebo změnou hran, přejděte na položku Zkosení a poté klepněte na požadované zkosení.
Pokud potřebujete otočení v prostoru upravit, klepněte na položku Prostorové možnosti a vyberte požadované možnosti.
-
Chcete-li přidat nebo změnit otočení v prostoru, přejděte na položku Otočení v prostoru a poté klepněte na požadované otočení v prostoru.
Chcete-li prostorové otáčení upravit, klepněte na položku Možnosti prostorového otáčení a vyberte požadované možnosti.
-
Chcete-li přidat nebo změnit deformaci nebo cestu textu, přejděte na položku Transformace a poté klepněte na požadovanou deformaci nebo cestu.
-
-
Klepněte na tvar nebo text, ze kterého chcete odstranit výplň.
Jestliže chcete odstranit stejnou výplň z více tvarů nebo více částí textu, klepněte na první tvar nebo část textu a poté stiskněte a podržte klávesu CTRL a klepněte na další tvary nebo části textu.
-
Na kartě Nástroje pro obrázky SmartArt proveďte na kartě Formát jednu z následujících akcí:

Pokud nevidíte kartu Nástroje obrázku SmartArt nebo Formát, přesvědčte se, že jste obrázek SmartArt vybrali.
-
Chcete-li odstranit výplň z tvaru, klepněte ve skupinovém rámečku Styly tvarů na položku Výplň tvaru a pak na položku Bez výplně. Chcete-li odstranit přechod výplně, přejděte na položku Přechod a pak klepněte na položku Bez přechodu.
-
Chcete-li odstranit výplň z textu, klepněte ve skupinovém rámečku Styly WordArt na položku Výplň textu a pak na položku Bez výplně. Jestliže chcete odstranit přechod výplně, přejděte na položku Přechod a pak klepněte na položku Bez přechodu.
-
-
Klepněte na tvar nebo text, ze kterého chcete odstranit efekt.
Jestliže chcete odstranit stejný efekt z více tvarů nebo více částí textu, klepněte na první tvar nebo část textu a poté stiskněte a podržte klávesu CTRL a klepněte na další tvary nebo části textu.
-
Na kartě Nástroje pro obrázky SmartArt proveďte na kartě Formát jednu z následujících akcí:

Pokud nevidíte kartu Nástroje obrázku SmartArt nebo Formát, přesvědčte se, že jste obrázek SmartArt vybrali.
-
Jestliže chcete odstranit efekt z tvaru, klepněte ve skupinovém rámečku Styly tvarů na položku Efekty tvarů.
-
Jestliže chcete odstranit efekt z textu, klepněte ve skupinovém rámečku Styly WordArt na položku Textové efekty.
-
-
Proveďte jednu z následujících akcí:
-
Chcete-li z tvaru odstranit předdefinovanou kombinaci efektů, přejděte na položku Předvolené a poté klepněte na možnost Bez předvoleb.
-
Jestliže chcete odstranit stín, přejděte na položku Stín a pak klepněte na položku Bez stínu.
-
Jestliže chcete odstranit odraz, přejděte na položku Odraz a pak klepněte na položku Bez odrazu.
-
Jestliže chcete odstranit záři, přejděte na položku Záře a pak klepněte na položku Bez záře.
-
Chcete-li z tvaru odstranit měkké okraje, přejděte na položku Měkké okraje a pak klepněte na položku Bez měkkých okrajů.
-
Jestliže chcete odstranit okraj, přejděte na položku Zkosení a pak klepněte na položku Bez zkosení.
-
Jestliže chcete odstranit otočení v prostoru, přejděte na položku Otočení v prostoru a pak klepněte na položku Bez otočení.
-
Chcete-li odstranit cestu nebo deformaci z textu, přejděte na položku Transformace a pak klepněte na položku Bez transformace.
-
Tip: Jestliže chcete rychle odstranit všechna přizpůsobení z tvaru, klepněte na tvar pravým tlačítkem myši a v místní nabídce klepněte na příkaz Obnovit tvar.










