Stránku v dokumentech můžete snadno přidat nebo odstranit pomocí Word pro Mac.
Poslední aktualizace: 18. 18. 2018
Přidání nové stránky nebo konec stránky
-
Pokud chcete do dokumentu přidat novou prázdnou stránku nebo konec stránky, klikněte na Kartu Vložení na Stránky a pak zvolte Prázdná stránka nebo Konec stránky.
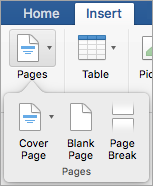
Pokud zvolíte Konec stránky, veškerý další obsah za kurzorem se přesune na další stránku.
Odstraňte stránku
Prázdnou stránku na konci dokumentu nebo prázdné odstavce nebo konce stránek můžete odstranit zobrazením značek odstavců.
-
Pokud chcete zobrazit značky odstavců, stiskněte 1+ 8.
-
Pokud chcete odstranit prázdné odstavce, vyberte značku odstavce a odstraňte ji.
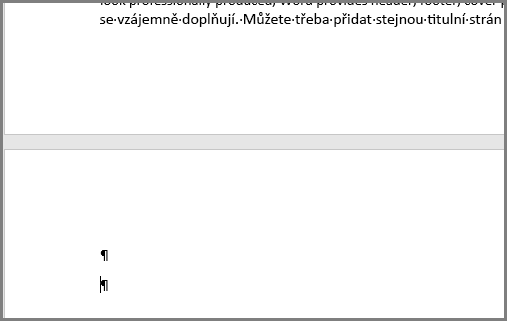
-
Pokud chcete ručně odstranit konce stránek, vyberte konec stránky a odstraňte ho.
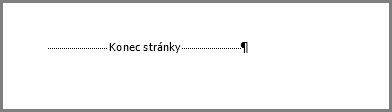
Viz taky
Přidání nové stránky
Pokud chcete do dokumentu přidat novou prázdnou stránku, přejděte na kartu Document Elements (Prvky dokumentu) na pásu karet a v části Insert Pages (Vložit stránky) klikněte na Blank (Prázdná).
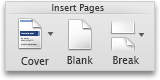
Vložení konce stránky, který všechen následující obsah přesune na další stránku:
-
Klikněte na začátek toho odstavce, který má následovat za koncem stránky.
-
Na pásu karet přejděte na kartu Layout (Rozložení) a klikněte na Break (Konec).
-
Kliknutím na Page (Stránka) vložte konec stránky.
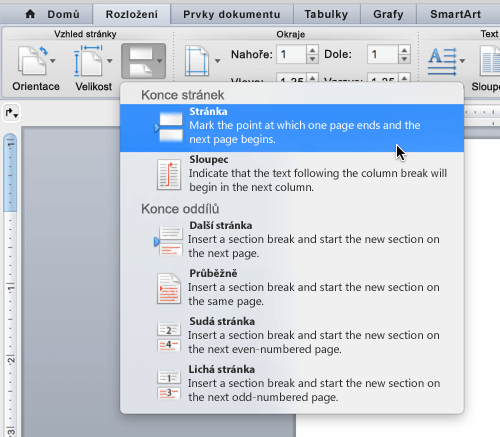
Odstranění stránky
Poznámka: Pokud nechcete odstranit jenom jednu nebo víc prázdných stránek v dokumentu, ale celý dokument, přejděte na Finder, vyhledejte požadovaný soubor a přetáhněte ho do koše. Položek se neodstraní trvale, dokud koš nevyprázdníte.
Snadný způsob
-
Přejděte na stránku, kterou chcete odebrat.
-
V nabídce View (Zobrazení) klikněte na Publishing Layout (Rozložení publikování).
-
Na kartě Layout (Rozložení) na pásu karet v části Pages (Stránky) klikněte na Remove (Odebrat).
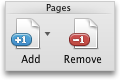
Pokud to nepomůže, bude zjištění příčiny prázdné stránky trvat trochu déle.
Co je příčinou prázdné stránky
Pokud chcete zobrazit, co způsobuje prázdná stránka, zapněte značky odstavců kliknutím na Zobrazit všechny netisknutelné znaky 
Nadbytečné odstavce
Pokud máte na konci dokumentu nadbytečné, prázdné odstavce, uvidíte na prázdné stránce značky prázdných odstavců (¶). Vyberte je a odstraňte je klávesou Delete.
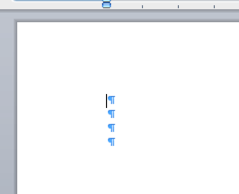
Ručně zadaný konec stránky
Pokud je prázdná stránka způsobena ručně zadaným koncem stránky, můžete ho vybrat a stisknutím klávesy Delete ho odstranit.

To je taky jedna z nejčastějších příčin nežádoucí prázdné stránky uprostřed dokumentu.
Konec oddílu
Konce oddílů Nová stránka, Lichá stránka a Sudá stránka můžou ve Wordu vytvořit novou stránku. Pokud se prázdná stránka objeví na konci dokumentu a máte tam konec oddílu, můžete ho vybrat a stisknutím klávesy Delete ho odstranit. To by mělo prázdnou stránku odebrat.

Upozornění: Pokud konec oddílu způsobuje prázdnou stránku uprostřed dokumentu, může jeho odebrání způsobit problémy s formátováním. Pokud jste chtěli, aby obsah, který od tohoto bodu následuje, měl jiné formátování, potom tento konec oddílu zachovejte. Tento konec oddílu byste neměli odstraňovat, protože stránky před ním by pak převzaly formátování stránek, které jsou za ním. Konec oddílu ale můžete změnit na průběžný konec oddílu, který zachová změny formátování bez vložení prázdné stránky.
Změna konce oddílu na průběžný konec oddílu:
-
Klikněte na stránku nacházející se ZA koncem oddílu, který chcete změnit.
-
V nabídce Format (Formát) klikněte na Document (Dokument).
-
V dialogovém okně Document (Dokument) změňte Section start (Začátek oddílu) na Continuous (Průběžný).
-
Klikněte na tlačítko OK.
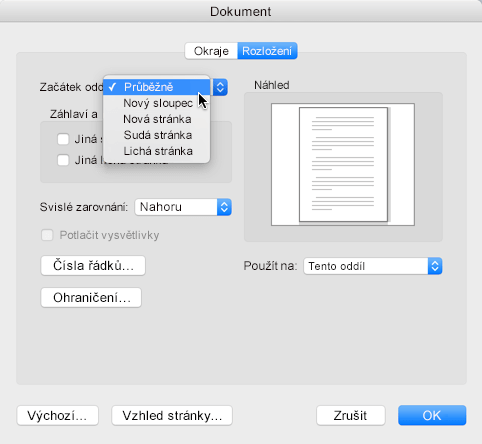
Tabulka na konci dokumentu
Pokud máte pořád ještě nežádoucí prázdnou stránku na konci dokumentu, je možné, že na předchozí stránce je tabulka, která končí až úplně dole. Word vyžaduje za tabulkou prázdný odstavec a pokud tabulka končí až úplně dole na stránce, prázdný odstavec se vynutí na následující stránce. Tuto značku prázdného odstavce nebudete moct odstranit.
Poznámka: Mnoho šablon životopisů je naformátovaných s celostránkovými tabulkami.
Nejjednodušší způsob, jak tento problém vyřešit, je prostě prázdný odstavec na konci dokumentu skrýt.
-
Na přebytečné stránce klikněte na značku odstavce.
-
Klikněte na nabídku Format (Formát).
-
V této nabídce klikněte na položku Font (Písmo).
-
Klikněte na zaškrtávací políčko Hidden (Skryté).
-
Klikněte na tlačítko OK.
-
Kliknutím na Zobrazit všechny netisknutelné znaky

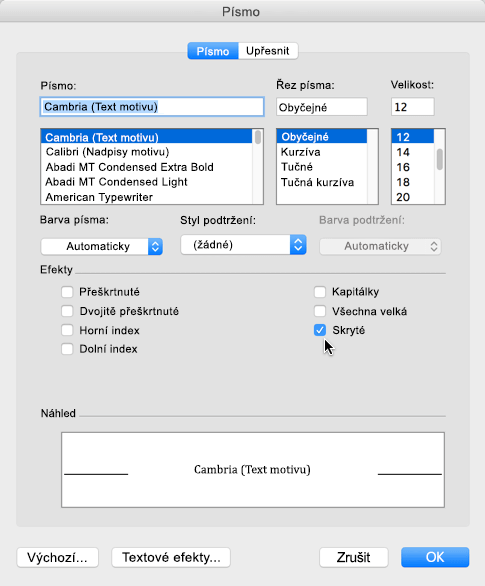
Nechtěná stránka by měla zmizet.
Pomozte nám vylepšit Word for Mac
Rádi si poslechněme vaše návrhy, jak můžeme Word vylepšit. Další informace o tom, jak sdílet zpětnou vazbu, najdete v článku Přehled možností, jak zadat zpětnou vazbu k Microsoft Office.










