Použití ověření dat u buněk
Ověřování dat můžete použít k omezení typu dat nebo hodnot, které uživatelé zadávají do buňky, například v rozevíracím seznamu.

Vyberte buňky, pro které chcete vytvořit pravidlo.
-
Vyberte Data >Ověření dat.
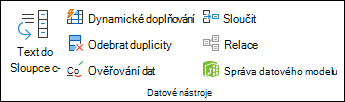
-
Na kartě Nastavení v části Povolit vyberte některou možnost:
-
Celé číslo – pokud chcete buňku omezit tak, aby přijímala jenom celá čísla.
-
Desetinná – pokud chcete buňku omezit tak, aby přijímala jenom desetinná čísla.
-
List – pro výběr dat z rozevíracího seznamu.
-
Datum – pokud chcete buňku omezit tak, aby přijímala jenom datum.
-
Čas – pokud chcete buňku omezit tak, aby přijímala jenom čas.
-
Délka textu – pokud chcete omezit délku textu.
-
Vlastní – pro vlastní vzorec.
-
-
V části Data vyberte podmínku.
-
Nastavte další požadované hodnoty na základě toho, co jste zvolili v možnostech Povolit a Data.
-
Vyberte kartu Vstupní zpráva a přizpůsobte zprávu, kterou uživatelé uvidí při zadávání dat.
-
Zaškrtnutím políčka Zobrazit vstupní zprávu při výběru buňky zobrazíte zprávu, když uživatel vybere vybrané buňky nebo najede myší na vybrané buňky.
-
Vyberte kartu Chybové upozornění , abyste přizpůsobili chybovou zprávu a zvolili styl.
-
Vyberte OK.
Pokud se teď uživatel pokusí zadat neplatnou hodnotu, zobrazí se s přizpůsobenou zprávou chybové upozornění .
Stažení příkladů
Stažení ukázkového sešitu se všemi příklady ověření dat v tomto článku
Pokud vytváříte list, který vyžaduje, aby uživatelé zadali data, můžete chtít omezit zadávání na určitý rozsah kalendářních dat nebo čísel nebo se ujistit, že jsou zadána jenom kladná celá čísla. Excel může omezit zadávání dat na určité buňky pomocí Ověření dat, vyzvat uživatele k zadání platných dat při výběru buňky a zobrazit chybovou zprávu, když uživatel zadá neplatná data.
Omezení zadávání dat
-
Vyberte buňky, do kterých chcete omezit zadávání dat.
-
Na kartě Data vyberte Ověření dat > Ověření dat.
Poznámka: Pokud není příkaz pro ověření k dispozici, může být list zamknutý nebo může být sešit sdílený. Když je sešit sdílený nebo list zamknutý, nedá se měnit nastavení ověření dat. Další informace o zámku sešitu najdete v článku Ochrana sešitu.
-
V poli Povolit vyberte typ dat, která chcete povolit, a vyplňte omezující kritéria a hodnoty.
Poznámka: Pole, do kterých zadáte omezující hodnoty, se označí na základě zvolených dat a omezujících kritérií. Pokud například jako datový typ zvolíte Datum, můžete do polí s minimální a maximální hodnotou zadat omezující hodnoty označené počátečním datem a koncovým datem.
Výzva uživatelům k zadání platných položek
Když uživatelé vyberou buňku, která má požadavky na zadávání dat, můžete zobrazit zprávu s vysvětlením, jaká data jsou platná.
-
Vyberte buňky, ve kterých chcete uživatelům zobrazit výzvu k zadání platných datových položek.
-
Na kartě Data vyberte Ověření dat > Ověření dat.
Poznámka: Pokud není příkaz pro ověření k dispozici, může být list zamknutý nebo může být sešit sdílený. Když je sešit sdílený nebo list zamknutý, nedá se měnit nastavení ověření dat. Další informace o zámku sešitu najdete v článku Ochrana sešitu.
-
Na kartě Vstupní zpráva zaškrtněte políčko Zobrazit vstupní zprávu při výběru buňky .
-
Do pole Název zadejte název zprávy.
-
Do pole Vstupní zpráva zadejte zprávu, kterou chcete zobrazit.
Zobrazení chybové zprávy při zadání neplatných dat
Pokud platí omezení dat a uživatel zadá neplatná data do buňky, můžete zobrazit zprávu, která chybu vysvětluje.
-
Vyberte buňky, ve kterých chcete zobrazit chybovou zprávu.
-
Na kartě Data klikněte na Ověření dat > Ověření dat .
Poznámka: Pokud není příkaz pro ověření k dispozici, může být list zamknutý nebo může být sešit sdílený. Když je sešit sdílený nebo list zamknutý, nedá se měnit nastavení ověření dat. Další informace o ochraně sešitu najdete v tématu Ochrana sešitu .
-
Na kartě Chybové upozornění zadejte do pole Název název zprávy.
-
Do pole Chybová zpráva zadejte zprávu, kterou chcete zobrazit, pokud jsou zadána neplatná data.
-
Udělejte jednu z těchto věcí:
Akce
V místní nabídce Styl vyberte
Než budete pokračovat, vyžadujte, aby uživatelé chybu opravili.
Stop
Upozornit uživatele, že data jsou neplatná, a vyžadovat, aby vybrali Ano nebo Ne a označili, jestli chtějí pokračovat.
Varování
Upozornit uživatele, že data jsou neplatná, ale po zavření zprávy upozornění jim umožněte pokračovat.
Důležité
Přidání ověření dat do buňky nebo oblasti
Poznámka: První dva kroky v této části slouží k přidání libovolného typu ověření dat. Kroky 3 až 7 jsou určené speciálně pro vytvoření rozevíracího seznamu.
-
Vyberte buňky, u kterých chcete nastavit ověření.
-
Na kartě Data ve skupině Datové nástroje vyberte Ověření dat.
-
Na kartě Nastavení v poli Povolit vyberte Seznam.
-
Do pole Zdroj zadejte hodnoty seznamu oddělené čárkami. Zadejte například Nízká,Průměr,Vysoká.
-
Ujistěte se, že je zaškrtnuté políčko Rozevírací seznam v buňce . Jinak se šipka rozevíracího seznamu vedle buňky nezobrazí.
-
Pokud chcete určit, jak chcete zpracovávat prázdné hodnoty (null), zaškrtněte nebo zrušte zaškrtnutí políčka Ignorovat prázdné hodnoty.
-
Otestujte ověření dat a ujistěte se, že funguje správně. Zkuste do buněk zadat platná i neplatná data a přesvědčte se, zda nastavení funguje požadovaným způsobem a zda se v předpokládaných okamžicích zobrazují definované zprávy.
Poznámky:
-
Po vytvoření rozevíracího seznamu se ujistěte, že všechno funguje tak, jak má. Můžete například zkontrolovat, jestli je buňka dostatečně široká , aby se zobrazily všechny vaše položky.
-
Odebrat ověření dat : Vyberte buňku nebo buňky obsahující ověření, které chcete odstranit, přejděte na Data > Ověření dat , v dialogovém okně Ověření dat stiskněte Vymazat vše a pak vyberte OK.
Následující tabulka obsahuje přehled dalších typů ověření dat a způsob jejich přidání do sešitů.
|
Akce |
Postup nastavení |
|---|---|
|
Omezení zadávaných dat na celá čísla v určených mezích |
|
|
Omezení zadávaných dat na desetinná čísla v určených mezích |
|
|
Omezení zadávaných dat na kalendářní data v určeném rozmezí |
|
|
Omezení zadávaných dat na čas v určeném časovém rozmezí |
|
|
Omezení zadávaných dat na text určité délky |
|
|
Výpočet povolené hodnoty na základě obsahu jiné buňky |
|
Poznámky:
-
V následujících příkladech se využívá možnost Vlastní, při které nastavujete vlastní podmínky pomocí vzorců. Nemusíte se ohlížet na to, co je v seznamu Rozsah, protože při použití možnosti Vlastní se tento seznam deaktivuje.
-
Snímky obrazovky v tomto článku byly pořízeny v Excel 2016; ale funkce je stejná v Excel pro web.
|
Funkce |
Vzorec |
|---|---|
|
Buňka obsahující ID produktu (C2) vždy začíná řetězcem „ID-“ a má délku nejméně 10 znaků (více než 9). |
=AND(LEFT(C2;3)="ID-";DÉLKA(C2)>9) 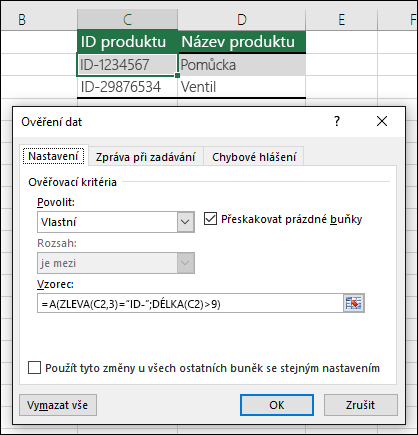 |
|
Buňka obsahující název produktu (D2) obsahuje pouze text. |
=JE.TEXT(D2) 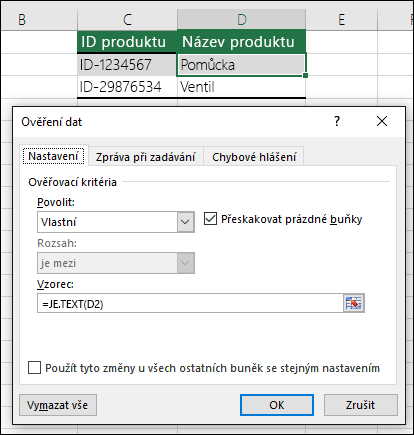 |
|
Buňka obsahující něčí narozeniny (B6) ukazuje na věk vyšší než číslo zadané v buňce B4. |
=KDYŽ(B6<=(DNES()-(365*B4));PRAVDA;NEPRAVDA) 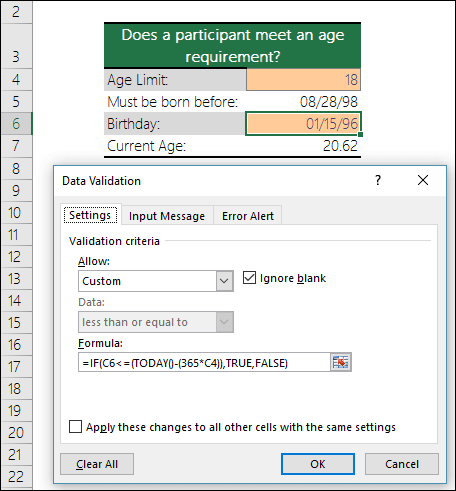 |
|
Všechna data v oblasti buněk A2:A10 obsahují jedinečné hodnoty. |
=COUNTIF($A$2:$A$10;A2)=1 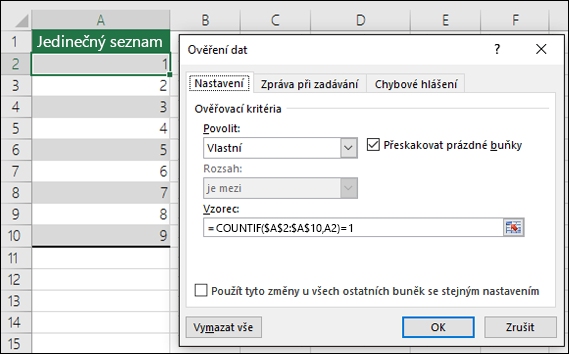 Poznámka: Nejdřív musíte zadat vzorec ověření dat v buňce A2 a potom můžete zkopírovat A2 do A3:A10 tak, aby druhý argument COUNTIF odpovídal aktuální buňce. To znamená, že část A2)=1 se změní na A3)=1, A4)=1 atd. |
|
Zajištění, aby e-mailová adresa zadaná v buňce B4 obsahovala symbol @ |
=ISČÍSLO(NAJÍT("@";B4)) 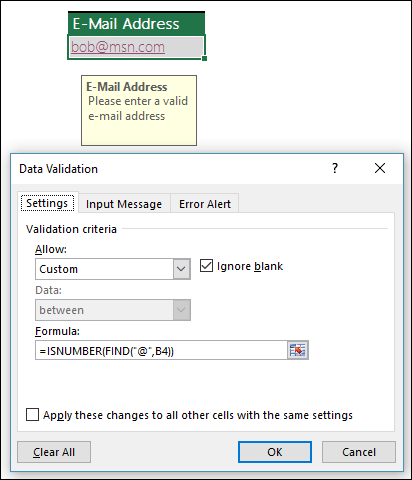 |
Tip: Pokud jste vlastníkem malé firmy a hledáte další informace o tom, jak nastavit Microsoft 365, navštivte stránku Nápověda pro Nápověda a výuka pro malé podniky.
Chcete se dozvědět víc?
Vytvoření rozevíracího seznamu











