Soubor .gif může být buď stále obrázek, nebo animovaný obrázek. Pokud máte animovaný GIF, tento článek popisuje, jak ho vložit na snímek.
Pokud máte GIF, který je statickým obrázkem, nemůžete ho změnit na animovaný GIF.
Animovaný obrázek ve formátu GIF (nebo meme) přidáte na powerpointový snímek stejným způsobem jako jakýkoli jiný soubor s obrázkem.
Vložit můžete soubor GIF, který je uložený na pevném disku vašeho počítače nebo na OneDrivu.
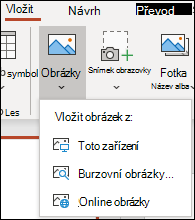
-
Vyberte snímek, na který chcete přidat animovaný obrázek ve formátu GIF.
-
Na pásu karet na kartě Vložení klikněte na Obrázky.
-
V dialogovém okně Vložit obrázek z přejděte do umístění animovaného obrázku GIF, který chcete přidat.
-
Vyberte soubor a klikněte na Vložit.
-
Když chcete animaci přehrát, vyberte na pásu karet kartu Prezentace a pak ve skupině Spustit prezentaci vyberte možnost Od aktuálního snímku

Najděte animované obrázky ve formátu GIF na webu
Obrázky ve formátu GIF můžete také vyhledat na webu pomocí funkce Vložit online obrázky nebo Vložit klipart – podle toho, jakou máte verzi PowerPointu. Na pásu karet na kartě </c2>Vložení</c0> zvolte Vložit online obrázky nebo Vložit klipart. Do vyhledávacího pole zadejte „animovaný obrázek ve formátu GIF“.
Určení, kolikrát se má animace zopakovat
Animované obrázky GIF se často cyklicky opakují pořád dokola. Úpravou takového obrázku můžete toto chování změnit předtím, než ho přidáte do vašeho PowerPoint snímku.
Ve chvíli, kdy máte soubor GIF uložen v počítači, poměrně snadný způsob, jak upravit GIF je pomocí online editoru s názvem ezgif.com.
-
Přejděte na GIF frame extractor (neboli „Splitter“) na webu ezgif.com.
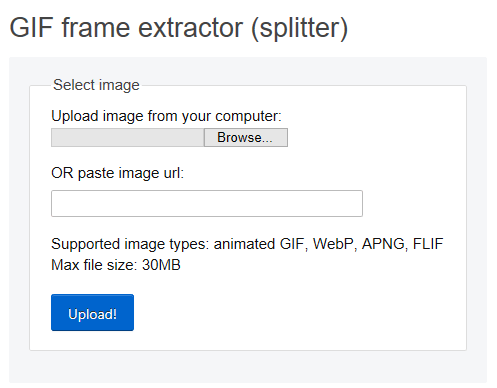
-
V oblasti Upload image from your computer (Nahrát obrázek z počítače) klikněte na Vybrat soubor a vyhledejte soubor GIF na svém počítači. Vyberte tento soubor a pak vyberte tlačítko Otevřít.
-
Klikněte na Upload! (Nahrát).
Animovaný obrázek GIF se zobrazí na webové stránce s údaji o velikosti souboru a rozměrech, podobně jako na následujícím obrázku:
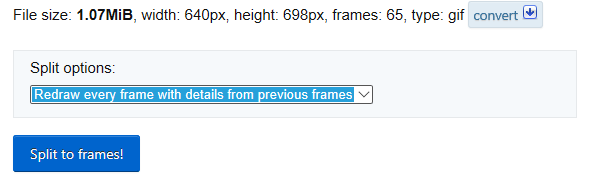
-
Klikněte na tlačítko Split to frames (Rozdělit na snímky) pod animovaným obrázkem GIF.
Po chvíli se na webové stránce zobrazí rozklad obrázku snímek po snímku.
Pod sadou snímků (podle potřeby se na stránce posuňte dolů) je modré tlačítko Edit animation (Upravit animaci).
-
Klikněte na Edit animation (Upravit animaci).

Znovu se objeví sada snímků s možnostmi Skip (Vynechat), Copy (Kopírovat) a Delay (Pozdržet) u jednotlivých snímků. Pod těmito snímky jsou další možnosti včetně Loop Count (Počet cyklů).
-
V oblasti GIF options (Možnosti obrázku GIF) zadejte do pole Loop Count (Počet cyklů) číslo, které představuje, kolikrát se má obrázek GIF přehrát.
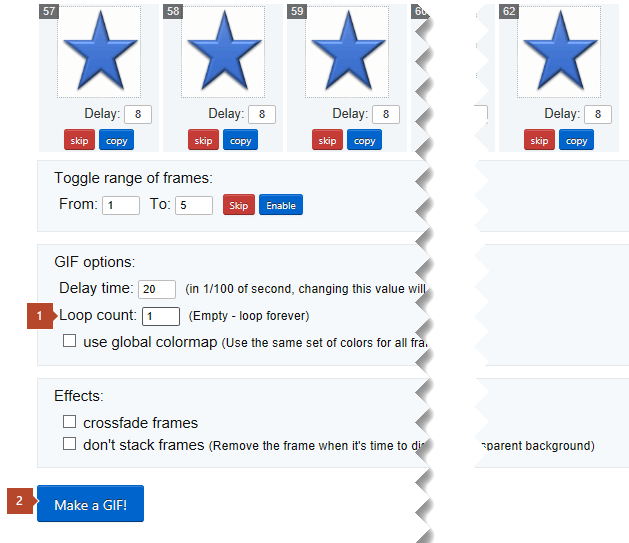
-
Klikněte na Make a GIF! (Vytvořit obrázek GIF).
-
Za několik okamžiků se pod tlačítkem Make a GIF! (Vytvořit obrázek GIF) zobrazí upravený obrázek GIF. Pod tímto upraveným obrázkem GIF je řádek tlačítek. Úplně vpravo je tlačítko Save (Uložit).
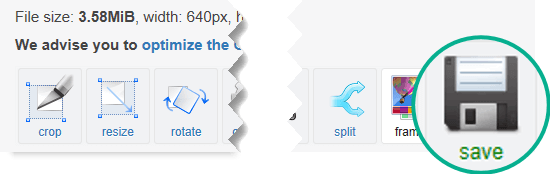
-
Kliknutím na Save (Uložit) zkopírujte upravený obrázek GIF do počítače.
Podle toho, jaký používáte prohlížeč, se soubor uloží do složky Stažené soubory, nebo budete moct určit, kam se má soubor GIF do vašeho počítače zkopírovat.

Teď, když máte upravený obrázek GIF na svém počítači, ho můžete vložit do snímku v aplikaci PowerPoint.
Viz také
Animovaný obrázek ve formátu GIF přidáte na powerpointový snímek stejným způsobem jako jakýkoli jiný soubor s obrázkem. Vložit můžete soubor GIF, který je uložený na pevném disku vašeho počítače nebo v cloudovém úložišti (jako je OneDrive).
-
Vyberte snímek, na který chcete přidat animovaný obrázek ve formátu GIF.
-
Na pásu karet na kartě Domů v části Vložit klikněte na Obrázek > Obrázek ze souboru.

-
Přejděte do umístění animovaného obrázku ve formátu GIF, který chcete přidat, ujistěte se, že název souboru končí příponou .gif, vyberte soubor a klikněte na Vložit.
-
Když chcete animaci přehrát, vyberte nabídku Prezentace a pak vyberte Přehrát od aktuálního snímku.
Určení, kolikrát se má animace zopakovat
Animované obrázky GIF se často cyklicky opakují pořád dokola. Úpravou takového obrázku můžete toto chování změnit předtím, než ho přidáte do vašeho PowerPoint snímku.
Ve chvíli, kdy máte soubor GIF uložen v počítači, poměrně snadný způsob, jak upravit GIF je pomocí online editoru s názvem ezgif.com.
-
Přejděte na GIF frame extractor (neboli „Splitter“) na webu ezgif.com.
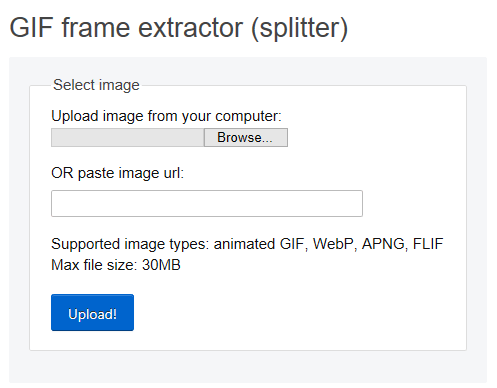
-
V oblasti Upload image from your computer (Nahrát obrázek z počítače) klikněte na Vybrat soubor a vyhledejte soubor GIF na svém počítači. Vyberte tento soubor a pak vyberte tlačítko Otevřít.
-
Klikněte na Upload! (Nahrát).
Animovaný obrázek GIF se zobrazí na webové stránce s údaji o velikosti souboru a rozměrech, podobně jako na následujícím obrázku:
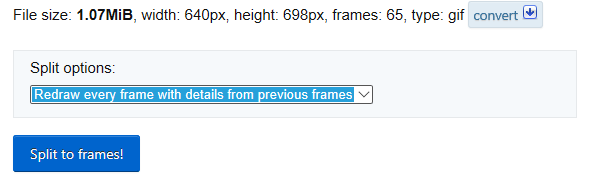
-
Klikněte na tlačítko Split to frames (Rozdělit na snímky) pod animovaným obrázkem GIF.
Po chvíli se na webové stránce zobrazí rozklad obrázku snímek po snímku.
Pod sadou snímků (podle potřeby se na stránce posuňte dolů) je modré tlačítko Edit animation (Upravit animaci).
-
Klikněte na Edit animation (Upravit animaci).

Znovu se objeví sada snímků s možnostmi Skip (Vynechat), Copy (Kopírovat) a Delay (Pozdržet) u jednotlivých snímků. Pod těmito snímky jsou další možnosti včetně Loop Count (Počet cyklů).
-
V oblasti GIF options (Možnosti obrázku GIF) zadejte do pole Loop Count (Počet cyklů) číslo, které představuje, kolikrát se má obrázek GIF přehrát.
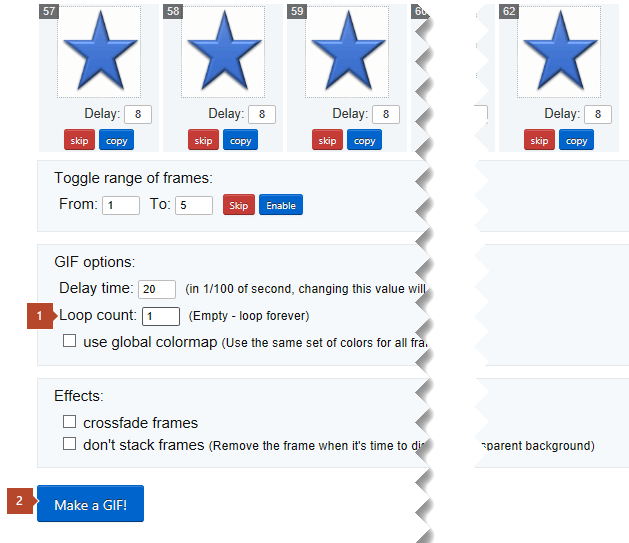
-
Klikněte na Make a GIF! (Vytvořit obrázek GIF).
-
Za několik okamžiků se pod tlačítkem Make a GIF! (Vytvořit obrázek GIF) zobrazí upravený obrázek GIF. Pod tímto upraveným obrázkem GIF je řádek tlačítek. Úplně vpravo je tlačítko Save (Uložit).
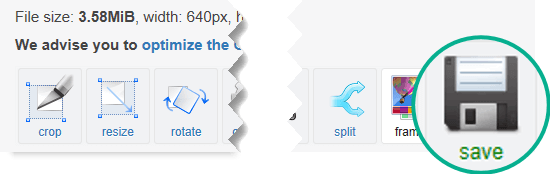
-
Kliknutím na Save (Uložit) zkopírujte upravený obrázek GIF do počítače.
Podle toho, jaký používáte prohlížeč, se soubor uloží do složky Stažené soubory, nebo budete moct určit, kam se má soubor GIF do vašeho počítače zkopírovat.

Teď, když máte upravený obrázek GIF na svém počítači, ho můžete vložit do snímku v aplikaci PowerPoint.
Viz také
Animovaný obrázek GIF můžete přidat do snímku pomocí PowerPoint pro web, stejně jako při práci s jiným obrázkem, ale soubor GIF nelze přehrát při zobrazní v prezentaci. PowerPoint pro web nelze přehrát animované obrázky GIF.
Pokud je hraní souborů GIF funkce, kterou byste chtěli vidět v PowerPoint pro web, doporučujeme vám navrhnout funkce kliknutím na Nápověda > Váš názor > Mám návrh.
Vložení obrázku z počítače do snímku
-
V dokumentu vyberte snímek, na který chcete obrázek vložit.
-
Na kartě Vložení klikněte na Obrázek.
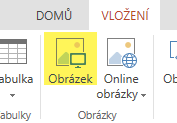
-
Vyhledejte obrázek, který chcete vložit, vyberte ho a klikněte na Vložit.
Po vložení obrázku na snímek, můžete změnit jeho velikost a přesunout jej, kam chcete.










