Členové skupin se mění v závislosti na tom, jak projekty začínají a končí. Během životnosti vaší skupiny bude určitě potřeba, abyste přidali a odebrali členy. Možná budete dokonce muset přidat nebo odebrat i vlastníky skupiny.
Každý člen skupiny může do dané skupiny pozvat další uživatele, ale odebrat je může jenom vlastník skupiny. Vlastník skupiny je většinou osoba, která skupinu vytvořila, ale tato role se dá přiřadit i jiným uživatelům. Doporučuje se, aby skupiny měly aspoň dva vlastníky, pokud jeden z nich není k dispozici.
Vybráním karty odpovídající vaší verzi Outlooku si můžete zobrazit pokyny k přidávání a odebírání členů, včetně členů typu Host.
Poznámka: Mnoho funkcí v novém Outlooku pro Windows funguje stejně nebo podobně jako Outlook na webu. Pokud chcete vyzkoušet nové prostředí, podívejte se na téma Začínáme s novým Outlookem pro Windows.
Přidání členů do skupiny
-
Otevřete Outlook pro Windows.
-
V levém podokně složek v části Skupiny vyberte svoji skupinu.
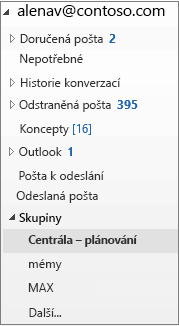
-
Na pásu karet Skupiny vyberte Přidat členy.
-
V poli Přidat členy vyhledejte uživatele ve svojí organizaci podle jejich jména a příjmení nebo e-mailové adresy a pak vyberte jména, která se mají přidat.
-
Klikněte na OK.
Poznámka: Členství ve skupině nemůžete upravovat pomocí Adresáře. Když se pokusíte přidat nebo odebrat členy pomocí Adresáře, může se zobrazit chybová zpráva.
Přidání hostů do skupiny
Když přidáte do skupiny členy typu Host (také označovaní jako externí uživatelé), udělujete jim přístup ke všem informacím ve skupině. To zahrnuje e-maily, kalendář a projektové poznámky, soubory a plány. Hosté nevidí v navigačním podokně aplikace Outlook uzel Skupiny, ale dostávají e-maily skupiny a odkazy na soubory přes doručenou poštu.
Záhlaví skupiny ukazuje, když jsou hosté zahrnutí do skupiny, jak je vidět na tomto příkladu.

Když hosta pozvete k připojení ke skupině, přijde jim e-mailem oznámení, že je někdo přidal. Do doručené pošty začnou dostávat skupinové konverzace a události kalendáře. Hosté ale mají omezené možnosti toho, co můžou ve skupině zobrazit a provádět. Hosté například nemůžou:
-
Být vlastníky skupiny
-
Zobrazit sdílený adresář
-
Zobrazit všechny informace na kartách kontaktu členů skupiny
-
Zobrazit členství ve skupině
Vlastník skupiny může přístup pro hosty kdykoli zrušit.
Přidání hostů do skupiny
-
Otevřete Outlook pro Windows.
-
V levém podokně složek v části Skupiny vyberte svoji skupinu.
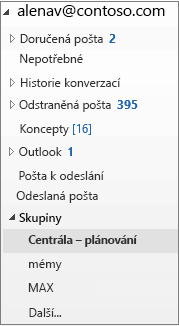
-
Na pásu karet Skupiny vyberte Přidat členy.
-
Do pole Přidat členy zadejte e-mailovou adresu hosta a stiskněte ENTER.
-
Vyberte OK.
Odebrání člena ze skupiny
Členy můžou odebrat jenom vlastníci skupiny.
-
V levém podokně složek v části Skupiny vyberte svoji skupinu.
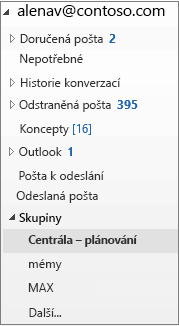
-
Na pásu karet zvolte Upravit skupinu.
-
V poli Upravit skupinu najeďte myší na název člena, kterého chcete odebrat, a klikněte na X.
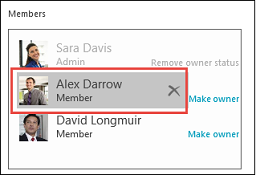
Poznámka: Tuto funkci mají k dispozici účastníci programu Office Insider s předplatným Microsoft 365. Pokud máte předplatné Microsoft 365, ujistěte se, že máte nejnovější verzi Office.
Přidání členů do skupiny
-
Spusťte Outlook for Mac.
-
Otevřete kartu skupiny, do které budete přidávat členy.
-
Vyberte možnost Členové.
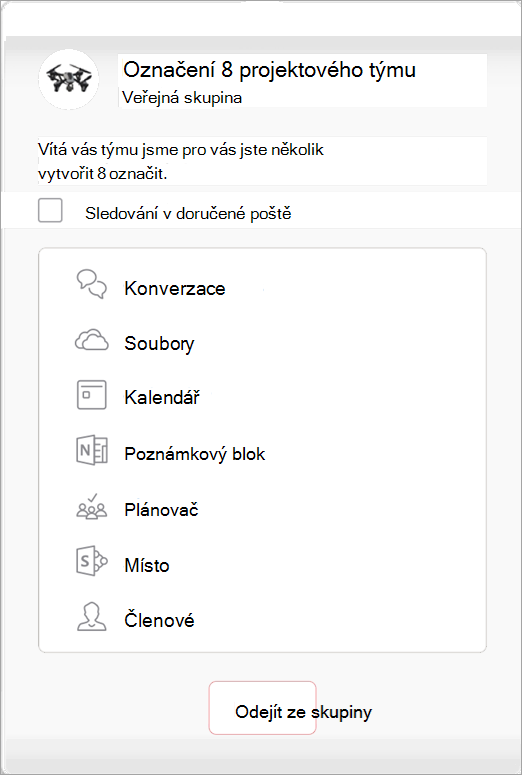
-
Zadejte jedno nebo více jmen nebo e-mailových adres nebo členy vyberte ze seznamu. Do skupiny také můžete přidat hosty, kteří nepatří do vaší školy nebo organizace.
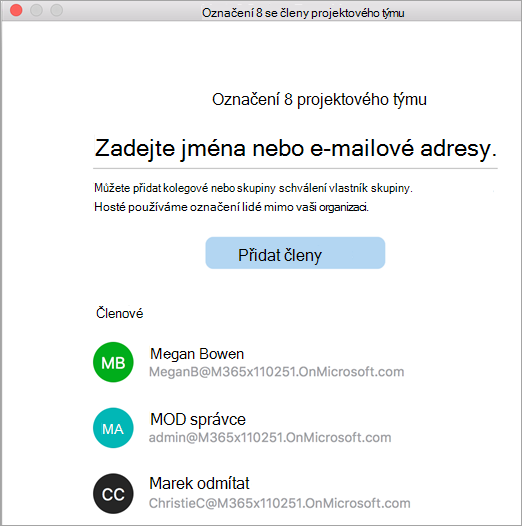
-
Zvolte Přidat členy.
Odebrání člena ze skupiny
-
Spusťte Outlook for Mac.
-
Otevřete kartu skupiny, ze které budete odebírat členy. Členy můžou odebrat jenom vlastníci skupiny.
-
Vyberte možnost Členové.
-
Klikněte na X vedle jména osoby, kterou chcete odebrat ze skupiny.
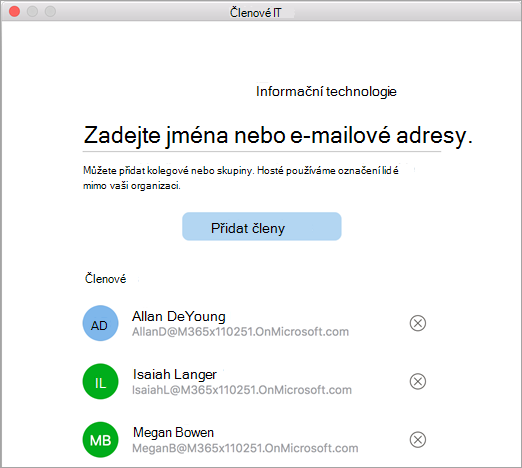
-
Zvolte Odebrat.
Přidání členů do skupiny
-
Otevřete aplikaci Outlook Mobile.
-
V podokně složek vyberte Skupiny.
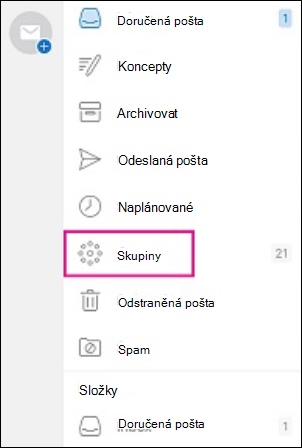
-
Klepněte na název skupiny, do které budete přidávat členy.
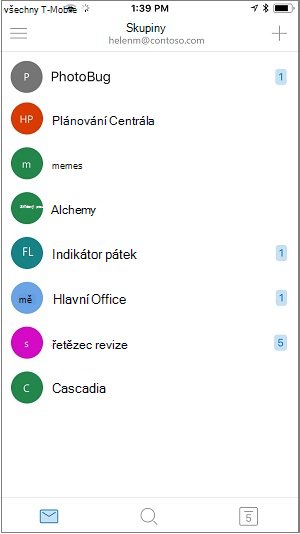
-
Klepnutím na název skupiny přejděte na stránku podrobností o skupině.
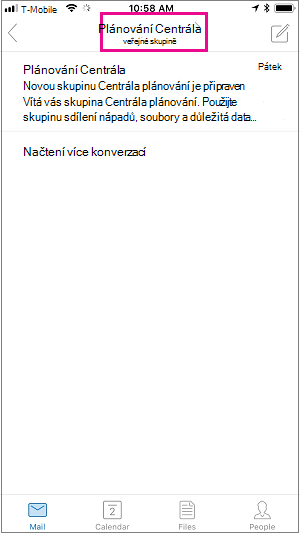
-
Pod seznamem členů klepněte na odkaz Zobrazit všechny.
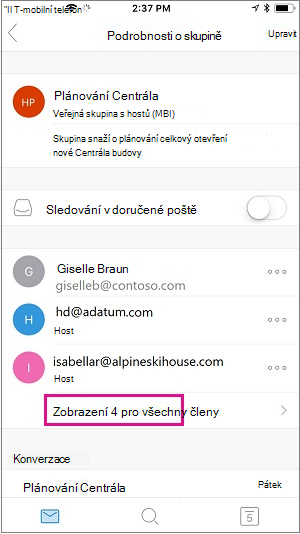
-
Na stránce členů klepněte na Přidat.
-
Zadejte jedno nebo více jmen nebo e-mailových adres nebo členy vyberte ze seznamu. Členové mimo vaši školu nebo organizaci budou mít pod svým jménem označení Host.
-
Klepněte na

Odebrání člena ze skupiny
Členy můžou odebrat jenom vlastníci skupiny.
-
Otevřete aplikaci Outlook Mobile.
-
V podokně složek vyberte Skupiny.
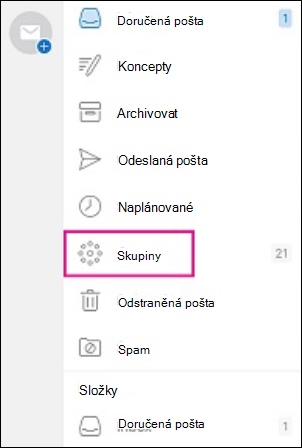
-
Klepněte na název skupiny, ze které budete odebírat členy.
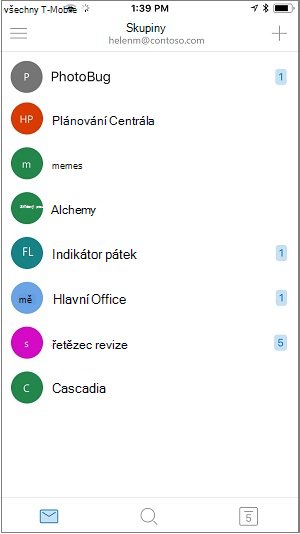
-
Klepnutím na název skupiny přejděte na stránku podrobností o skupině.
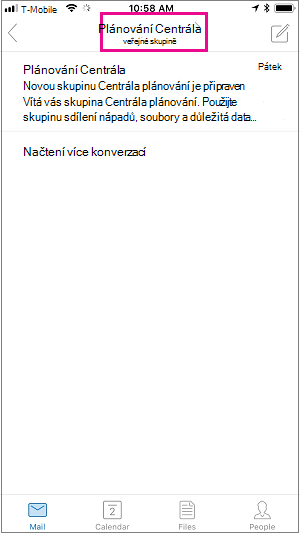
-
Na stránce podrobností o skupině klepněte na . . . vedle jména osoby, kterou chcete odebrat ze skupiny.
-
Klepněte na Odebrat ze skupiny.
Viz také
Připojení nebo opuštění skupiny Outlooku ve Outlook.com nebo Outlook na webu










