V tomto článku se dozvíte, jak přidat legendu grafu v Office 2016 a jak přizpůsobit vzhled legendy, včetně písma, ohraničení a pozadí.
-
Klikněte na graf, ke kterému chcete přidat legendu, klikněte na tlačítko Prvky grafu

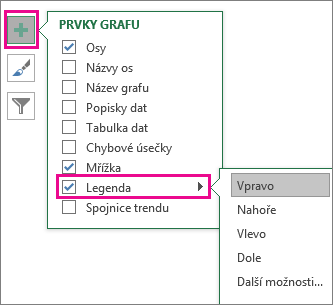
-
Pokud chcete změnit umístění legendy, klikněte na šipku vedle položky Legenda a potom klikněte na požadované umístění.
Tipy:
-
Ve výchozím nastavení legenda nepřekrývá graf. Pokud máte málo místa, můžete zkusit velikost grafu zmenšit tak, že kliknete na Další možnosti a zrušíte zaškrtnutí políčka Zobrazit legendu tak, aby nepřekrývala graf.
-
Pokud chcete legendu odebrat, klikněte na ni pravým tlačítkem myši a pak klikněte na Odstranit.
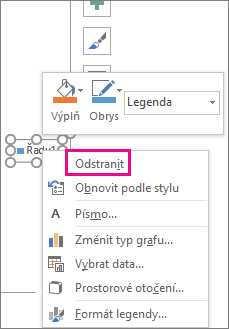
Jakmile přidáte legendu grafu, máte řadu možností, jak změnit její vzhled.
Změna typu nebo velikosti písma
-
Klikněte pravým tlačítkem myši na legendu a potom klikněte na Písmo.
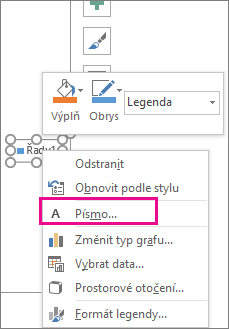
-
Na kartě Písmo udělejte potřebné změny typu nebo velikosti písma.
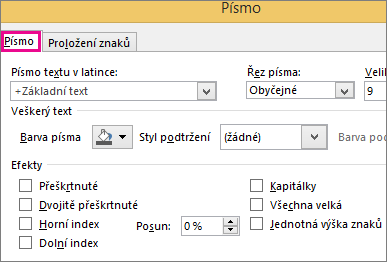
Změna pozadí nebo ohraničení legendy
-
Klikněte pravým tlačítkem myši na legendu a potom klikněte na Formát legendy.
-
V podokně úloh Formát legendy vyberte požadované možnosti.
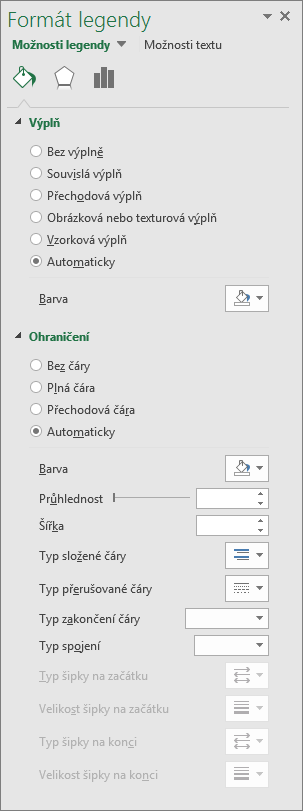
Tip: Pokud chcete, aby legenda víc vynikla, můžete k ní přidat nějaký efekt. Klikněte na Efekty a potom vyberte požadovaný efekt. K dispozici je široká škála efektů včetně stínů, září a měkkých okrajů. (Buďte jenom opatrní, abyste to nepřehnali: asi byste nechtěli zastínit prezentaci svých dat.)
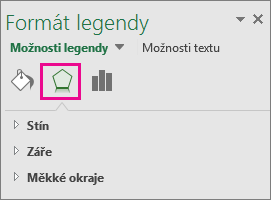
Legenda zlepší čitelnost vašeho grafu, protože umístí všechny popisky datových řad mimo oblast grafu. Máte možnost změnit umístění legendy a přizpůsobit její barvy a písma. Taky můžete upravit text v legendě a změnit pořadí záznamů v legendě.
-
Tento krok platí jenom pro Word 2016 pro Mac: V nabídce Zobrazení klikněte na Rozložení při tisku.
-
Klikněte na graf a potom klikněte na kartu Návrh grafu.
-
Klikněte na Přidat prvek grafu > legendy.
-
Pokud chcete změnit umístění legendy, zvolte Vpravo, Nahoře, Vlevo nebo Dole. Pokud chcete změnit formát legendy, klikněte na Další možnosti legendy a proveďte požadované změny formátu.
V závislosti na typu grafu nemusí být některé možnosti dostupné.
Legenda zlepší čitelnost vašeho grafu, protože umístí všechny popisky datových řad mimo oblast grafu. Máte možnost změnit umístění legendy a přizpůsobit její barvy a písma. Taky můžete upravit text v legendě a změnit pořadí záznamů v legendě.
-
Tento krok platí jenom pro Word for Mac 2011: V nabídce View (Zobrazení) klikněte na Print Layout (Rozložení při tisku).
-
Klikněte na graf a potom na kartu Chart Layout (Rozložení grafu).
-
Pokud chcete změnit umístění legendy, klikněte v části Labels (Popisky) na Legend (Legenda) a kliknutím vyberte umístění legendy, které vám vyhovuje.
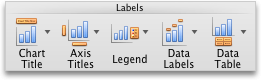
-
Pokud chcete změnit formátování legendy, klikněte v části Labels na Legend, pak klikněte na Legend Options (Možnosti legendy) a změňte formátování tak, aby vám vyhovovalo.
V závislosti na typu grafu nemusí být některé možnosti dostupné.










