Každé rozložení obrázku SmartArt představuje jiný způsob vyjádření obsahu a obohacení sdělení. Některá rozložení jednoduše přidají vizuální eleganci seznamu s odrážkami, další rozložení (například organizační diagramy a Vennovy diagramy) jsou určená k vyjádření určitých druhů informací.
Tip: Kliknutím na následující nadpisy zobrazíte další informace k jednotlivým tématům.
Při výběru rozložení obrázku SmartArt si položte otázku, co vlastně chcete vyjádřit a zda by tyto informace měly být prezentovány určitým způsobem. Protože lze rychle a snadno přepínat mezi rozloženími, vyzkoušejte několik různých rozložení (napříč typy) a zjistěte, které z nich nejlépe vyhovuje základní myšlence prezentace. Typ je podobný kategorii, která vám může pomoci rychle vybrat správné rozložení informací. Experimentujte s různými typy. Níže uvedená tabulka nepředstavuje vyčerpávající seznam, ale může vám posloužit jako výchozí bod.
|
Akce |
Typ |
|---|---|
|
Zobrazení informací, které nejdou po sobě |
Seznam |
|
Zobrazení kroků v procesu nebo na časové ose, vytvoření vývojového diagramu |
Proces |
|
Zobrazení nepřetržitého procesu |
Cyklus |
|
Vytvoření organizačního diagramu |
Hierarchie |
|
Zobrazení stromové struktury rozhodování |
Hierarchie |
|
Ilustrace propojení |
Relace |
|
Zobrazení součástí ve vztahu k celku |
Matice |
|
Zobrazení poměrných vztahů s největší součástí nahoře nebo dole |
Jehlan |
|
Jasné vyjádření nebo zvýraznění obsahu pomocí obrázků |
Obrázek |
Zvažte také množství použitého textu, protože množství textu má vliv na vzhled a počet obrazců, které budete v rozložení potřebovat. Vyskytuje se v textu několik hlavních bodů s dílčími body? Jsou podstatnější podrobnosti nebo shrnutí? Obecně platí, že obrázky SmartArt jsou nejefektivnější při použití omezeného množství obrazců a textu, který obsahuje klíčové body. Větší množství textu může snižovat vizuální působivost vašich obrázků SmartArt a jejich schopnost předávat myšlenky. Některá rozložení, například Lichoběžníkový seznam typu Seznam, však dobře fungují i s velkým množstvím textu.
Pro každý typ obrázku SmartArt je k dispozici mnoho jedinečných rozložení. Některá mají zástupné symboly obrázku. Některá rozložení se skládají ze samostatných obrazců pro každou položku informací včetně dílčích bodů. Jiná rozložení kombinují dílčí body s jejich body shrnutí. Když se podíváte na vzájemné umístění shrnujících informací a podrobností, zjistíte, které části informací posluchače zaujmou nejvíce. Je důležité, aby nejdůležitější data byla umístěna v pozici, kde posluchače nejvíce zaujmou.
Některá rozložení obrázku SmartArt obsahují omezený počet obrazců. Například rozložení Vyvažovací šipky v rámci typu Relace má za účel zobrazovat dvě protichůdné myšlenky nebo dva protichůdné koncepty. Text se může nacházet pouze ve dvou obrazcích a rozložení nelze změnit tak, aby obsahovalo více myšlenek nebo konceptů. V rozložení s omezeným počtem obrazců lze poznat obsah, který se v obrázku SmartArt nezobrazí, podle červeného X (namísto bodu odrážky) zobrazeného vedle příslušných položek v podokně textu.
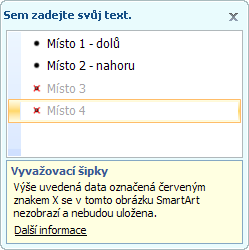
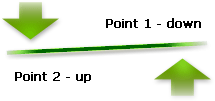
Pokud potřebujete sdělit více než dvě myšlenky, přepněte do jiného rozložení obrázku SmartArt, které obsahuje více než dva obrazce pro text, jako například rozložení Základní jehlan v typu Jehlan. Nezapomeňte, že změna rozložení nebo typů může změnit význam informací. Například rozložení se šipkami mířícími doprava, jako je Základní proces v typu Proces, má jiný význam než obrázek SmartArt se šipkami obíhajícími v kruhu, jako je Nepřetržitý koloběh v typu Cyklus.
Při změně na jiné rozložení obrázku SmartArt se většina textu a dalšího obsahu spolu s barvami, styly, efekty a formátováním textu automaticky přenese do nového rozložení.
Další možností je znovu vyhodnotit prezentovaný obsah a zjistit, zda některé informace nejsou pro vaše sdělení méně důležité. Obrázky SmartArt s menším počtem konceptů a slov jsou často nejúčinnější.
Nemůžete-li nalézt přesně rozložení, které požadujete, můžete přidávat a odstraňovat obrazce v obrázku SmartArt a tímto způsobem upravovat strukturu rozložení. Například rozložení Základní proces typu Proces se zobrazuje se třemi obrazci, ale může se stát, že k popisu vašeho procesu jsou potřeba jen dva obrazce, nebo například pět. Přidáváním nebo odebíráním obrazců a úpravami textu se uspořádání obrazců a množství textu uvnitř obrazců automaticky aktualizuje – přitom je zachován původní návrh a původní okraje rozložení obrázku SmartArt.
Vyberete-li nové rozložení, zobrazí se zástupný text (například [Text]). Zástupný text je při tisku vynechán a během prezentace aplikace PowerPoint se nezobrazuje. Zástupný text lze nahradit vlastním textem. Pokud změníte rozložení se zobrazeným zástupným textem, zobrazí se zástupný text i v novém rozložení. Obrazce, které neodstraníte, se vždy zobrazí a vytisknou.
Je třeba vzít v úvahu také velikost prostoru, do kterého umístíte obrázek SmartArt. Máte-li například k dispozici úzký a vysoký prostor, zvolte svislé rozložení, jako je Střídavý proces typu Proces, a nikoli vodorovné rozložení, jako jsou Šipky procesu typu Proces.
Některá rozložení mají pevný poměr stran, takže nemusí zabrat celý prostor. Poměr stran vyjadřuje poměr mezi šířkou a výškou. Pokud například umístíte rozložení Matice s mřížkou typu Matice do prostoru, který je širší než vyšší, nezabere obrázek SmartArt celou šířku volného místa. Chcete-li změnit poměr stran, můžete změnit rozložení snímku nebo dokumentu, změnit velikost prostoru, kam obrázek SmartArt umisťujete (a tím změnit vzhled obrázku SmartArt), nebo přepnout na jiné rozložení obrázku SmartArt s jiným poměrem stran.
Galerie Zvolit obrázek SmartArt zobrazuje všechna dostupná rozložení rozdělená na jedenáct různých typů – Vše, Seznam, Proces, Cyklus, Hierarchie, Relace, Matice, Jehlan, Obrázek, Office.com a Ostatní. (Typ Office.com zobrazí další rozložení dostupná na webu Office.com. Typ Ostatní se zobrazí jenom v případě, že jste přidali vlastní obrázky SmartArt a nepřidali je do jednoho z ostatních typů.) Popisy, které navrhují druh informací, pro který je vhodné použít dané rozložení, se zobrazují pod větším obrázkem na jedné straně galerie Zvolit obrázek SmartArt.
Vyberte rozložení:
Všechna rozložení dostupná pro obrázky SmartArt jsou zobrazena v typu Vše.
Při výběru rozložení vezměte v úvahu následující skutečnosti:
-
Rozložení obsahující šipky naznačují tok nebo postup v určitém směru.
-
Rozložení obsahující spojovací čáry místo šipek naznačují propojení, ale ne nezbytně tok nebo postup.
-
Rozložení neobsahující spojovací čáry nebo šipky zobrazují sadu objektů nebo myšlenek bez výraznějšího vzájemného vztahu.
Chcete-li zvýraznit text s odrážkami, můžete text snadno převést na obrazce, které lze obarvit, kterým lze dodat prostorový dojem a které lze zvýraznit vizuálními efekty nebo animací. Použitím rozložení typu Seznam se zviditelní hlavní body a jejich působivost zdůrazní barevné obrazce podtrhující důležitost. Rozložení typu Seznam shromažďuje do skupin informace, které nesledují určitý postupný nebo sekvenční proces. Na rozdíl od rozložení Proces obvykle rozložení Seznam neobsahují šipky nebo směrované toky.
Jak vidíte v příkladu níže, může být seznam s odrážkami mnohem působivější, když ho převedete na obrázek SmartArt.
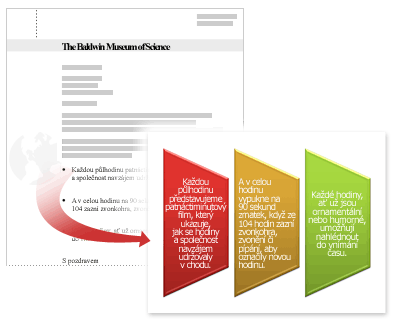
Některá rozložení typu Seznam obsahují obrázkové obrazce, aby bylo možné text zdůraznit malým obrázkem nebo kresbou. I když jsou obrázkové zástupné obrazce navrženy pro zobrazení obrázků, lze přidat obrázek jako výplň do libovolného obrazce.
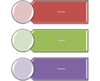
Tip: Do obrázku SmartArt nevkládejte velká množství textu. Místo toho vložte do obrázku SmartArt pouze hlavní myšlenky a na dalším snímku nebo v dalším dokumentu tyto hlavní myšlenky podrobně vysvětlete.
Na rozdíl od rozložení typu Seznam obsahují obvykle rozložení typu Proces určitý směr toku a slouží ke znázornění kroků nebo fází v procesu nebo pracovním postupu, jako jsou například po sobě jdoucí kroky při plnění úkolu, obecné fáze během vývoje produktu nebo časová osa či plán. Rozložení Proces používejte ke znázornění vzájemného sledu kroků nebo fází vedoucích k dosažení výsledku. Rozložení Proces jsou k dispozici se zobrazením svislých kroků, vodorovných kroků nebo s ohybem kombinujícím oba předchozí typy.
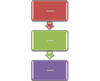
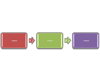
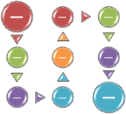
Pomocí rozložení typu Proces lze také zobrazit důležitá data ve výrobním plánu nebo časovou osu se značkami milníků.
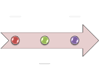
Dalším rozložením vhodným pro zobrazení dat nebo číslovaných kroků je rozložení Šipky procesu. Do primárních obrazců (kruhů) lze vložit čísla nebo data a do přidružených šipek lze vložit text k jednotlivým krokům.
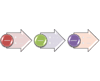
Poznámka: Chcete-li vytvořit vývojový diagram, použijte rozložení, jako je například Svislý proces s ohybem (Svislý klikatý proces), a potom nahraďte různé obrazce obrazci vývojového diagramu.
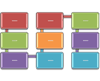
Ke sdělení informací o postupném procesu lze použít rozložení Proces, rozložení typu Cyklus však obvykle znázorňuje kruhový nebo opakovaný proces. Pomocí rozložení Cyklus můžete znázornit životní cykly u produktů nebo zvířat, cykly výuky, opakované nebo probíhající procesy (například nepřetržitý cyklus psaní a publikování webové stránky) nebo cyklus nastavování každoročních cílů pro zaměstnance a kontroly výkonu.
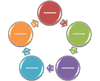
Další informace: Popisy obrázků SmartArt typu Cyklus
Nejčastějším využitím rozložení typu Hierarchie je pravděpodobně organizační diagram společnosti. Rozložení typu Hierarchie lze však také použít ke znázornění stromové struktury rozhodování, rodokmenu nebo řady produktů.
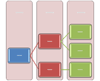
Poznámka: Pokud chcete vytvořit organizační diagram, použijte rozložení Organizační diagram, Organizační diagram se jménem a titulem nebo Obrázkový organizační diagram. Při použití těchto rozložení se zpřístupní další funkce, třeba obrazec Asistent a předsazená rozložení. Další informace o vytváření organizačních diagramů najdete v článku Vytvoření organizačního diagramu.
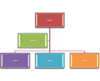
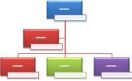
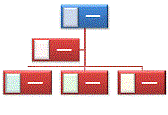
Další informace: Popisy obrázků SmartArt typu Hierarchie
Rozložení typu Relace zobrazují vztahy mezi součástmi bez vyznačení postupu nebo hierarchie (například prolínající se nebo překrývající se koncepty) a obvykle popisují konceptuální vztahy nebo spojení mezi dvěma nebo více množinami předmětů. Dobrými příklady rozložení Relace jsou Vennovy diagramy, které zobrazují vzájemné přesahování oblastí nebo konceptů a průsečík, kde se střetávají, dále terčová rozložení zobrazující obsahové vztahy a paprsková rozložení zobrazující vztahy vzhledem k ústřednímu jádru nebo konceptu. Další informace o vytváření Vennových diagramů najdete v článku Vytvoření Vennova diagramu.
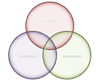
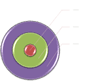
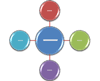
Paprsková rozložení lze také použít k zobrazení částí, které společně tvoří jednu hlavní nebo centrální myšlenku.
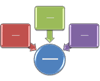
Další informace: Popisy obrázků SmartArt typu Relace
Rozložení typu Matice obvykle třídí informace a jsou dvourozměrná. Používají se k zobrazení vztahu součástí k celku nebo k centrálnímu konceptu. Rozložení typu Matice jsou vhodná, pokud máte čtyři nebo méně klíčových bodů a velké množství textu.
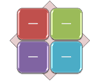
Další informace: Popisy obrázků SmartArt typu Matice
Rozložení typu Jehlan zobrazují proporcionální nebo hierarchické vztahy obvykle budované směrem vzhůru. Nejlépe se hodí k zobrazení informací, které chcete zobrazit odshora dolů nebo zespoda nahoru. Chcete-li zobrazit vodorovnou hierarchii, měli byste použít rozložení typu Hierarchie.
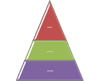
Rozložení typu Jehlan lze také použít ke sdělení informací vysvětlujících příslušné koncepty, například rozložení Jehlanový seznam umožňuje zadat text do obrazců mimo jehlan.
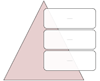
Další informace: Popisy obrázků SmartArt typu Jehlan
Rozložení v typu Obrázek se používají, když chcete, aby obrázek předal sdělení s vysvětlujícím textem nebo bez něj nebo když chcete použít obrázky k doplnění seznamu nebo procesu.
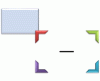
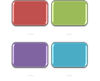
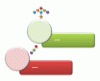
Další informace: Popisy obrázků SmartArt typu Obrázek
Další rozložení dostupná na webu Office.com jsou zobrazena v typu Office.com. Tento typ bude pravidelně aktualizován o nová rozložení.
Další informace: Popisy obrázků SmartArt na Office.com
Tento typ lze použít pro vlastní obrázky SmartArt, které nezapadají do žádného z výše popsaných typů.
Po výběru vhodného obrázku SmartArt ho můžete podle potřeby upravit a přizpůsobit. Další informace o práci s obrázky SmartArt, které vytvoříte, najdete v následujících článcích:










