Když se aplikace Microsoft 365 neočekávaně zavře a vy nemáte uložené poslední změny, při příštím otevření aplikace se automaticky otevře podokno Obnovení dokumentu a pomůže vám získat soubor zpět. Obnovení dokumentu uvede všechny soubory, které jste měli otevřené a které se obnovily od posledního uložení, posledního automatického uložení (pokud je soubor uložený na OneDrivu nebo SharePointu a máte předplatné Microsoft 365) nebo od posledního automatického obnovení.
Pokud chcete zobrazit celé podokno Obnovení dokumentu, najeďte myší na pravý kraj panelu. Zobrazí se vám šipka ukazující doleva a doprava. Na šipku klikněte a potáhněte ji doprava, abyste podokno Obnovení dokumentu rozšířili.
Tip: Pokud máte předplatné Microsoft 365, ukládejte soubory na OneDrivu nebo SharePointu a používejte funkci Automatické ukládání – je to nejbezpečnější způsob práce.
Jak se mám rozhodnout, které soubory uložím?
Pokud v podokně Obnovení dokumentu vidíte více souborů a nevíte, které uložit, podívejte se na datum a čas vytvoření souborů – tento údaj se zobrazuje pod názvem souboru. Pokud se zobrazí více verzí stejného souboru, budete asi chtít otevřít ten s nejnovějším časem, protože bude obsahovat poslední změny. Kliknutím můžete jednotlivé soubory otevřít a zkontrolovat je nebo můžete v podokně Obnovení dokumentů kliknout na šipku dolů napravo od souboru a podle toho, co vidíte, vybrat některou z následujících možností:
-
Kliknutím na Otevřít nebo Zobrazit soubor zkontrolujete
-
Kliknutím na Uložit jako soubor uložíte
-
Kliknutím na Odstranit soubor odstraníte
-
Kliknutím na Zavřít soubor zavřete
-
Kliknutím na Zobrazit opravy si zobrazíte, jestli byly zjištěny a opraveny chyby souboru
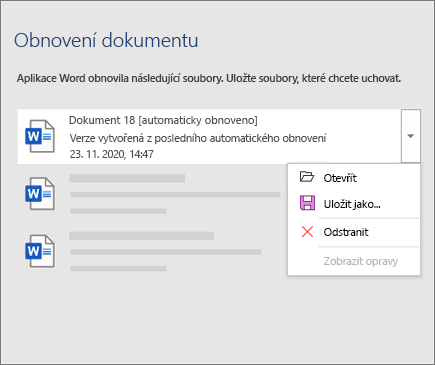
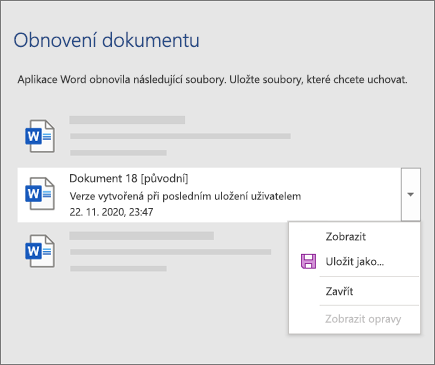
Když otevřete soubor ze seznamu, můžete na něm dál pracovat nebo ho uložit. Až obnovíte všechny dokumenty, které chcete uložit, klikněte na Zavřít a pak vyberte jednu z následujících možností:
-
Ano, budu chtít tyto soubory později zobrazit (nejbezpečnější možnost): Tuto možnost zvolte, pokud si nejste jistí, jestli budete potřebovat data v obnovených verzích souborů.
-
Ne, soubory je možné odebrat, potřebné soubory jsou již uloženy:Tuto možnost zvolte, pokud si jste jistí, že data v obnovených verzích souborů nepotřebujete.
Pokud kliknete na Zavřít a nezkontrolujete všechny obnovené soubory, nabídne se vám možnost je zobrazit později znovu. Automaticky obnovené soubory budete mít možnost uložit nebo odebrat při příštím otevření aplikace.











