Poznámka: Snažíme se pro vás co nejrychleji zajistit aktuální obsah nápovědy ve vašem jazyce. Tato stránka byla přeložena automaticky a může obsahovat gramatické chyby nebo nepřesnosti. Naším cílem je to, aby pro vás byl její obsah užitečný. Mohli byste nám prosím dát ve spodní části této stránky vědět, jestli vám informace v článku pomohly? Pokud byste se rádi podívali na jeho anglickou verzi, najdete ji tady .
I když je PRAVDA, že můžete Microsoft Office Word vytvořit dokument, který a vypadá formuláře, Word nejvhodnější jako textový editor, ne navrhování formulářů. Microsoft Office InfoPath naopak vytvořil speciálně pro navrhování a vyplňování elektronické formuláře. Pokud chcete převést existující dokumenty aplikace Word šablony formulářů aplikace InfoPath, můžete v aplikaci InfoPath Průvodce importem k tomu nevyzve. Pak můžete využít výhod vyhrazené funkce aplikace InfoPath pro návrh, publikování a vyplňování formulářů. Například v šabloně formuláře výkaz o prodeji můžete Podmíněné formátování automaticky aplikují u červené pozadí při čísla ponořit pod tržby. V této šabloně můžete Pravidlo povolit formuláře založené na této šabloně odeslání souboru jako přílohy e-mailové zprávě poté, co uživatel klikne na tlačítko Odeslat. Kromě toho můžete zpřístupnit šablony formuláře širší cílové skupině vytvořením Šablona formuláře s podporou prohlížeče.
Při převodu dokumentu aplikace Word na šablonu formuláře aplikace InfoPath šabloně formuláře úzce odpovídat rozložení dokumentu aplikace Word. Kromě toho položky ve Wordovém dokumentu, které splňují určité podmínky se automaticky převedou na příslušné ovládací prvky, které mohou uživatelé zadávat data do. Například dokumentu aplikace Word obsahující závorek kolem několika mezer, InfoPath předpokládá používá závorkách oblasti jako pole pro zadávání textu a převede ho na textové pole v šabloně formuláře. Všechna pole formuláře aplikace Word se převedou na odpovídající ovládací prvky v aplikaci InfoPath.
Nastavení v dialogovém okně Možnosti importu umožňuje změnit možnosti převedení dokumentu aplikace Word na šablonu formuláře aplikace InfoPath.
Tento článek vysvětluje základní pojmy a postupy pro převedení dokumentu aplikace Word na šablonu formuláře aplikace InfoPath, včetně funkcí a nastavení, které nejsou podporovány v procesu převodu.
V tomto článku
Převedení dokumentu aplikace Word na šablonu formuláře aplikace InfoPath
Při převodu dokumentu aplikace Word na šablonu formuláře aplikace InfoPath dokument používá jako plán, podle kterého Pokud chcete vytvořit nové šablony formuláře. Základní struktura dokument znovu vytvoří co nejvíce v šabloně formuláře. Ve Wordu, "pole formuláře" je dokument umístění, kde je uložena určitý typ dat, například jméno nebo adresu. Pokud se rozhodnete, když převedete dokument, textového pole, zaškrtněte políčko a ovládacích prvků rozevírací seznam se přidají do šablony formuláře aplikace InfoPath na místo, které odpovídá k místu polí v dokumentu aplikace Word zobrazil pole formuláře aplikace Word. Kromě toho aplikace InfoPath automaticky rozpozná částí dokumentu aplikace Word může fungují dobře i tabulky s opakováním pole s formátovaným textem, který je převede na příslušné ovládací prvky. Například pokud dokument zprávy o nákladech obsahuje prázdný podtržený prostor, ve kterém mohou uživatelé přidat poznámku o konkrétní výdajů, InfoPath převede této oblasti do pole s formátovaným textem. Uživatele můžete do pole s formátovaným textem zadejte více řádků textu a naformátovat text podle potřeby.
Chcete-li lépe porozumět tomu vztah mezi dokumentu aplikace Word, které převádíte pomocí Průvodce importem aplikace InfoPath a šabloně formuláře aplikace InfoPath, představte si, že posledních několika let organizaci použil názvem ZprávaVýdaje.doc dokumentu aplikace Word shromažďování dat sestavy s výdajů od zaměstnanců. Oddělení IT chce tento dokument tak, aby dat formuláře lze odeslat jako jazyk XML (Extensible Markup) systému závazky převést na šablonu formuláře aplikace InfoPath.
Pokud převést ZprávaVýdaje.doc do šablony formuláře pomocí Průvodce importem vytvoří aplikace InfoPath šablony formuláře s názvem ZprávaVýdaje.xsn. V následujícím příkladu je převedená tabulce Rozpis výdaje ve Wordovém dokumentu tabulku s opakováním v šabloně formuláře aplikace InfoPath. Tabulky s opakováním umožňuje uživatelům můžete vkládat a odebírat výdaje podle potřeby kliknutím na příkazy v místní nabídce.
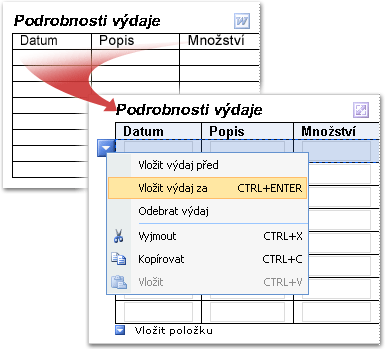
Převedení dokumentu aplikace Word na šablonu formuláře aplikace InfoPath se zachovají rozložení a další prvky. Ve výchozím nastavení odpovídá počet prázdných řádků v tabulce s opakováním aplikace InfoPath počet prázdných řádků v tabulce aplikace Word. Můžete však ušetřit místo v šabloně formuláře zobrazením jenom jednou nebo dvěma řádky ve výchozím nastavení.
Nová šablona formuláře obsahuje prvky, které se podobají profilům najdete ve Wordovém dokumentu, například tabulky shromažďování informací o výdaje na úkol. V závislosti na nastavení, které jste vybrali v Průvodci importem, ale některé funkce lišit v šabloně formuláře:
-
Pokud se Průvodce importem k importu dokumentu aplikace Word zachováním pouze rozložení. Výsledný šablona formuláře obsahuje tabulku s opakováním pro zadávání položek v vyúčtování výdajů. Všechna pole formuláře z původního dokumentu, například název textového pole, oddělení rozevíracího seznamu a dělení zaškrtávací políčka, jsou však zrušit v šabloně formuláře.
-
Pokud se Průvodce importem k importu dokumentu aplikace Word zachování rozvržení i když převedete pole formuláře aplikace Word k ovládacím prvkům (výchozí) Výsledný šablona formuláře obsahuje tabulku s opakováním pro zadávání položek v vyúčtování výdajů. Všechna pole formuláře z původního dokumentu, například název textového pole, oddělení rozevíracího seznamu a dělení zaškrtávací políčka, se převedou na odpovídající ovládací prvky aplikace InfoPath.
-
Pokud se Průvodce importem k importu dokumentu aplikace Word zachování rozvržení i když převedete poli formuláře k ovládacím prvkům (vlastní) Můžete se rozhodnout, přesně převedené polí, která při importu vyúčtování výdajů. Můžete třeba zakažte možnost pro převod prázdných buněk tabulky v dokumentu na textová pole v šabloně formuláře.
Funkce aplikace Word a nastavení, které nejsou plně podporované při převodu
Některá nastavení a formátování v dokumentech aplikace Word nepodporuje šablon formulářů aplikace InfoPath. Při převedení dokumentu aplikace Word, která obsahuje tato nastavení šabloně formuláře neobsahují tyto funkce a nastavení. Například-li dokumentu aplikace Word má značky revize, značky revize budou ztraceny v šabloně formuláře protože aplikace InfoPath nepodporuje tuto funkci.
Podokno úloh Kontrola návrhu v Režim návrhu umožňuje Seznamte se s problémy s převod. Pak můžete provést akci oprava těchto problémů.
Následuje seznam funkcí a nastavení, které se nezachovají při převedení dokumentu aplikace Word na šablonu formuláře aplikace InfoPath. V některých případech formátování nikoli podkladový text se zachová. Například pokud máte sloupce ve stylu bulletinu, InfoPath bude sloupce, ale text v těchto sloupcích obsažena importovat.
-
Záložky
-
Animovaný text
-
Motivy
-
Vodoznaky
-
Číslování řádků
-
Ohraničení stránky
-
Poznámky pod čarou a vysvětlivky
-
Rozložení sloupců ve stylu bulletinu
-
Přílohy ve formě souborů
-
Propojené a vložené objekty, například listy aplikace Microsoft Office Excel a Microsoft Office Visio výkresy
-
Nakreslených objektů (včetně automatických obrazců, křivky, řádky a objektů WordArt)
-
Proložení znaků (včetně měřítka rozšířené nebo zúžené mezery mocninu nebo snížené umístění textu a prokládání)
-
Ovládací prvky ActiveX
-
Komentáře a revize (včetně vkládání, odstraňování a změny formátování)
-
Některé funkce, které jsou specifické pro Microsoft Office Word 2007 (včetně stavebních bloků a ovládací prvky obsahu)
-
Některá nastavení (včetně smíšených formátování znaků v záhlaví a zápatí, Různé liché a sudé záhlaví a zápatí, odlišným záhlavím a zápatím pro první stránky, nastavení okrajů, záporné hodnoty u horního a dolního okraje, orientace jiné stránce tisku a nastavení pro jednotlivé oddíly)
Poznámka: Bez hesla nelze upravovat některé dokumenty aplikace Word. Pokud jde o případ s dokumentem, nemusí být úspěšně importovat do aplikace InfoPath. Tento problém, zkuste před importem odebrání ochrany heslem z dokumentu. Kromě toho některé dokumenty omezit oprávnění uživatelů k určité typy úprav akce, třeba k zadání dat v poli formuláře. Pokud jde o případ s dokumentem, nemusí být úspěšně importovat do aplikace InfoPath. Tento problém, zkuste odebrat omezení úprav dokumentu před importem.
Následující seznam popisuje funkce a nastavení, které sice formát částečně podporuje při převedení dokumentu aplikace Word na šablonu formuláře aplikace InfoPath:
Svislý text Aplikace InfoPath zachová formátování do Wordového dokumentu, pokud svislého textu nachází uvnitř buňky tabulky svislého textu. InfoPath zahodí svislé formátování textu při převedení dokumentu aplikace Word, pokud svislého textu nachází mimo buňce tabulky v jiné části dokumentu aplikace Word.
Textová pole V dokumentech aplikace Word textových polí jsou kontejnery pro text, který může být umístěny na stránku a velikosti. Pokud dokument obsahuje textové pole, textové pole se převedou na buňku tabulky v šabloně formuláře. Veškerý text v textovém poli se zobrazí v buňce tabulky v šabloně formuláře.
Podtržené textu Podtržení je podporované v šablon formulářů aplikace InfoPath. Však všechny ozdobné nebo dvojitého podtržení ve Wordovém dokumentu se převedou na jednoduché podtržení v šabloně formuláře.
Hypertextové odkazy, které odkazují na nepodporované protokoly Převést všechny hypertextové odkazy, ale hypertextový odkaz používá protokol než HTTP, HTTPS, soubor, serveru FTP nebo MAILTO, hypertextový odkaz nefunguje poté, co uživatel klikne na odkaz v šabloně formuláře.
Znak styly a textových efektů Horní, dolní index a jednoduchým přeškrtnutím se zachovají během převodu. Jiné styly formátování a efektů, včetně přehledu text skrytého textu a stín formátování, budou odstraněny během převodu. Reliéf text se převede na šedém textu v šabloně formuláře.
Nastavení oddílu V aplikaci Word oddíly slouží ke změně rozložení dokumentu v rámci stránky nebo mezi stránkami. Aplikace InfoPath nepodporuje tyto typy oddílů, které jsou ztraceny během převodu. Nastavení, která platí pro první část dokumentu aplikace Word se budou používat k šabloně formuláře aplikace InfoPath.
Formátování záhlaví a zápatí Text záhlaví a zápatí v dokumentu aplikace Word se převedou na text záhlaví a zápatí v šabloně formuláře aplikace InfoPath. Některé formátování znaků může zrušit během převodu. Například pokud jste použili tučné písmo a kurzíva formátování v záhlaví dokumentu aplikace Word, aplikace InfoPath pomocí první styl formátování, kterou najde v šabloně formuláře a zrušit zbývající formátování. Nastavení, která platí pro první záhlaví nebo zápatí oddílu v dokumentu aplikace Word Podobně platí pro všechna záhlaví a zápatí v šabloně formuláře aplikace InfoPath.
Převod písem Ačkoli aplikace InfoPath importuje písma z dokumentu aplikace Word při vytváření nové šablony formuláře, pokud nejsou k dispozici v počítači, kde můžete provést import písem v dokumentu, alternativní bude automaticky vybrat písma pro šablonu formuláře.
Záporné okraje stránky. Záporné horního a dolního okraje bude importován jako číslo 0.
Nastavení odsazení, odsazení a záporné hodnoty okrajů Záporné hodnoty okrajů, odsazení a odsazení nastavení bude importován jako číslo 0.
Převedení dokumentu aplikace Word na šablonu formuláře aplikace InfoPath
-
Pokud je otevřený dokument, který chcete importovat, zavřete jej.
-
V režimu návrhu, v nabídce soubor klikněte na Importovat formulář.
-
V Průvodci importem klikněte na Import do aplikace InfoPath pro dokumenty aplikace Word a klikněte na tlačítko Další.
-
Klikněte na Procházet.
-
Vyhledejte a klepnutím na dokument, který chcete převést a potom klikněte na Otevřít.
Poznámka: Pokud importujete dokumentu aplikace Word s omezenými oprávněními, musíte mít k dokumentu přístup Úplné řízení. Pokud máte jenom pro čtení nebo změna k dokumentu přístup, zobrazí se chybová zpráva při pokusu o importovat.
-
Chcete-li změnit výchozí nastavení importu, klikněte na Možnosti a pak vyberte požadované možnosti.
-
Klikněte na Dokončit.
Změna tabulky rozložení na tabulku s opakováním
Pokud dokument aplikace Word obsahuje tabulku, aplikace InfoPath může převést na Tabulka rozložení nebo tabulku s opakováním v šabloně formuláře. Typ Tabulka vybrána, závisí na navrhování vytvořený v dokumentu aplikace Word. Pomocí následujícího postupu můžete rychle změnit převedené tabulky rozložení na tabulku s opakováním.
Použití tabulky s opakováním nabízet vaši uživatelé navíc stupeň pružnost při vyplňování formulářů. Při použití tabulky s opakováním šablony formuláře nemá zobrazíte spoustu prázdné řádky uživatele při prvním otevření. Místo toho uživatelé obvykle zobrazuje jenom jeden řádek a přidat další jenom, když a pokud je potřebují. Uloží místo ve formuláři a umožňuje uživatelům navíc stupeň pro individuální nastavení.
-
V šabloně formuláře klikněte pravým tlačítkem na libovolné místo uvnitř tabulky rozložení, který chcete převést.
-
V místní nabídce přejděte na Změnit a pak klikněte na Tabulka s opakováním.
-
V dialogovém okně Změnit opakováním tabulky proveďte některou z následujících akcí:
-
Chcete-li řádky záhlaví pro tabulku s opakováním, zadejte hodnotu do pole počet řádků, které chcete zachovat jako záhlaví tabulky. Řádek záhlaví se obvykle používají pro záhlaví sloupců.
-
Chcete-li řádky zápatí pro tabulku s opakováním, zadejte hodnotu do pole počet řádků, které chcete zachovat jako zápatí tabulky. Počet tabulek neobsahují řádky zápatí.
-
Chcete-li zadat počet řádků dat, který má použít, zadejte hodnotu do pole počet opakování řádky zahrnout při vyplňování formuláře. Řádek dat tvoří jeden řádek, který můžete "opakovat" ve formuláři podle potřeby několikrát
-
-
V nabídce Vložit klikněte na Další ovládací prvky nebo stiskněte klávesy ALT + I, C.
-
Požadované ovládací prvky, které chcete v buňkách tabulky.
Změna zaškrtávacích políček na skupinu přepínačů
Pokud jste použili víc zaškrtněte políčka v dokumentu aplikace Word, InfoPath importuje jako políček v šabloně formuláře aplikace InfoPath. Pokud chcete raději použít skupinu přepínačů, postupujte podle pokynů k převodu zaškrtněte políčka přepínače v šabloně formuláře.
Můžete skupinu přepínačů na šablonu formuláře aplikace Microsoft Office InfoPath, pokud chcete uživatelům povolit provádění jediným výběru ze sady omezené možnosti.
-
V šabloně formuláře klikněte na jednu ze zaškrtávacích políček, které chcete převést a pak podržte stisknutou klávesu CTRL a klikněte na každý další zaškrtávací políčko, které chcete převést.
-
V nabídce Úpravy přejděte na Změnit a pak klikněte na Přepínač.
Skupinu přepínačů se teď objeví místo zaškrtněte políčka v šabloně formuláře. Všechny přepínače je vázaný na stejné pole ve zdroji dat. Poté, co uživatel klikne přepínač, hodnota, která je přidružená k této přepínač uložených v poli.
Kontrola převodu potíží v podokně úloh Kontrola návrhu
V některých případech prvky z původního dokumentu aplikace Word se nezobrazují v šabloně formuláře aplikace InfoPath očekávaným způsobem nebo odebranými během převodu. Například aplikace InfoPath nepodporuje funkce Objekt WordArt Word a objekty WordArt nahrazuje zástupnými obrázky v šabloně formuláře.
Pokud aplikace InfoPath zjistí problémy během převodu, podokno úloh Kontrola návrhu se automaticky otevře po ukončení Průvodce importem. V podokně úloh můžete projděte si seznam problémů a proveďte nezbytné kroky vyřešit.
-
Pokud není zobrazeno podokno úloh Kontrola návrhu, klikněte v nabídce NástrojeKontrola návrhu.
Pokud jsou problémy s šablony formuláře, zobrazí se zprávy v podokně úloh.
-
V podokně úloh Kontrola návrhu klikněte na text zprávy, která chcete zobrazit.
Dialogové okno se zobrazí další informace o tomto problému.
Poznámka: Pokud dokument obsahuje objekt, který aplikace InfoPath nepodporuje, jako je Word nakreslený objekt, pak aplikace InfoPath přidá zástupný obrázek šabloně formuláře označující původně umístění na objekt v dokumentu aplikace Word. Další informace o objektu, klikněte pravým tlačítkem myši na zástupný obrázek v šabloně formuláře a potom v místní nabídce klikněte na tlačítko Podrobnosti.
-
Řešení problémů v šabloně formuláře v případě potřeby. Chcete například odstranit zástupné obrázky, které nejsou určeny pro použití v šabloně formuláře dokončený.
Poznámka: Můžete zaznamenat, aby obsahoval podokno úloh Kontrola návrhu tlačítko Aktualizovat. Klikněte na tlačítko Aktualizovat neaktualizují zprávy, která se zobrazí importu Wordového dokumentu do aplikace InfoPath. Pokud chcete odebrat import zpráv z podokna úloh Kontrola návrhu, musíte otevřete dialogové okno Souborů prostředků (nabídkaNástroje ) a pak odstraňte soubor s názvem ImportErrors.xml. Tento soubor je vytvořen automaticky při importu Wordového dokumentu do aplikace InfoPath. Když odeberete ImportErrors.xml soubor, klepněte na tlačítko Aktualizovat v podokně úloh Kontrola návrhu chcete trvale odstranit import zpráv. Soubor ImportErrors.xml není potřeba pro šablonu formuláře budou fungovat správně. Ve skutečnosti z bezpečnostních důvodů, je vhodné před publikování šablony formuláře odstraňte tento soubor.










