Poznámka: Tento článek svou práci splnil a brzy zmizí. Abychom předešli strastem s hláškou „Stránka nebyla nalezena“, odebíráme odkazy, o kterých víme. Pokud jste na tuto stránku vytvořili nějaké odkazy, odeberte je prosím. Společně tak zajistíme lepší orientaci na webu.
V Office pro Mac můžete přesunout textové pole, obrazec, WordArt nebo obrázek přetažením a změnit polohu objektu otočením nebo překlopením. V případě Wordu se podívejte na téma nastavení směru a umístění textu v obrazci nebo textovém poli ve Wordu.
-
Klikněte na objekt, který chcete přesunout.
-
Přetáhněte objekt tam, kde ho chcete mít.
-
Pokud chcete přesunout více objektů, podržte Shift a vyberte požadované objekty.
-
Pokud chcete přesunout objekt nahoru nebo dolů nebo do stran po malých úsecích, klikněte na objekt, podržte klávesu Command a pak stiskněte klávesu se šipkou. Všimněte si, že ve Wordu můžete pomocí tohoto tlačítka Procházet pouze nahoru nebo dolů.
-
Pokud chcete omezit objekt tak, aby se pohyboval jenom vodorovně nebo svisle, podržte při přetahování objektu klávesu SHIFT.
-
-
Klikněte na objekt, který chcete otočit.
-
Klikněte na úchyt pro otáčení v horní části objektu a potom jej přetáhněte v požadovaném směru.
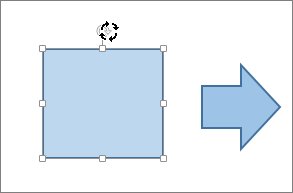
-
Pokud chcete omezit otáčení na úhly po 15 stupních, stiskněte a podržte klávesu SHIFT a přetáhněte otáčecí úchyt.
-
Jestliže otáčíte několik obrazců, neotáčejí se jako skupina, ale každý obrazec se otáčí kolem svého vlastního středu.
-
Můžete taky vybrat objekt, stisknout klávesu Option a stisknout klávesy se šipkou doleva nebo doprava.
-
-
Klikněte na objekt, který chcete otočit.
-
Na kartě Formát obrazce nebo Formát obrázku klikněte ve skupině Uspořádat na tlačítko otočit.
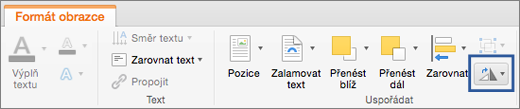
-
Pokud karty Formát obrazce nebo Formát obrázku nevidíte, zkontrolujte, jestli jste vybrali textové pole, obrazec, WordArt nebo obrázek.
-
Po zmenšení velikosti obrazovky může být tlačítko otočit skryté. Pokud tlačítko otočit nevidíte, klikněte na Uspořádat a zobrazte tak skrytá tlačítka ve skupině Uspořádat .
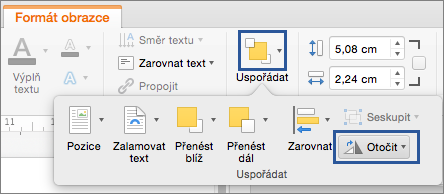
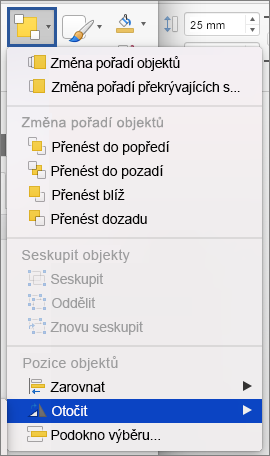
-
-
Klikněte na Další možnosti otočení.
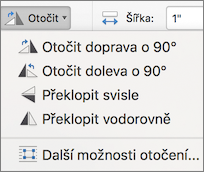
-
V dialogovém okně nebo podokně, které se otevře, zadejte do pole otočení hodnotu, o kterou chcete objekt otočit. Objekt můžete také přesně pootočit pomocí šipek.
-
Klikněte na objekt, který chcete otočit.
-
Na kartě Formát obrazce nebo Formát obrázku klikněte ve skupině Uspořádat na tlačítko otočit.
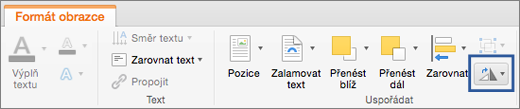
-
Pokud karty Formát obrazce nebo Formát obrázku nevidíte, zkontrolujte, jestli jste vybrali textové pole, obrazec, WordArt nebo obrázek.
-
Po zmenšení velikosti obrazovky může být tlačítko otočit skryté. Pokud tlačítko otočit nevidíte, klikněte na Uspořádat a zobrazte tak skrytá tlačítka ve skupině Uspořádat .
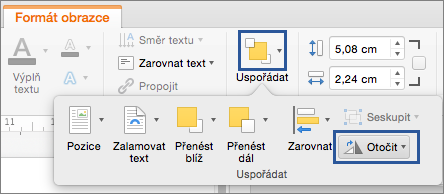
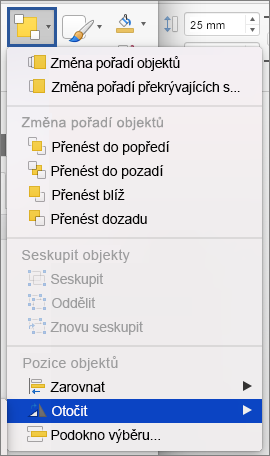
-
-
Pokud chcete objekt otočit o 90 stupňů, klikněte na Otočit doprava 90 °nebo otočení objektu 90o úhel 90 doleva.
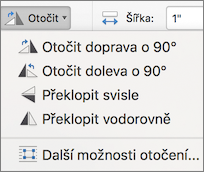
Pomocí nástrojů Překlopit můžete vytvořit efekt zrcadlení nebo překlopit objekt vzhůru nohama (převrátit ho).
-
Klikněte na objekt, který chcete otočit.
-
Na kartě Formát obrazce nebo Formát obrázku klikněte ve skupině Uspořádat na tlačítko otočit.
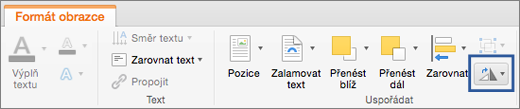
-
Pokud karty Formát obrazce nebo Formát obrázku nevidíte, zkontrolujte, jestli jste vybrali textové pole, obrazec, WordArt nebo obrázek.
-
Po zmenšení velikosti obrazovky může být tlačítko otočit skryté. Pokud tlačítko otočit nevidíte, klikněte na Uspořádat a zobrazte tak skrytá tlačítka ve skupině Uspořádat .
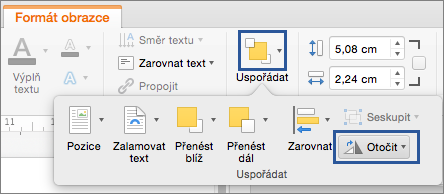
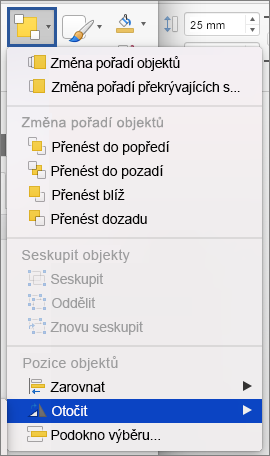
-
-
Udělejte jednu z těchto věcí:
-
Jestli chcete otočit objekt vzhůru nohama, klikněte na Překlopit svisle.
-
Jestli chcete vytvořit zrcadlový obraz objektu, klikněte na Překlopit vodorovně.
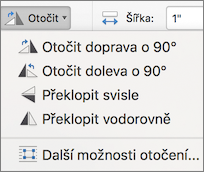
-
Když objekty seskupíte, sloučíte je dohromady a můžete je pak formátovat, přesouvat nebo kopírovat jako skupinu.
-
Podržte klávesu SHIFT, klikněte na objekty, které chcete seskupit, a v závislosti na typu objektu, na který jste klepli, klikněte na kartu Formát obrazce nebo Formát obrázku .
-
Klikněte na ikonu skupiny a pak klikněte na Seskupit.
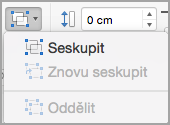
Tip: Pokud se Skupina zobrazuje šedě nebo není dostupná, protože jste už nevybrali dvě nebo více objektů, které se dají seskupit dohromady.
Viz také
PowerPoint
-
Klikněte na objekt, který chcete přesunout.
Pokud chcete vybrat více objektů, podržte stisknutou klávesu SHIFT a klikněte na požadované objekty.
-
Přetáhněte objekt tam, kde ho chcete mít.
-
Pokud chcete přesunout více objektů, podržte Shift a vyberte požadované objekty.
-
Pokud chcete objekt přesunout nahoru, dolů nebo do strany po malých krocích, klikněte na něj a stiskněte příslušnou šipkovou klávesu.
-
Pokud chcete omezit objekt tak, aby se pohyboval jenom vodorovně nebo svisle, podržte při přetahování objektu klávesu SHIFT.
-
Poznámka: Pokud chcete v PowerPointu for Mac otočit text, musíte ho nejdřív umístit do textového pole. To pak můžete otočit.
-
Klikněte na Objekt, který chcete otočit nebo překlopit, a v závislosti na typu objektu, na který jste klepli, klikněte na kartu Formát nebo na kartu Formát obrázku .
Pokud chcete vybrat více objektů, podržte stisknutou klávesu SHIFT a klikněte na požadované objekty.
-
V části Arrange (Uspořádat) klikněte na Rotate (Otočit).
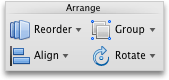
Pokud chcete objekt otočit o libovolný počet stupňů, přetáhněte úchyt pro otáčení

-
Udělejte některou z těchto věcí:
Akce
Akce
Otočení objektu doprava
Klikněte na Rotate Right 90 (Otočit doprava o 90 stupňů).
Otočení objektu doleva
Klikněte na Rotate Left 90 (Otočit doleva o 90 stupňů).
Překlopení objektu nahoru nebo dolů
Klikněte na Flip Vertical (Překlopit svisle).
Překlopení objektu doleva nebo doprava
Klikněte na Flip Horizontal (Překlopit vodorovně).
Když objekty seskupíte, sloučíte je dohromady a můžete je pak formátovat, přesouvat nebo kopírovat jako skupinu.
-
Podržte klávesu SHIFT, klikněte na Objekt, které chcete seskupit, a v závislosti na typu objektu, na který jste klepli, klikněte na kartu Formát nebo na kartu Formát obrázku .
-
V části Uspořádat klikněte na Seskupit a potom klikněte na Seskupit.
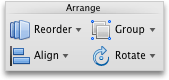
Tip: Pokud se Skupina zobrazuje šedě nebo není dostupná, protože jste už nevybrali dvě nebo více objektů, které se dají seskupit dohromady.
Excel
-
Klikněte na objekt, který chcete přesunout.
Pokud chcete vybrat více objektů, podržte stisknutou klávesu SHIFT a klikněte na požadované objekty.
-
Přetáhněte objekt tam, kde ho chcete mít.
-
Pokud chcete přesunout více objektů, podržte Shift a vyberte požadované objekty.
-
Pokud chcete objekt přesunout nahoru, dolů nebo do strany po malých krocích, klikněte na něj a stiskněte příslušnou šipkovou klávesu.
-
Pokud chcete omezit objekt tak, aby se pohyboval jenom vodorovně nebo svisle, podržte při přetahování objektu klávesu SHIFT.
-
Poznámka: Pokud chcete v Excelu for Mac otočit text, musíte ho nejdřív umístit do textového pole. To pak můžete otočit.
-
Klikněte na Objekt, který chcete otočit nebo překlopit, a v závislosti na typu objektu, na který jste klepli, klikněte na kartu Formát nebo na kartu Formát obrázku .
Pokud chcete vybrat více objektů, podržte stisknutou klávesu SHIFT a klikněte na požadované objekty.
-
V části Arrange (Uspořádat) klikněte na Rotate (Otočit).
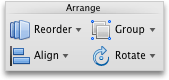
Pokud chcete objekt otočit o libovolný počet stupňů, přetáhněte úchyt pro otáčení

-
Udělejte některou z těchto věcí:
Akce
Akce
Otočení objektu doprava
Klikněte na Rotate Right 90 (Otočit doprava o 90 stupňů).
Otočení objektu doleva
Klikněte na Rotate Left 90 (Otočit doleva o 90 stupňů).
Překlopení objektu nahoru nebo dolů
Klikněte na Flip Vertical (Překlopit svisle).
Překlopení objektu doleva nebo doprava
Klikněte na Flip Horizontal (Překlopit vodorovně).
Když objekty seskupíte, sloučíte je dohromady a můžete je pak formátovat, přesouvat nebo kopírovat jako skupinu.
-
Podržte klávesu SHIFT, klikněte na Objekt, které chcete seskupit, a v závislosti na typu objektu, na který jste klepli, klikněte na kartu Formát nebo na kartu Formát obrázku .
-
V části Uspořádat klikněte na Seskupit a potom klikněte na Seskupit.
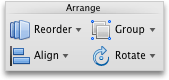
Tip: Pokud se Skupina zobrazuje šedě nebo není dostupná, protože jste už nevybrali dvě nebo více objektů, které se dají seskupit dohromady.










